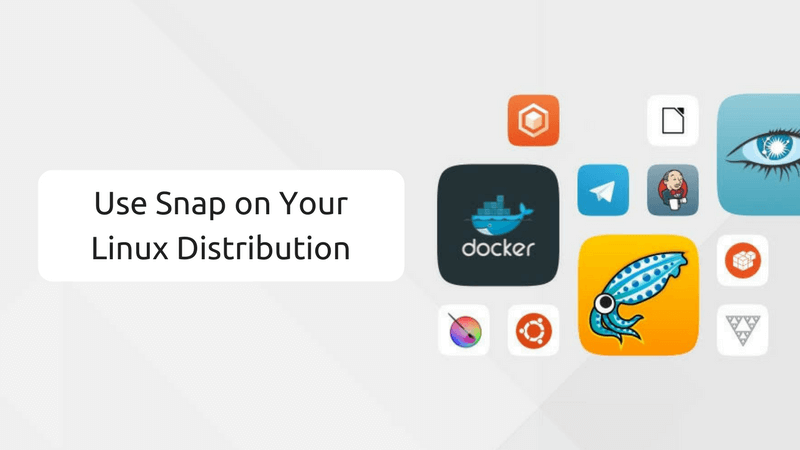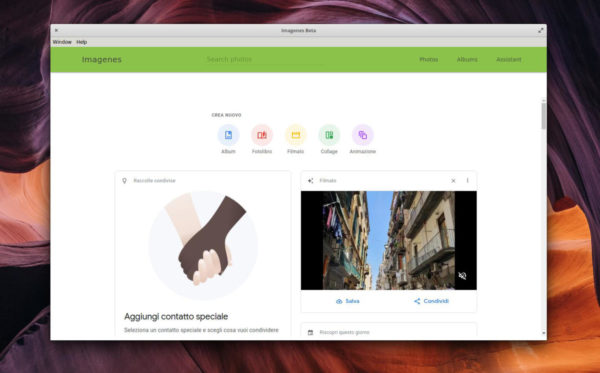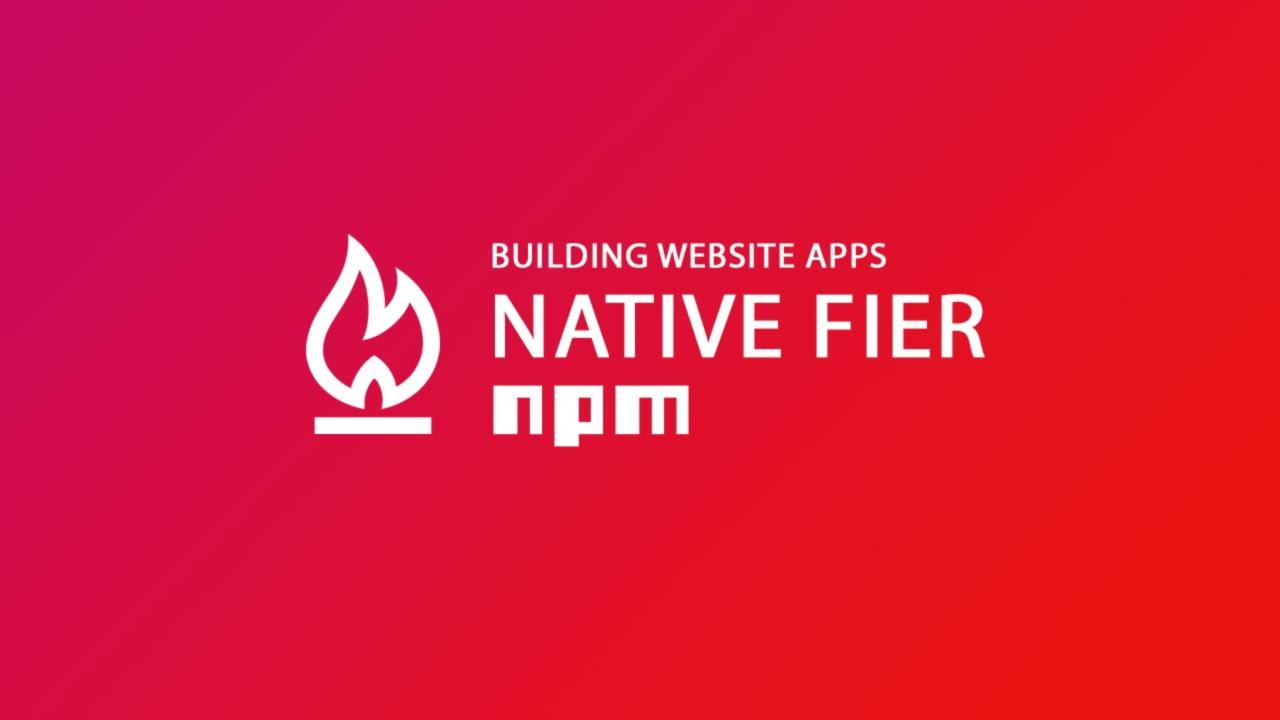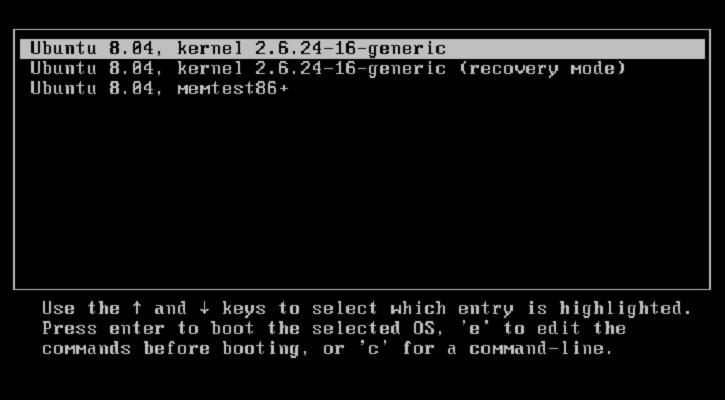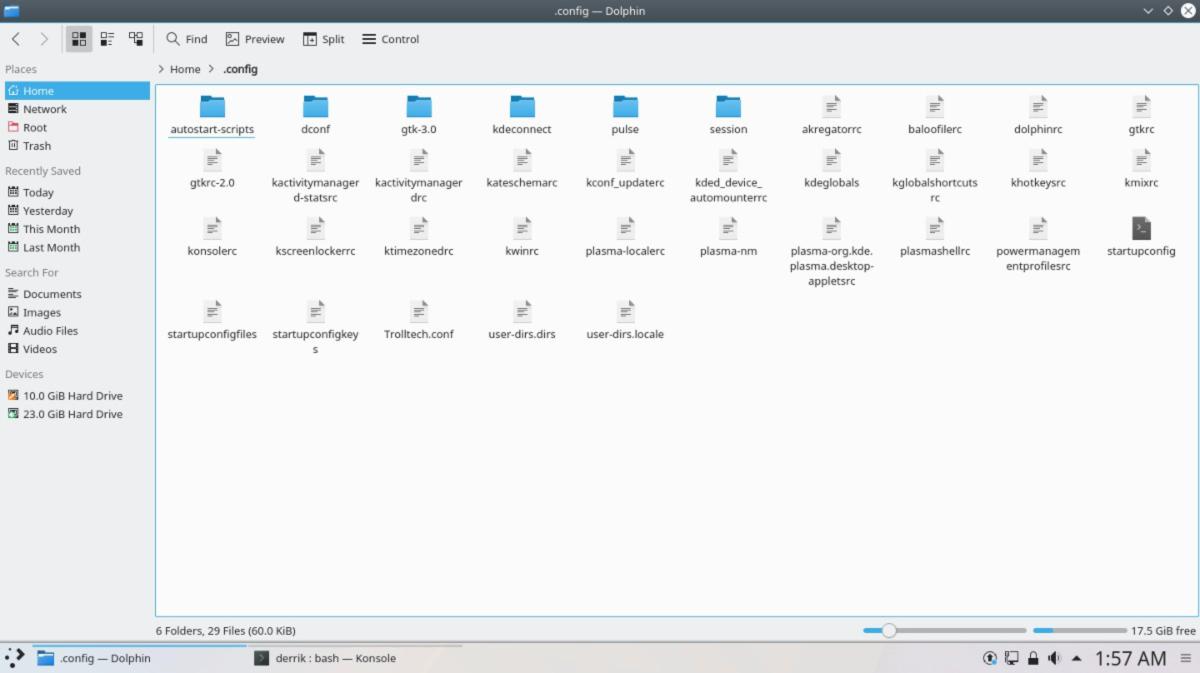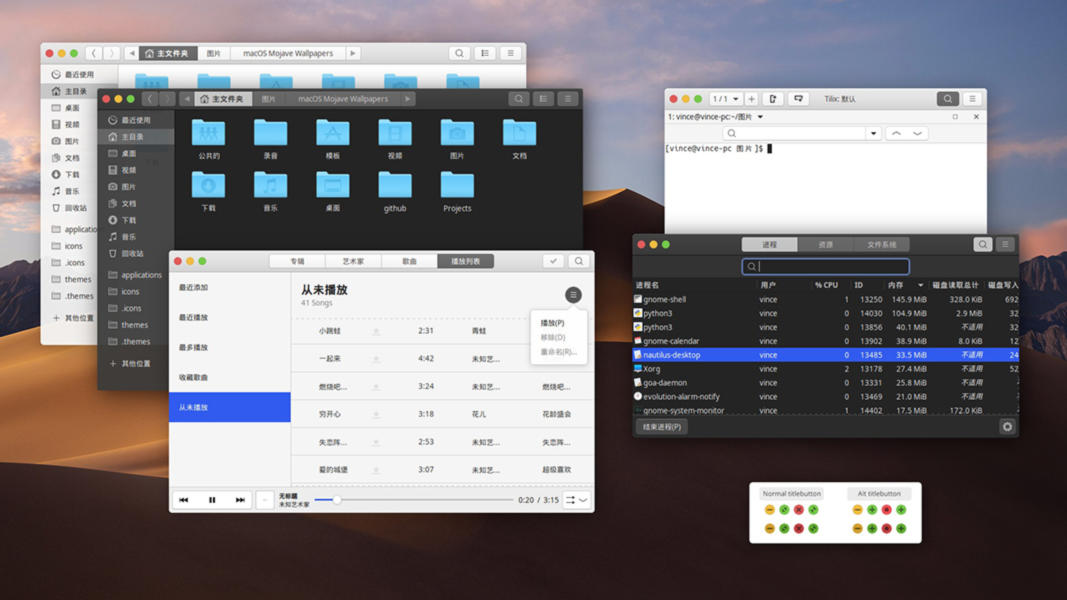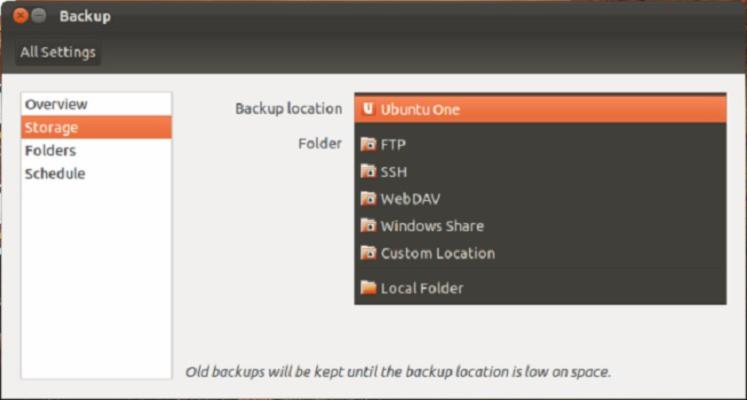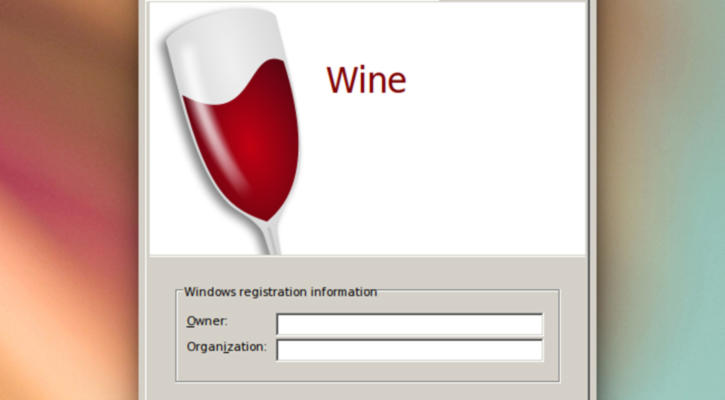Usate molto il servizio di archiviazione di foto online proposto da Big G sul vostro dispositivo e vorreste averlo anche sul PC Linux? Noi di ChimeraRevo abbiamo deciso di realizzare una guida ad hoc in cui vi spieghiamo come installare Google Foto su Linux utilizzando due semplici metodi.
Come installare Google Foto su Linux tramite Imagenes
Imagenes è un’app Electron che permette a chiunque di accedere a Google Foto in maniera davvero semplice senza la necessità di utilizzare un browser. Oltre a questo, il software assicura un facile accesso all’assistente, agli album, alla sezione di ricerca e alle altre funzioni proposte dall’app del colosso di Mountain View.
Dunque, abbiamo di fronte uno dei migliori strumenti per accedere facilmente a Google Foto su Linux. È possibile installare l’applicazione sul vostro computer utilizzando il pacchetto Snap ufficiale compatibile con Ubuntu, Debian, Arch Linux, Fedora, OpenSUSE e con altre distribuzioni popolari.
Prima di procedere, però, è necessario installare e abilitare Snapd. Se non sapete come fare, seguite le indicazioni presenti nel nostro tutorial dedicato.
Fatta questa operazione, aprite il terminale e utilizzate il comando sudo snap install imagenes per installare Imagenes sul vostro PC Linux.
Una volta completata l’installazione del software, aprite l’applicazione, cliccate sul pulsante Vai a Google Foto e compilate i campi proposti con le credenziali del vostro account Google. Una volta effettuato correttamente l’accesso, troverete davanti la schermata in cui sono presenti tutte le ultime foto caricate sulla piattaforma.
Per cercare una determinata immagine, è possibile sfruttare il campo di ricerca Search photos posto in alto mentre cliccando su Albums e Assistant in alto a destra potete accedere agli album o allo strumento Assistant. Per caricare nuove foto e/o nuovi video su Google Foto, vi basta semplicemente aprire il file manager di Linux e trascinare i file multimediali preferiti all’interno della finestra di Imagenes.
Come installare Google Foto su Linux tramite Nativefier
Anche se Imagenes è un ottimo strumento per utilizzare Foto, purtroppo non viene aggiornato da un po’ di tempo e inoltre si tratta di un’applicazione beta che potrebbe crashare o presentare problemi all’improvviso.
Dunque, la soluzione che vi consigliamo di utilizzare per accedere a tutte le foto e a tutti i video dal desktop Linux è trasformare il sito Web di Google Foto in un’app utilizzando Nativefier. Abbiamo di fronte un software davvero interessante il quale permette di trasformare quasi tutti i portali Internet in app Electron in maniera molto semplice.
Per installare Nativefier sul computer, seguite attentamente le indicazioni presenti nel nostro tutorial dedicato.
A questo punto, aprite il terminale e utilizzate il comando cd /tmp per spostarvi nella cartella tmp.
Nel passaggio successivo, create una nuova directory di build in cui poter lavorare usando Nativefier sfruttando il comando mkdir -p gfoto-linux-build-dir.
Fatto ciò, spostatevi nella nuova cartella di build con il comando cd gfoto-linux-build-dir e dopodiché usate lo strumento Wget per scaricare l’icona di Google Foto da Wikimedia: wget https://upload.wikimedia.org/wikipedia/commons/thumb/4/4f/Google_Photos_icon.svg/1024px-Google_Photos_icon.svg.png -O icon.png.
Adesso, utilizzate il comando presente qui sotto per creare l’applicazione:
nativefier -p linux -a x64 -i icon.png –disable-context-menu –disable-dev-tools –single-instance https://www.photos.google.com
Ora, rinominate la cartella build di Google Foto da google-photos-all-your-photos-organized-and-easy-to-find-linux-x64 in google-foto con mv google-photos-all-your-photos-organized-and-easy-to-find-linux-x64 google-foto e dopodiché spostate l’applicazione appena creata nella directory opt del PC Linux utilizzando il comando sudo mv /opt/google-foto/google-photos-all-your-photos-organized-and-easy-to-find /opt/google-foto/google-foto.
Giunti a questo punto, aggiornate le autorizzazioni dell’app in modo che tutti gli utenti possano accedervi sfruttando il comando sudo chmod 755 -R /opt/google-foto/ e dopodiché create il collegamento sul desktop tramite sudo touch /usr/share/applications/google-foto.desktop.
A questo punto, aprite il collegamento presente sul desktop all’interno dell’editor Nano con sudo nano -w /usr/share/applications/google-foto.desktop e incollate il codice presente qui sotto:
[Desktop Entry]
Comment[it_IT]= Accesso a Google Foto su Linux.
Comment=
Exec=/opt/google-photos/google-photos
GenericName[it_IT]=App desktop di Google Foto.
GenericName=Google Photos
Icon=/opt/google-foto/resources/app/icon.png
MimeType=
Name[it_IT]=Google Foto
Name=Google Foto
NoDisplay=false
Path=
Categories=Graphics
StartupNotify=true
Terminal=false
TerminalOptions=
Type=Application
Fatta questa operazione, salvate le modifiche al file all’interno di Nano con Ctrl+O e chiudetelo con Ctrl+X.
Adesso, è necessario aggiornare i permessi del collegamento usando il comando sudo chmod +x /usr/share/applications/google-foto.desktop e successivamente aprite il menu delle applicazioni, cercate Google Foto e avviate l’app. Fatto ciò, inserite le credenziali del vostro account Google per effettuare l’accesso. Attraverso la schermata proposta, avrete la possibilità di gestire foto, video e album e di caricare nuovi file multimediali.
Dubbi o problemi? Ti aiutiamo noi!
Se vuoi rimanere sempre aggiornato, iscriviti al nostro canale Telegram e seguici su Instagram. Se vuoi ricevere supporto per qualsiasi dubbio o problema, iscriviti alla nostra community Facebook.