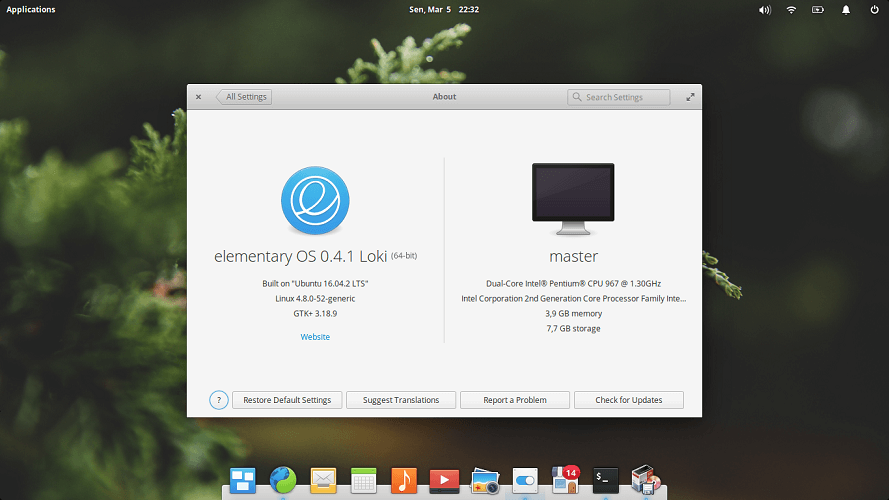Linux, con le sue diverse distribuzioni, è utilizzato da milioni di persone. Infatti, il sistema operativo concorrente di Windows e macOS vanta alcune caratteristiche che lo rende, in alcuni casi, preferito rispetto ai due colossi. In primo luogo, Linux è un sistema operativo open source, il che implica la libera visualizzazione, copia e modifica del suo codice sorgente. Inoltre, Linux è perfettamente compatibile con la quasi totalità delle componenti hardware, il che lo rende facilmente disponibile per molti computer. Sono tanti, dunque, i motivi per cui si possa voler installare Linux sul proprio PC. Tuttavia, non tutti sono soliti effettuare questo tipo di operazioni e, quindi, alcune persone potrebbero essere disorientate e timorose nel procedere installando Linux. Dovete sapere, però, che seguendo le varie procedure con attenzione è possibile riuscire nel proprio intento in men che non si dica, senza particolari intoppi. Tutto quello che dovete fare, quindi, è seguire attentamente i nostri consigli e i vari passaggi da seguire, in modo tale da installare correttamente Linux.
Inoltre, vi segnalo anche che sul nostro sito potrete trovare moltissime guide su Linux di ogni tipo.
Come installare Linux in ambiente virtuale
Il primo, semplice, metodo per installare Linux sul vostro PC è quello di utilizzare un ambiente virtuale. Infatti, seguendo questa procedura, non andrete ad installare Linux, ma lo eseguirete all’interno di uno spazio virtuale per testarlo o per effettuare diverse operazioni.
WSL (Windows)
Nel caso in cui utilizzaste Windows e voleste provare un sistema operativo su base Linux, potrete sfruttare una funzionalità integrata chiamata WSL (Sottosistema Windows per Linux). Tramite essa, infatti, è possibile eseguire Linux in un ambiente virtuale perfettamente funzionante.
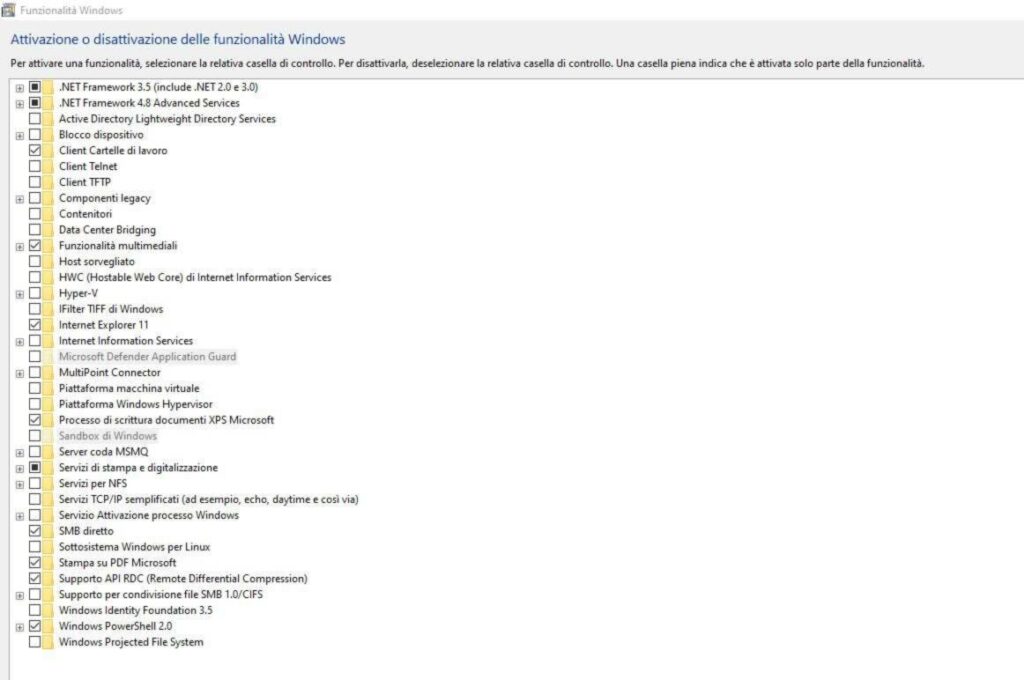
- All’interno della barra di ricerca di Windows, digitate Funzionalità di Windows e cliccate sulla relativa applicazione consigliata
- Nella schermata successiva, individuate e spuntate le voci Sottosistema Windows per Linux e Piattaforma macchina virtuale, cliccate poi su OK
- Riavviate il computer per rendere effettive le modifiche
- Cliccate con il tasto destro su Start e proseguite su Windows PowerShell
- All’interno della schermata che si aprirà, digitate wsl –set-default-version 2 e premete Invio sulla tastiera
A questo punto, non dovrete fare altro che scaricare ed installare la distribuzione di Linux di vostro interesse, scegliendo tra quelle disponibili:
Successivamente, avviate la distribuzione di Linux cliccando sulla sua icona presente all’interno del menu Start:
- Attendete l’avvenuta configurazione di Linux e, se richiesto, inserite le vostre credenziali di sistema
- A questo punto, avrete accesso al sistema operativo su base Linux
- Tuttavia, potrete utilizzare solamente la shell testuale, in quanto WSL non include le componenti grafiche
- A tale scopo, scaricate ed installate Xming sul vostro computer
- Sempre all’interno della shell testuale, digitate export DISPLAY=:0.0 e date Invio
- Successivamente, digitate echo “export DISPLAY=:0.0” > $HOME/.bashrc e premete nuovamente Invio
In questo modo, avrete finalmente accesso a tutti i programmi di un sistema operativo su base Linux.
VirtualBox (Windows/macOS)
VirtualBox è un altro ottimo strumento per eseguire altri sistemi operativi senza la necessità di installarli. Infatti, grazie a questo software sarete in grado di creare un computer virtuale, con un ambiente in cui effettuare diversi tipi di operazioni.
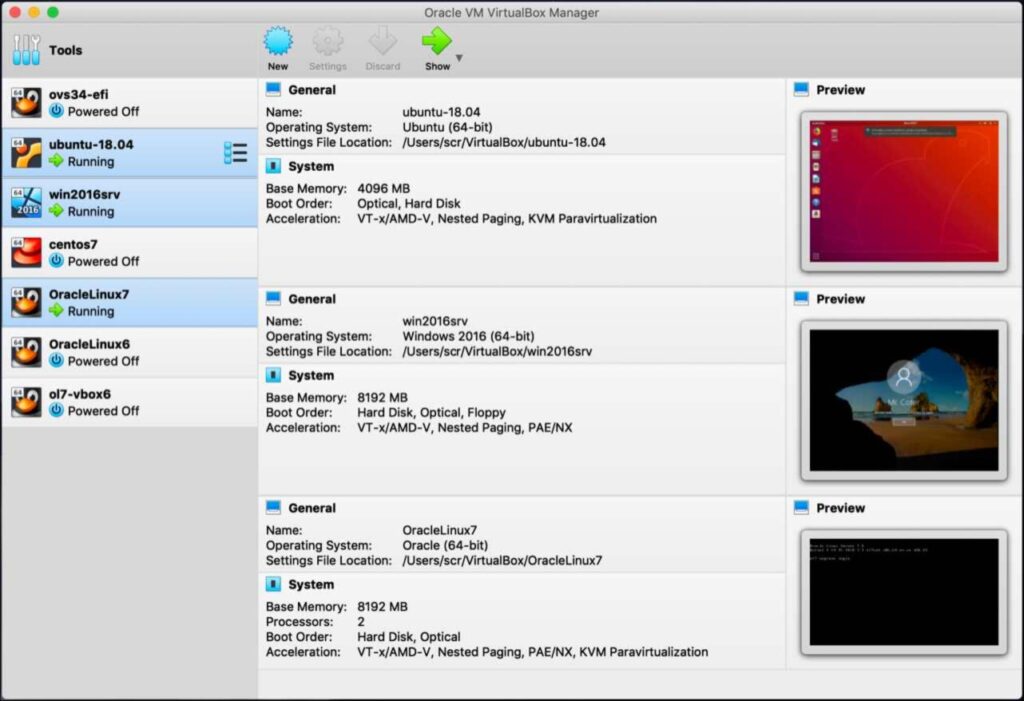
Per prima cosa, dovrete prima di tutto scegliere la distribuzione di Linux che intendete utilizzare:
A questo punto, dovrete scaricare ed installare VirtualBox:
- Recatevi all’interno del sito ufficiale di VirtualBox ed effettuate il download del software (cliccate su Windows hosts)
- Installate VirtualBox sul vostro computer seguendo la procedura guidata
- Una volta all’interno della schermata principale, cliccate su Nuova
- Assegnate un nome alla macchina virtuale ed impostate i parametri adatti all’interno delle sezioni Tipo e Versione
- Cliccate, poi, su Successivo ed impostate la dimensione della memoria RAM utilizzabile (fate attenzione ad impostare la dimensione della RAM non maggiore alla metà di quella utilizzata)
- Cliccate nuovamente su Successivo e spuntate la voce Crea subito un nuovo disco fisso virtuale, proseguite poi su Crea
- All’interno della schermata successiva, cliccate sul formato VDI, poi su Successivo (spuntate la voce Allocato dinamicamente)
- Indicate la dimensione del disco virtuale e, una volta completate le opportune configurazioni, cliccate su Crea
A questo punto, non dovrete fare altro che avviare la macchina virtuale ed utilizzare la distribuzione di Linux da voi scelta.
- All’interno della schermata principale di VirtualBox cliccate sul nome della macchina virtuale appena creata
- Proseguite cliccando sull’icona a forma di cartella gialla per selezionare il disco di avvio
- Selezionate, quindi, l’immagine ISO di Linux e cliccate su Avvia
- A questo punto, non dovrete fare altro che attendere che la macchina virtuale venga inizializzata e configurata
- Nella schermata successiva, dovrebbe comparire l’avviso della configurazione guidata
- Una volta seguita la procedura guidata ed impostati diversi parametri non dovrete fare altro che riavviare il computer ed avviare l’ambiente virtuale di Linux
Come installare Linux da USB
Se, invece, il vostro desiderio è quello di installare fisicamente Linux sul vostro computer, allora dovrete munirvi di pazienza in quanto la procedura in questione richiede una dose di attenzione e pazienza in più. Per installare correttamente Linux dovrete, quindi:
- Creare innanzitutto un backup di Windows, in quanto la procedura potrebbe compromettere i vostri dati
- Recuperare una chiavetta USB e configurarla correttamente
- Impostare correttamente Windows
- Installare Linux
Come avrete potuto già intuire, la procedura non è immediata e bisogna porre la giusta attenzione. Per scoprire, quindi, la procedura completa per installare Linux da USB, vi consiglio di leggere la nostra guida, grazie al quale non avrete nessun tipo di problema e riuscirete in poco tempo ad utilizzare il sistema operativo che tanto avete desiderato sul vostro computer.
Dubbi o problemi? Vi aiutiamo noi
Puoi scoprire contenuti esclusivi ed ottenere supporto seguendo i canali Youtube, TikTok o Instagram del nostro fondatore Gaetano Abatemarco. Se hai Telegram vuoi rimanere sempre aggiornato, iscriviti al nostro canale Telegram.