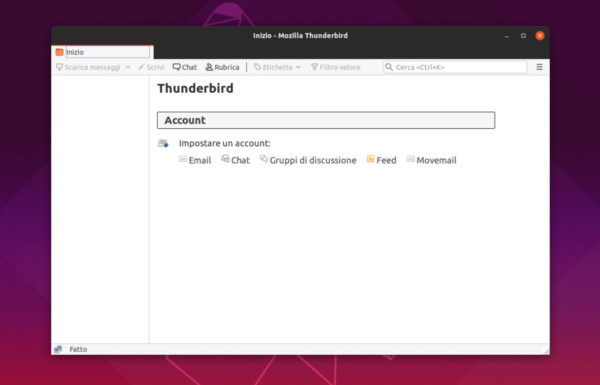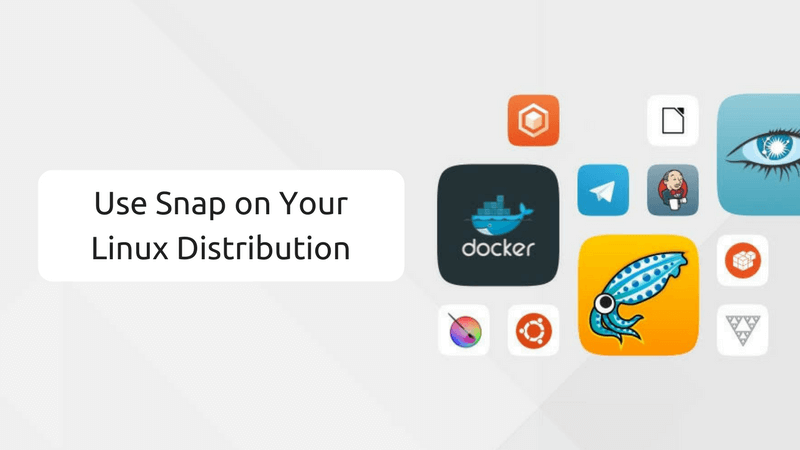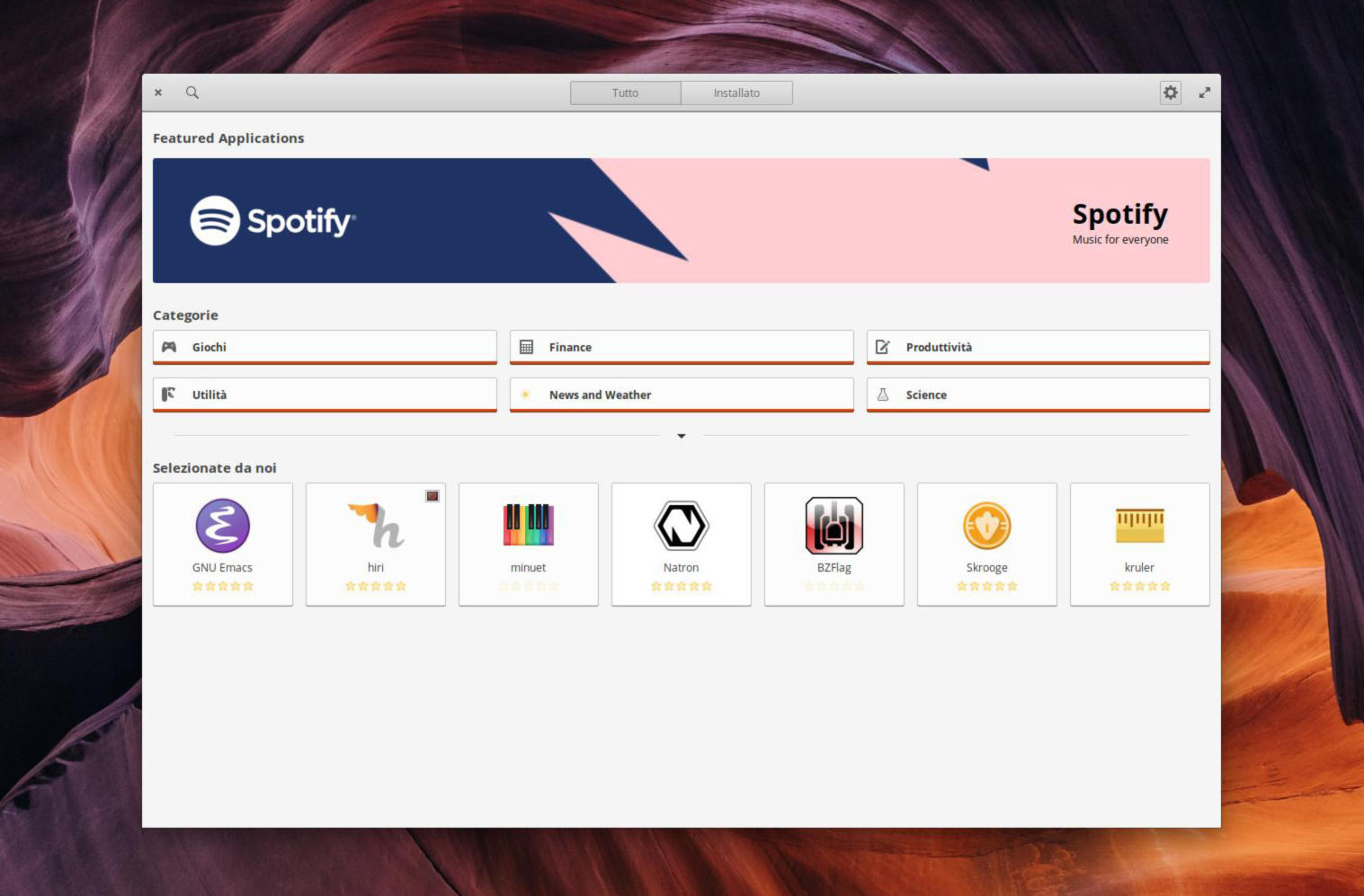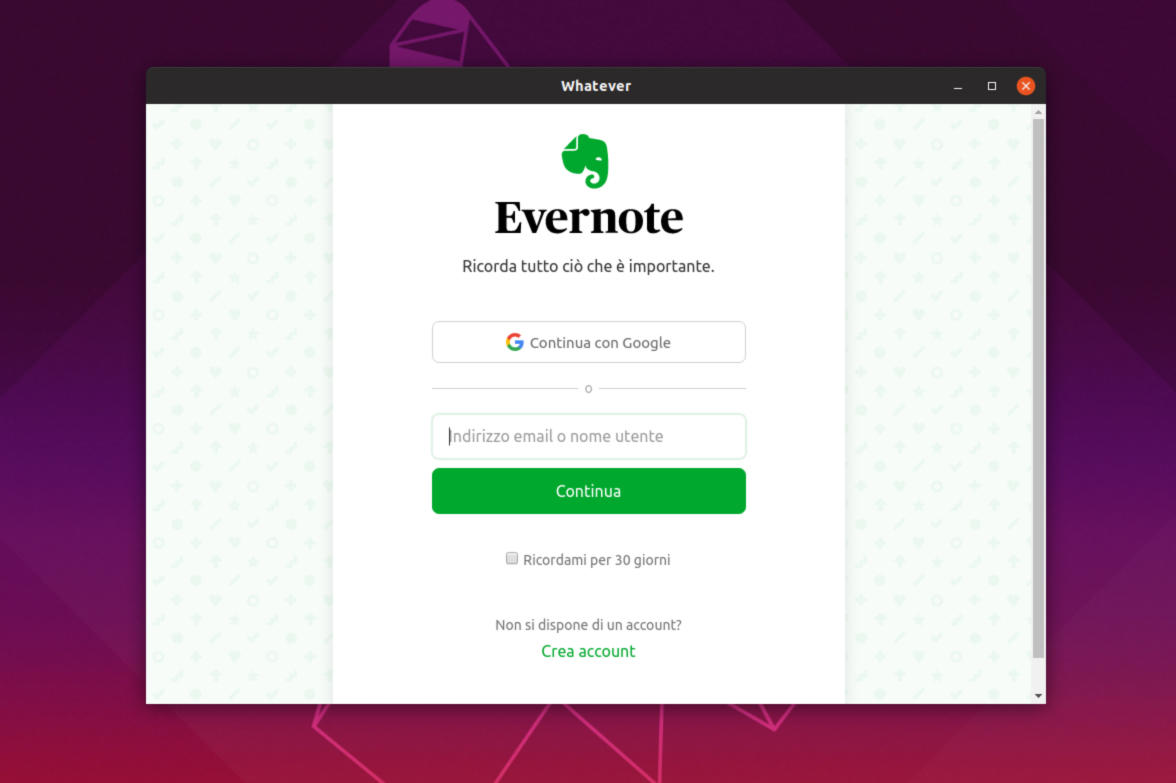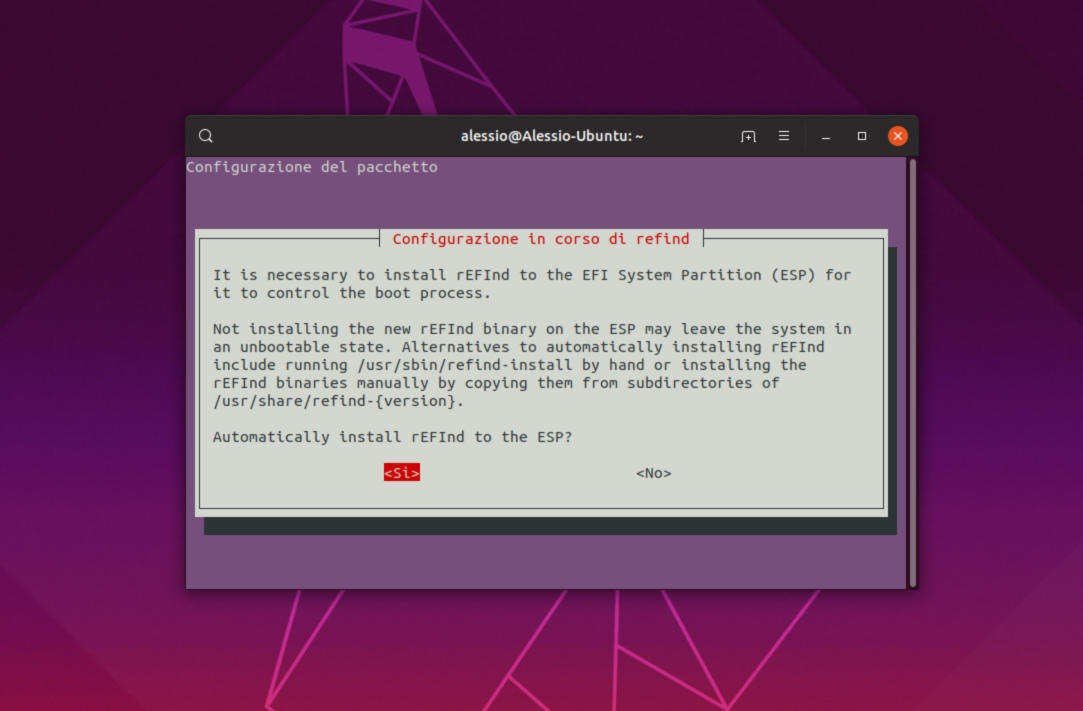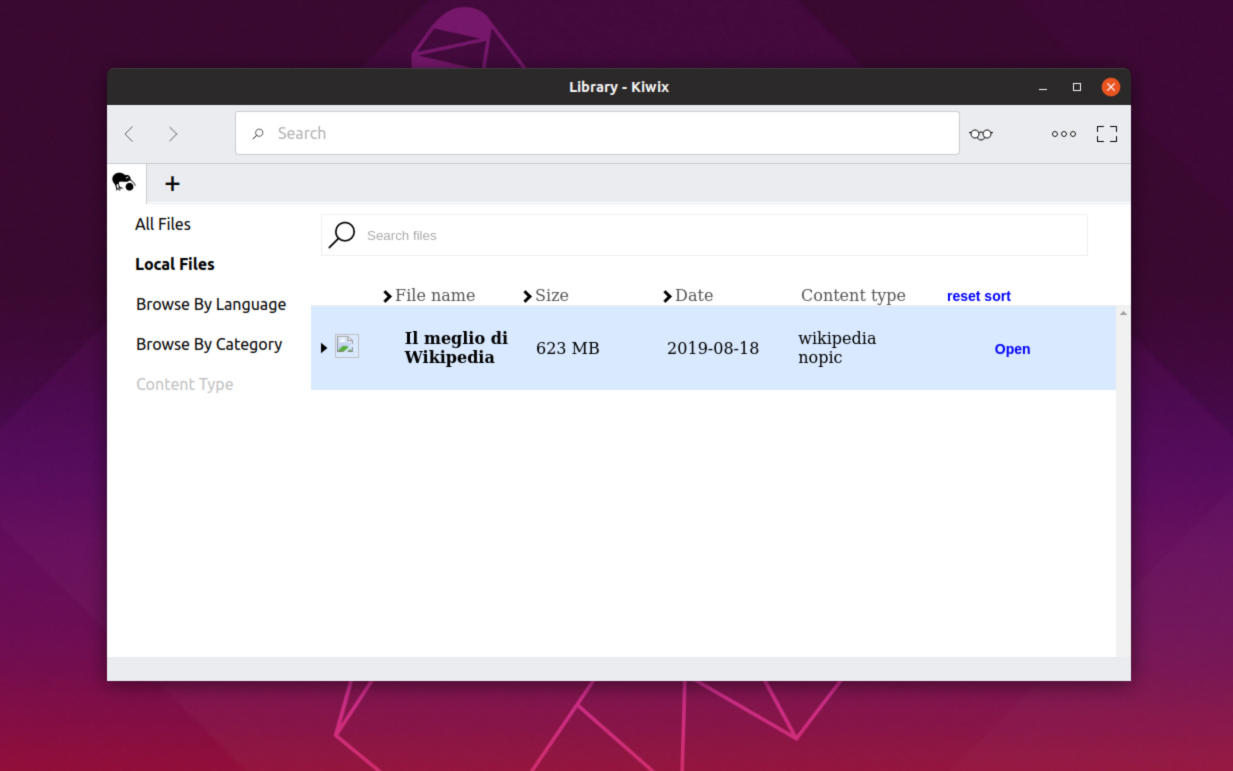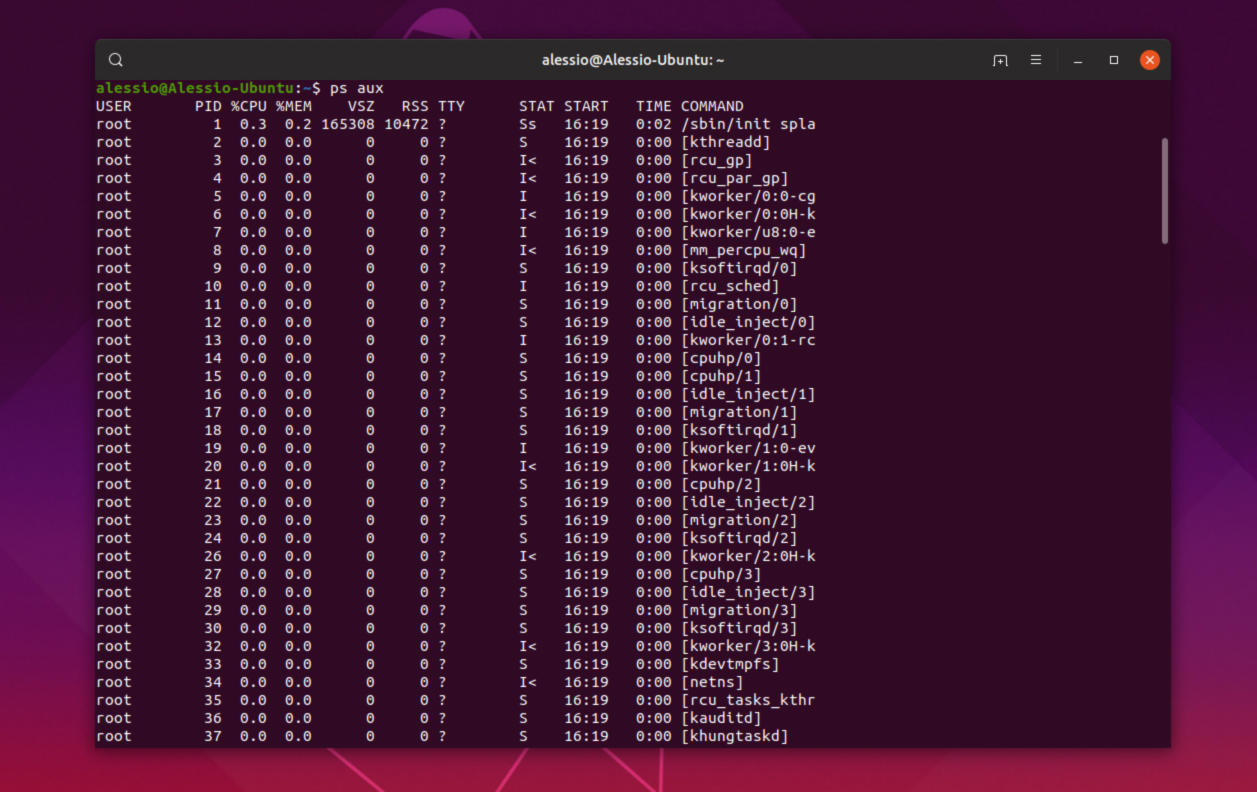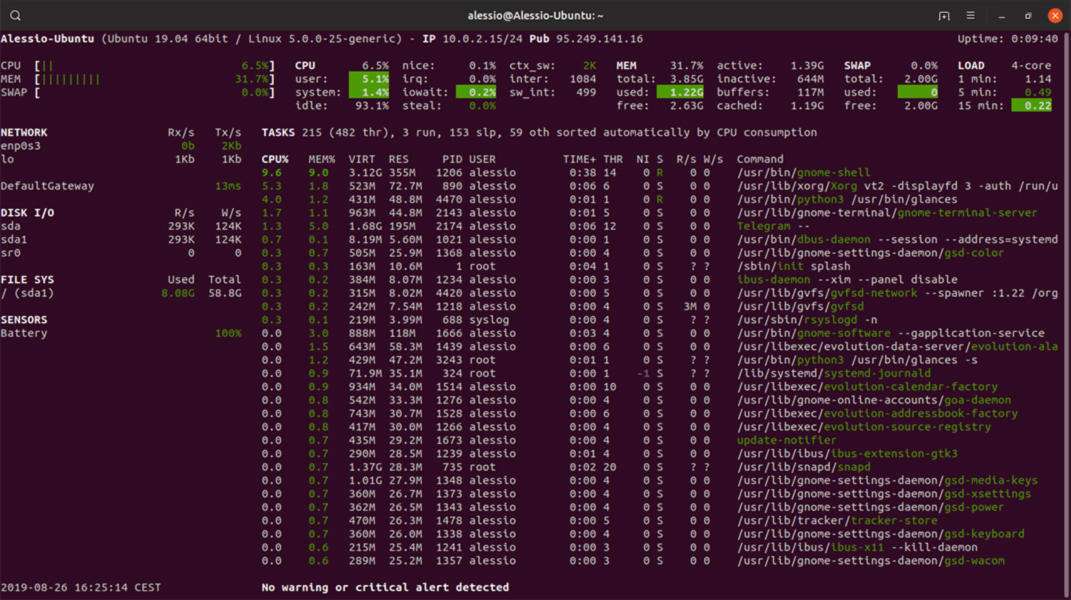Cercate un client di posta elettronica potente ed efficiente da installare sul vostro PC Linux? Siete capitati nella guida giusta! Nelle prossime righe, scopriremo insieme come installare Mozilla Thunderbird su Linux seguendo le istruzioni specifiche per la vostra distribuzione.
Mozilla Thunderbird: cos’è
Mozilla Thunderbird è uno dei programmi più apprezzati dalla comunità Linux. La sua popolarità è così alta che, quando Mozilla decise di abbandonare il progetto, la community del sistema operativo open source si fece avanti per continuare a lavorarci su.
Vista la popolarità del programma, molte distro lo includono nei loro repository software per permettere agli utenti di installarlo facilmente. Tuttavia, la maggior parte di questi sistemi operativi non fornisce sempre l’ultima versione disponibile di Mozilla Thunderbird. Ciò significa che potreste perdervi le ultime funzionalità introdotte. Nelle successive righe, però, vi spiegheremo come effettuare facilmente l’installazione sul vostro computer.
Come installare Mozilla Thunderbird su Ubuntu
È possibile scaricare una versione più recente del client di posta elettronica di Mozilla rispetto a quella presente nei sorgenti software predefiniti sfruttando un PPA ufficiale. Detto ciò, aprite il terminale ed eseguite il comando sudo add-apt-repository ppa:mozillateam/ppa per raggiungere il PPA Thunderbird. Fatto ciò, bisogna aggiornare i sorgenti software di Ubuntu in modo che il nuovo PPA possa essere sfruttato correttamente. Per fare ciò, eseguite sudo apt update.
Al termine dell’aggiornamento, potreste notare alcune nuove patch software pronte per essere installate. Procedete eseguendo sudo apt upgrade -y.
Concludete l’operazione andando ad installare semplicemente Mozilla Thunderbird con sudo apt install thunderbird.
Come installare Mozilla Thunderbird su Debian
Per poter ottenere l’ultima release disponibile di Mozilla Thunderbird su Debian, purtroppo, è necessario compiere delle operazioni ulteriori. Questo perché gli sviluppatori non forniscono un PPA da poter sfruttare per l’installazione. In parole povere, se avete bisogno di installare l’ultima versione del client di posta elettronica, dovrete affidarvi al file binario. In alternativa, vi consigliamo di utilizzare il pacchetto Snap le cui istruzioni sono presenti alla fine di questa guida.
Detto ciò, per scaricare l’ultimo binario di Mozilla Thunderbird per Debian, collegatevi alla pagina di download e cliccate sul pulsante Download gratuito. Lo scaricamento dovrebbe iniziare subito.
Al termine del download, usate il comando cd ~/Download per spostarvi nella cartella di download e successivamente estraete il contenuto presente all’interno del file tar.bz2 sfruttando il comando tar xvf thunderbird-x.x.x.tar.bz2.
Una volta completata l’estrazione, verrà creata una cartella chiamata thunderbird. Spostate la sessione all’interno di quest’ultima con cd thunderbird ed eseguite Mozilla Thunderbird con il comando ./thunderbird. In alternativa, aprite il file manager, recatevi nella cartella thunderbird e cliccate due volte sul file thunderbird per far partire il software.
Come installare Mozilla Thunderbird su Arch Linux
Per poter installare l’ultima versione del client di posta elettronica su Arch Linux, dovete abilitare il repository software Extra. Per fare ciò, aprite il file di configurazione di Pacman all’interno dell’editor di testo Nano con sudo nano -w /etc/pacman.conf e rimuovete # presente davanti alla voce Extra. Concludete l’operazione salvando le modifiche con Ctrl+O e chiedendo Nano con Ctrl+X. Una volta abilitato correttamente il repository Extra, potete procedere con l’installazione dell’ultima release di Thunderbird eseguendo sudo pacman -S thunderbird.
Vi consigliamo anche di aggiornare Arch Linux in modo da installare le ultime patch disponibili utilizzando il comando sudo pacman -Syyu.
Come installare Mozilla Thunderbird su Fedora
Se avete bisogno di installare l’ultima versione del software di Mozilla su Fedora, pure in questo caso bisognerà sfruttare il file binario in quanto la versione fornita nel repository software della distribuzione non è molto recente.
Detto ciò, scaricate il file tar.bz2 dal sito di Mozilla Thunderbird come riportato per Debian e al termine aprite il terminale e spostate la sessione nella cartella di download con cd ~/Download.
Nel passaggio successivo, estraete il contenuto dell’archivio eseguendo tar xvf thunderbird-x.x.x.tar.bz2 e dopodiché spostate la sessione nella nuova cartella appena creata thunderbird con cd thunderbird.
In conclusione, potete avviare il client di posta elettronica sul vostro PC Fedora attraverso il comando ./thunderbird o in alternativa aprite il file manager e cliccate due volte sul file thunderbird presente nella cartella thunderbird.
Come installare Mozilla Thunderbird su OpenSUSE
Proprio come visto con Debian e Fedora, anche per OpenSUSE è necessario affidarvi al file binario. Vi basterà seguire praticamente gli stessi passaggi visti per la distribuzione precedente.
Come installare Mozilla Thunderbird su Linux tramite Snap
Se non volete utilizzare il file binario oppure disponete di una distro Linux differente /o poco conosciuta, vi suggeriamo di utilizzare il pacchetto Snap. Prima di tutto, è necessario abilitare Snapd. Per maggiori informazioni, vi consigliamo di seguire le indicazioni presenti nel tutorial sottostante.
Compiuto correttamente questo passaggio, aprite il terminale e utilizzate il comando sudo snap install thunderbird per installare il client di posta elettronica. In alternativa, potete sfruttare lo Snap Store per scaricare e installare direttamente Mozilla Thunderbird. Pure in questo caso prendete come riferimento la guida elencata qui sotto.
Dubbi o problemi? Ti aiutiamo noi!
Se vuoi rimanere sempre aggiornato, iscriviti al nostro canale Telegram e seguici su Instagram. Se vuoi ricevere supporto per qualsiasi dubbio o problema, iscriviti alla nostra community Facebook.