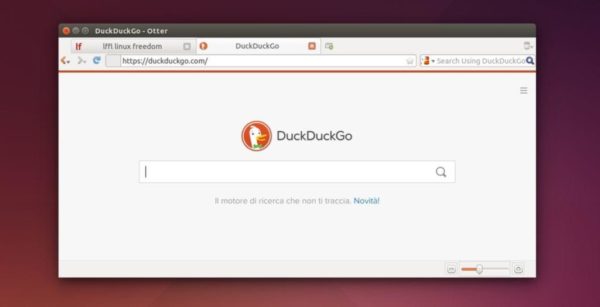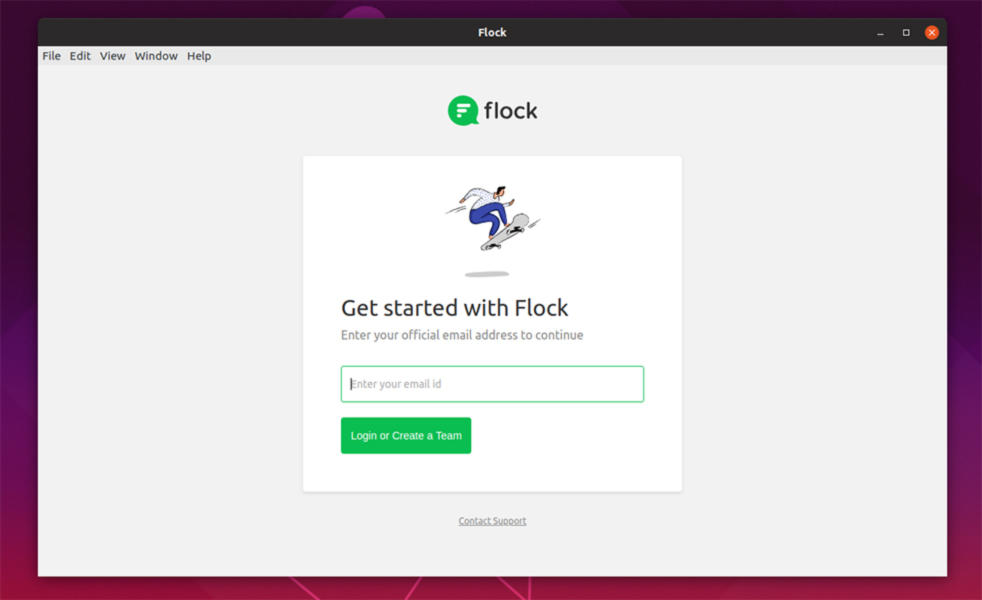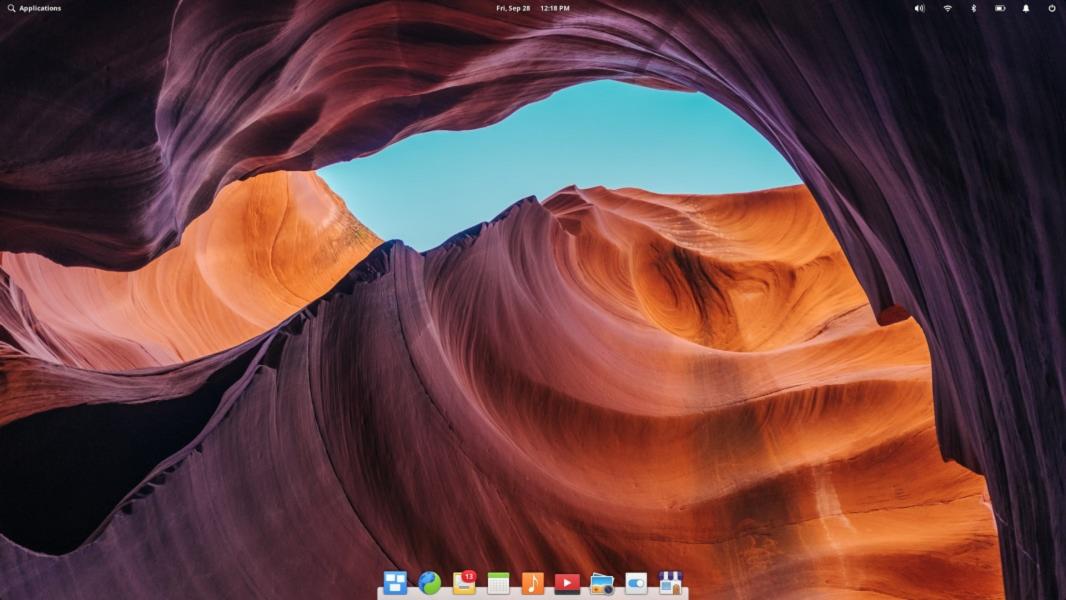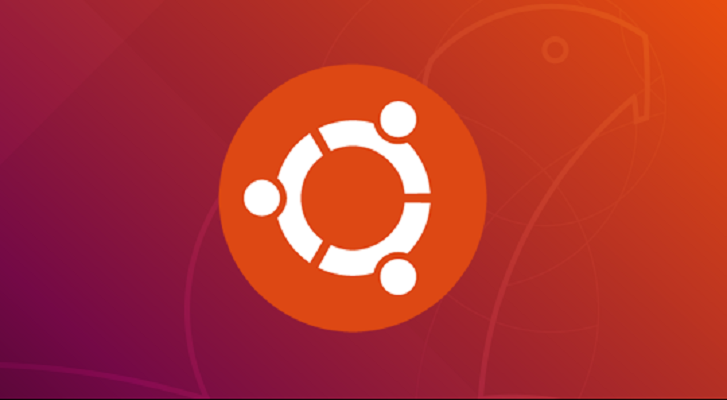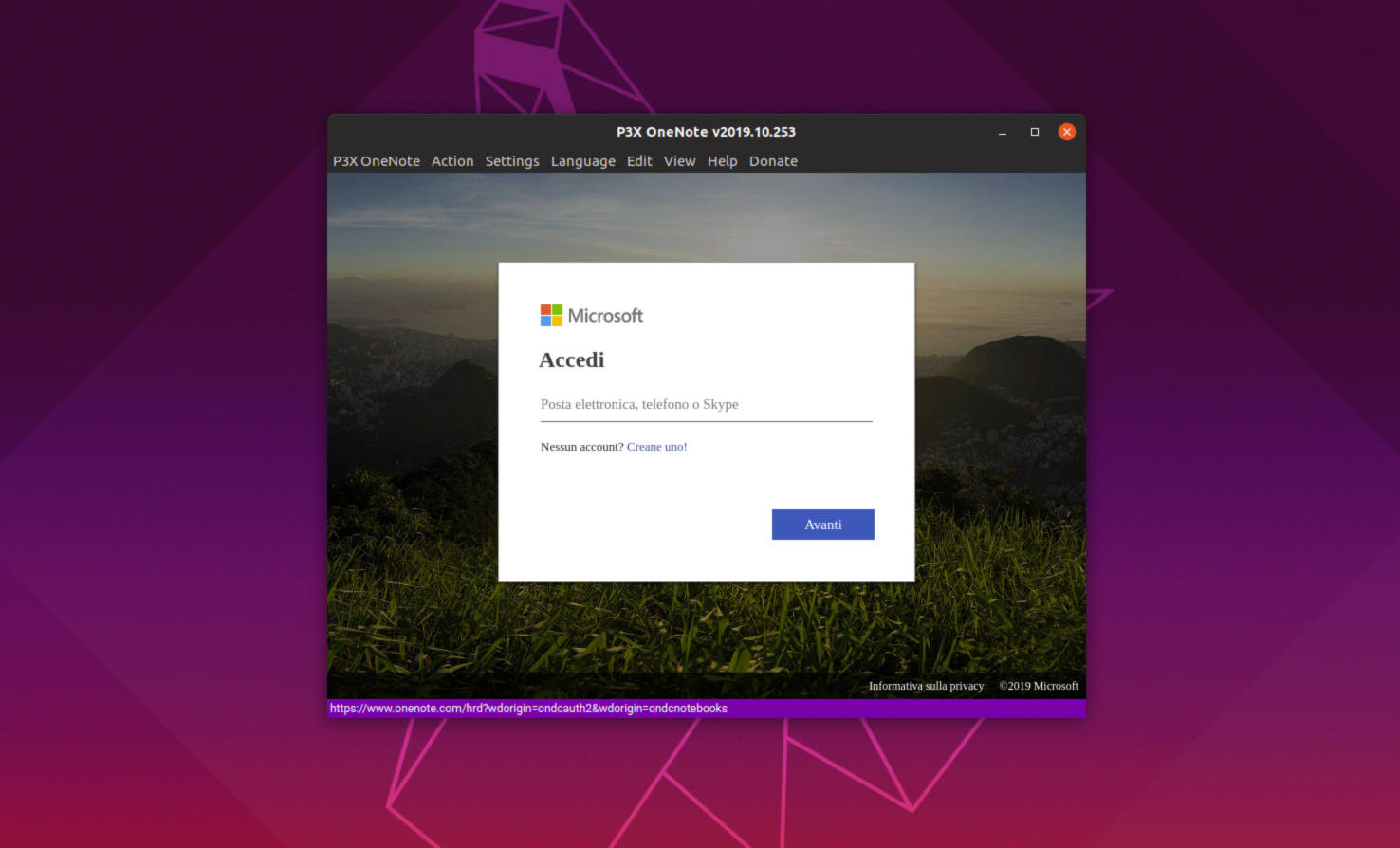Se vi manca la tanto apprezzata vecchia versione di Opera, in questa guida vi riporteremo i passaggi per poterla installare sul popolare sistema operativo open source. In particolare, nelle prossime righe vi spiegheremo come installare Otter Browser su Linux.
Otter Browser: cos’è
Otter si concentra principalmente sul mantenimento della popolare vecchia versione del browser Opera in quanto conserva le sue innumerevoli funzioni come ad esempio le note, la composizione rapida e il sistema di gestione delle password. Anche se Otter Browser è popolare, quasi nessuna distribuzione Linux lo integra nei repository software ufficiali. Tuttavia, è possibile utilizzare il file AppImage per eseguirlo su qualunque distro oppure scaricare il codice sorgente e crearlo manualmente.
Come installare Otter Browser su Arch Linux
Gli utenti Arch Linux possono installare facilmente il software di navigazione Internet utilizzando Arch Linux User Repository. Per iniziare, utilizzate il comando sudo pacman -S git (da eseguire all’interno del terminale) per scaricare il pacchetto. Fatto ciò, recuperate l’ultima versione del file di Otter Browser sfruttando git clone https://aur.archlinux.org/otter-browser.git.
A questo punto, spostate la sessione del terminale all’interno della cartella otter-browser con cd otter-browser e procedete con l’installazione del software attraverso makepkg -si.
Come installare Otter Browser su Linux tramite AppImage
La soluzione sicuramente più sicura per poter installare Otter Browser consiste nell’usare la versione universale fornita tramite AppImage. Per iniziare, aprite il browser predefinito, collegatevi alla pagina di Otter Browser presente sul sito SourceForge e cliccate sull’ultima cartella otter-browser-rc disponibile nell’elenco. Al momento della pubblicazione di questa guida è otter-browser-rc12. Fatto ciò, cliccate sul file otter-browser-x-x86_64.AppImage e attendete il completamento del conto alla rovescia per avviare il download.
Scaricato correttamente il file AppImage più recente, aprite il terminale e utilizzate il comando mkdir ~/AppImage per creare una cartella chiamata AppImage. Fatto ciò, spostate il file di Otter Browser dalla cartella di download alla directory appena creata con mv ~/Download/otter-browser-x-x86_64.AppImage ~/AppImage e dopodiché usate il comando sudo chmod +x ~/AppImage/otter-browser-x-x86_64.AppImage per aggiornare le autorizzazioni di AppImage in modo che il software possa funzionare correttamente.
Proseguite con l’operazione spostando la sessione del terminale nella cartella AppImage con cd ~/AppImage e utilizzando lo strumento Wget per scaricare l’icona di Otter Browser eseguendo il comando wget https://upload.wikimedia.org/wikipedia/commons/thumb/f/f0/Otter_Browser_Logo.svg/2000px-Otter_Browser_Logo.svg.png.
Giunti a questo punto, aprite l’editor di testo Nano e create una nuova icona di collegamento per il browser tramite sudo nano /usr/share/applications/otter-browser.desktop. Nel file che si apre incollate il seguente codice:
[Desktop Entry]
Name=Otter Browser
Comment=Browse the Web
Icon=/home/username/AppImages/otter-icon.png
Type=Application
Categories=Network;WebBrowser;
Exec=/home/username/AppImages/otter-browser-x-x86_64.AppImage
Terminal=false
StartupNotify=false
Ricordate di sostituire otter-browser-x-x86_64.AppImage (presente nella riga Exec) con il nome esatto del file AppImage scaricato da SourceForge.
Salvate le modifiche sfruttando Ctrl+O e chiudete l’editor di testo con Ctrl+X. A questo punto, aggiornate le autorizzazioni del nuovo collegamento desktop usando sudo chmod +x /usr/share/applications/otter-browser.desktop.
Con l’icona del desktop creata correttamente e il file AppImage di Otter Browser pronto all’uso, potete finalmente avviare il software attraverso il menu delle applicazioni. Tenete bene a mente che il file AppImage non si aggiornerà automaticamente ma bisognerà procedere manualmente seguendo i passaggi visti fino ad ora ogni qualvolta viene rilasciata una nuova release.
Come installare Otter Browser su altre distribuzioni Linux
La pagina ufficiale di Otter Browser presente su GitHub specifica le dipendenze richieste per poter compilare il software. In particolare, gli utenti dovranno installare Qt 5.6.0+, OpenSSL 1.0+, GStreamer 1.0+ e CMake 3.1.0+.
Per fare ciò, aprite il terminale e cercate questi pacchetti software sfruttando il gestore pacchetti della vostra distribuzione Linux. Compiuta correttamente l’installazione delle varie dipendenze richieste, potrete iniziare a costruire il software di navigazione Internet partendo dal codice sorgente.
Usate lo strumento Git per scaricare l’ultima versione del source code sfruttando il comando git clone https://github.com/OtterBrowser/otter-browser.git. Fatto ciò, spostate la sessione del terminale nella cartella otter-browser con cd otter-browser e sfruttate mkdir build per creare una nuova cartella chiamata build.
Nel passaggio successivo, spostate la sessione in quest’ultima directory usando cd build e dopodiché eseguite cmake ../. La prima parte del processo di compilazione potrebbe richiedere del tempo, quindi mettetevi seduti comodi e attendete la fine del processo.
Una volta che quest’ultimo comando avrà terminato il suo compito, dovrete eseguire make per creare il software. Concludete l’operazione installando il browser sul vostro PC Linux utilizzando il comando sudo make install.
Dubbi o problemi? Ti aiutiamo noi!
Se vuoi rimanere sempre aggiornato, iscriviti al nostro canale Telegram e seguici su Instagram. Se vuoi ricevere supporto per qualsiasi dubbio o problema, iscriviti alla nostra community Facebook.