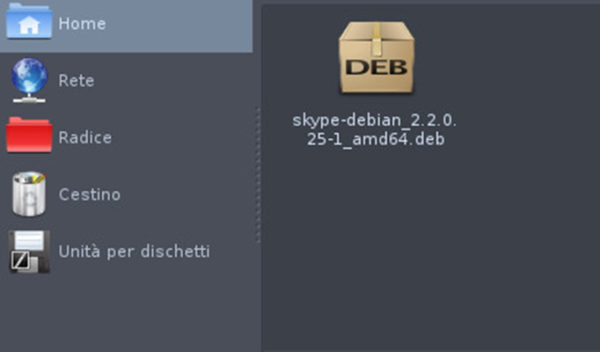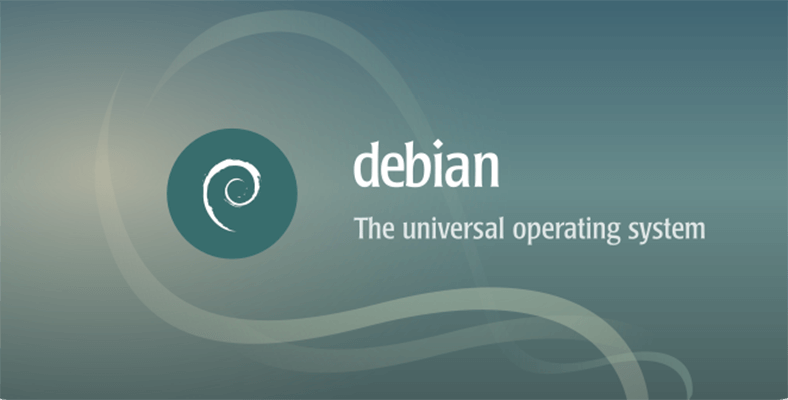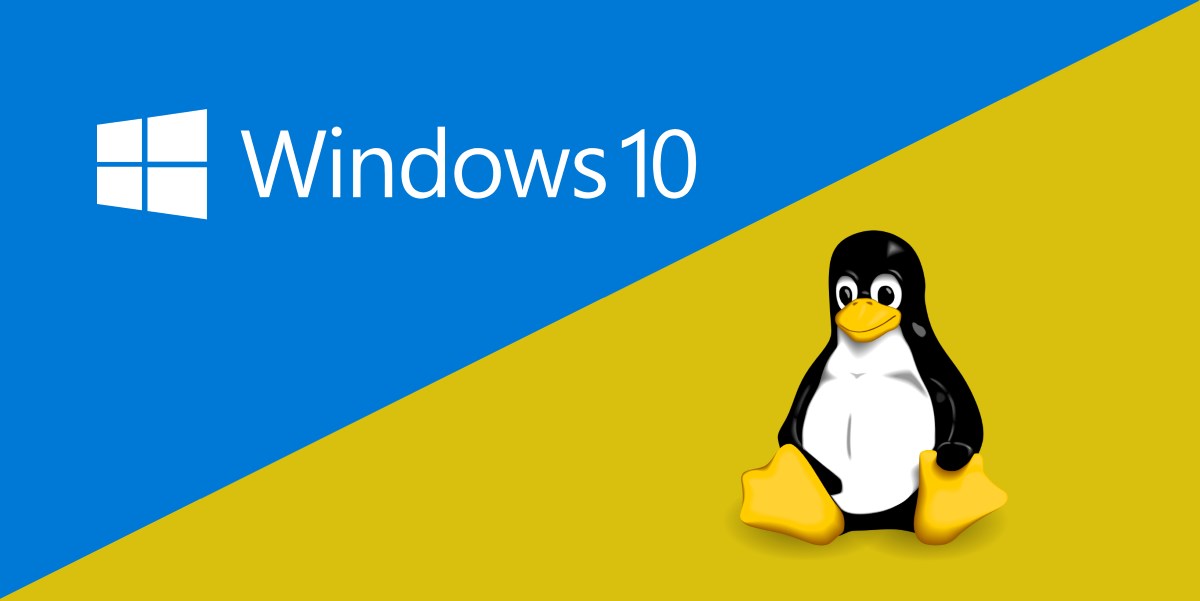Molti di voi sicuramente sapranno che i pacchetti Debian sono quelli più famosi nel mondo Linux. Tuttavia, essi non sono compatibili con tutte le distro. All’interno di questa nuova guida odierna, però, vi spiegheremo nel dettaglio come installare pacchetto Debian su qualsiasi distribuzione Linux seguendo una procedura non troppo complessa.
Premessa
Nelle prossime righe non tratteremo di come effettuare una conversione di un pacchetto DEB per la distro utilizzata ma basterà semplicemente estrarre i dati e spostarli. La prima operazione da fare è quella di scaricare il pacchetto DEB dell’applicazione che desiderate installare sul vostro computer. In questo tutorial prenderemo come esempio quello di Google Chrome.
Come installare un pacchetto Debian su qualsiasi distribuzione Linux
Molti non lo sanno ma i pacchetti DEB sono semplicemente degli archivi che possono essere estratti per accedere ai file contenuti all’interno.
Dunque, tutto quello che bisogna fare è scaricare il pacchetto Debian che volete installare ed estraetene il contenuto sul computer. Per fare ciò, aprite il terminale e utilizzate il comando mkdir -p ~/deb-extracted per creare una nuova cartella contenente tutti i dati del pacchetto in questione.
A questo punto, usando il comando mv google-chrome-stable_current_amd64.deb ~/deb-extracted, porterete tutti i file di Chrome nella nuova cartella. Ovviamente, sostituite google-chrome-stable_current_amd64.deb con il nome esatto del pacchetto DEB di cui volete effettuare l’estrazione.
Fatta questa procedura, usate il comando cd ~/deb-extracted per spostarvi nella nuova cartella e dopodiché utilizzate ar tv google-chrome-stable_current_amd64.deb per ispezionare il pacchetto del browser Google. In questo caso, lo strumento ar controlla il file Chrome DEB per comunicarci che all’interno ci sono 3 file compressi chiamati debian-binary, control.tar.gz e data.tar.xz.
I dati di cui abbiamo bisogno si trovano all’interno dell’archivio data.tar.xz. Oltre ad ispezionare gli archivi, lo strumento ar è capace di estrarne il contenuto. Dunque, usate il comando ar xv google-chrome-stable_current_amd64.deb per estrarre i 3 elementi dal pacchetto google-chrome-stable_current_amd64.deb. I 3 file dovranno essere estratti rimanendo sempre nella cartella ~/deb-extracted. Inoltre, sfruttate il comando rm per rimuovere il file debian-binary in quanto non è necessario dato che non stiamo utilizzando Debian come distribuzione.
Adesso, è necessario estrarre i dati presenti nel file data.tar.xz che contiene tutto il necessario per poter eseguire Google Chrome. Per fare ciò, sfruttate il comando tar -xvf data.tar.xz. L’estrazione vi darà come risultato 3 cartelle chiamate opt, usr e etc.
Usando il comando rm -rf etc, eliminate la cartella etc in quanto gli elementi presenti all’interno non sono necessari visto che si tratta di un processo di aggiornamento di Debian per verificare la presenza di nuovi update. Fate attenzione a non inserire lo slash (/) davanti a etc in quanto potreste cancellare accidentalmente /etc/ e non la cartella etc estratta in ~/deb-extracted.
Ora, bisogna spostare i file presenti nelle cartelle usr e opt. Per fare ciò, usate i comandi riportati qui sotto:
cd opt
sudo -s
mv google /opt/
ln -snf /opt/google/google-chrome /usr/bin/
cd .. share
mv -f * /usr/share/
Ovviamente, altri pacchetti Debian potrebbero avere dei contenuti differenti all’interno della cartella estratta. Dunque, fate attenzione ai nomi delle cartelle nell’archivio data.tar.xz. Le directory hanno lo stesso nome delle cartelle del file system del vostro PC Linux, quindi tali file dovranno essere incollati al loro interno.
A volte potrebbe capitare che la compilazione di un pacchetto Debian e la successiva estrazione dell’archivio data.tar.xz non sia abbastanza. Per fortuna, ogni pacchetto DEB viene fornito con una serie di istruzioni che si trovano all’interno dell’archivio control.tar.gz.
Dunque, estraete questo archivio all’interno della cartella ~/deb-extracted usando il comando tar -xvzf control.tar.gz. In quest’ultimo archivio sono presenti una serie di script che dicono al pacchetto Debian cosa fare. Quello che ci interessa si chiama postinst che è praticamente l’abbreviazione di Post Installation (uno script bash che si occupa di sistemare il tutto). Utilizzate il comando cat postinst | more per visualizzare ed ispezionare il file postinst riga per riga, facendo attenzione a ciò che lo script sta facendo e soprattutto dove sta posizionando i file.
La compilazione del pacchetto postinst e il successivo spostamento dei dati nei posti giusti spesso non è sufficiente. A volte, bisogna installare le dipendenze corrette oppure non funziona nulla. Per fortuna, ogni pacchetto postinst dispone di un piccolo file all’intero dell’archivio control.tar.gz che ha un elenco dettagliato dei file library importanti che l’utente deve installare affinché tutto funzioni correttamente.
Per visualizzare questo file, usate il comando cat control | more. Ad esempio, per utilizzare Google Chrome, il file di controllo richiede diversi elementi fra cui ca-certificates, fonts-liberation, libappindicator1, libasound2 e libatk-bridge2.0-0. Dopo aver letto attentamente questo file, usatelo per installare le singole librerie sul vostro PC Linux.
Una volta che tutti i programmi si trovano nel computer, il software estratto dovrebbe funzionare normalmente. Vi ricordiamo che, se usate una distribuzione Linux basata su RedHat, potete dare un’occhiata alla nostra guida dedicata per installare un pacchetto Debian su di essa. La trovate di seguito.
Dubbi o problemi? Ti aiutiamo noi!
Se vuoi rimanere sempre aggiornato, iscriviti al nostro canale Telegram e seguici su Instagram. Se vuoi ricevere supporto per qualsiasi dubbio o problema, iscriviti alla nostra community Facebook.