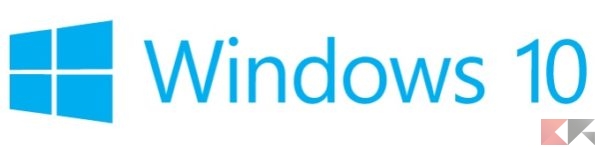Gli insider l’hanno già testata per un po’ di tempo ma con Anniversary Update arriverà per tutti la possibilità di eseguire nativamente una shell bash Linux con sottosistema Ubuntu in Windows 10.
Di fatto non si tratta di un’emulazione ma di un vero e proprio Ubuntu eseguito dentro Windows 10, con tutte (o quasi) le caratteristiche della celebre distribuzione Linux.
Di conseguenza è possibile installare programmi Ubuntu in Bash su Windows 10 esattamente come si farebbe su una configurazione residente di Ubuntu, pur con alcune limitazioni:
- non è al momento possibile – almeno non in via ufficiale – eseguire applicazioni grafiche in Bash su Windows 10;
- è possibile installare soltanto programmi a 64 bit;
Chi ha usato il sistema di Canonical saprà già che, per gestire da shell i programmi installati su Ubuntu, viene utilizzato lo strumento apt ma, ovviamente, chi ha poca dimestichezza con Ubuntu non riuscirà a muoversi nell’immediato in tal senso.
Proprio a quest’ultima categoria di utenza è dedicata questa mini-guida: insieme impareremo ad installare programmi Ubuntu in Bash su Windows 10 utilizzando APT.
Come installare programmi Ubuntu in Bash su Windows 10
La prima cosa da fare è comprendere il meccanismo dei repository. In Ubuntu sono presenti dei “contenitori”, repository appunto, in cui sono presenti pacchetti software pronti per essere installati direttamente con APT.
I repository principali sono automaticamente attivi, dunque in genere per installare un programma incluso in essi – ad esempio il browser Firefox – è sufficiente usare il comando apt-get install seguito dal nome del pacchetto.
La prima cosa da fare per assicurarsi di installare un software aggiornato è quella di aggiornare gli indici dei repository prima di procedere ad un’installazione. Per farlo andremo a digitare il comando
sudo apt-get update
A questo punto per installare un programma sarà sufficiente digitare il comando
sudo apt-get install nome-pacchetto
ad esempio
sudo apt-get install firefox
per installare il browser web di Mozilla.
Per aggiornare in un sol colpo tutti i programmi installati sarà sufficiente digitare in sequenza (ed aspettando il completamento di ognuno) i comandi
sudo apt-get update sudo apt-get upgrade
Per rimuovere un programma installato, sarà sufficiente digitare il comando
sudo apt-get remove --purge nomepacchetto
ad esempio
sudo apt-get remove --purge firefox
eliminerà il browser web di Mozilla.
Oltre a installare programmi dai repository configurati nel sistema operativo è possibile inoltre aggiungerne manualmente al sistema altri gestiti da sviluppatori; una volta aggiunto un repository sarà possibile gestire i programmi presenti al suo interno esattamente come visto fino ad ora.
Per trovare il repository di un programma a cui siamo interessati è sufficiente cercare le istruzioni di installazione dello stesso ed accertarsi che ne sia dotato. Ad esempio il lettore multimediale VLC è dotato di un repository di installazione per Ubuntu.
Per aggiungere un repository al sistema, tenedo ben presente che bisogna far riferimento ai repository compatibili con Ubuntu 14.04 Trusty Tahr, è sufficiente digitare il comando
sudo add-apt-repository ppa:nome/repository
A questo punto sarà sufficiente aggiornare gli indici dei pacchetti con il comando
apt-get update
per “dire” al sistema di includere tra quelli installabili anche i programmi contenuti nel repository appena aggiunto e procedere all’installazione del programma desiderato come illustrato in precedenza.