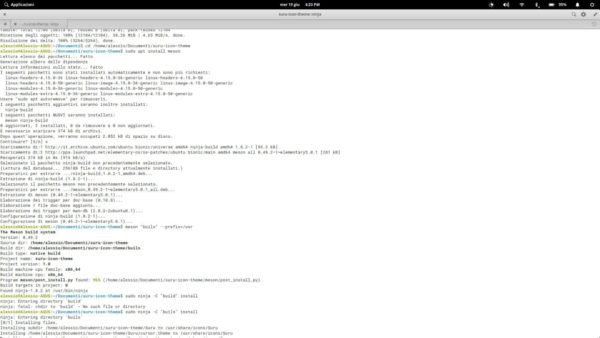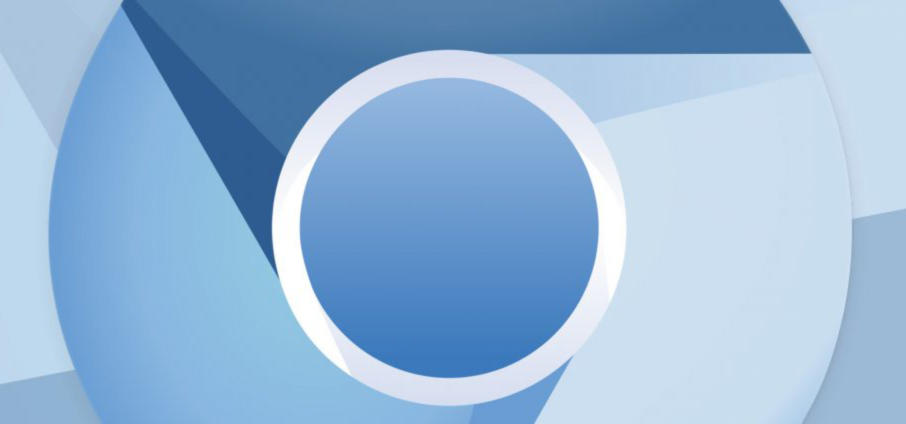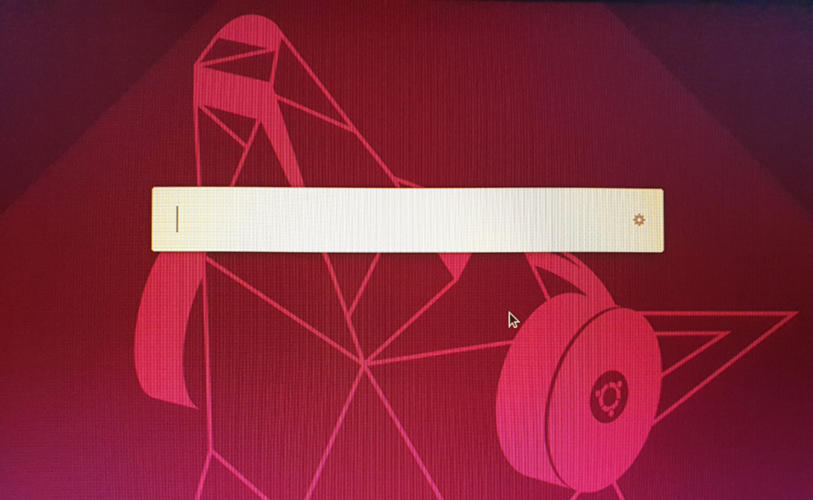Suru Plus può essere considerato una rivitalizzazione dell’icon theme Unity 8 che veniva implementato in Ubuntu prima che cancellassero il progetto. Dunque, se desiderate provare nuovamente l’esperienza proposta da Unity 8 su qualsiasi ambiente desktop Linux, allora siete capitati nella guida giusta! Nelle prossime righe, infatti, vi spiegheremo come installare l’icon theme Suru Plus su Linux in pochi e semplici passaggi.
Premessa
Suru Plus è la soluzione migliore disponibile per gli ambienti desktop basati su GTK+ come ad esempio GNOME Shell e MATE. Tuttavia, il tema di icone può funzionare anche sugli ambienti grafici Qt come KDE Plasma e LXQt.
Come scaricare Suru Plus
L’icon theme Suru Plus è open source ed è disponibile al download su GitHub. Tuttavia, è necessario prima installare il pacchetto Git sul proprio computer per passare allo step successivo. Per fare ciò, aprite il terminale e seguite le indicazioni presenti qui sotto a seconda della distribuzione Linux che state utilizzando.
Ubuntu
sudo apt install git
Debian
sudo apt-get install git
Arch Linux
sudo pacman -S git
Fedora
sudo dnf install git
OpenSUSE
sudo zypper install git
Altre distribuzioni Linux
Se usate una distro meno conosciuta e avete bisogno di installare il pacchetto Git, allora aprite il software center, cercate il campo di ricerca e digitate il termine git. In caso di esito positivo, procedete con l’installazione. In alternativa, è possibile compilare il pacchetto partendo dal suo codice sorgente che potete trovare alla pagina di download presente sul sito Web ufficiale.
Una volta installato lo strumento Git sul vostro PC Linux, potete scaricare l’ultima versione in codice di Suru Plus sul computer con git clone https://github.com/snwh/suru-icon-theme.git.
Il download potrebbe richiedere un po’ di tempo visto che ci sono molti file da scaricare. Una volta completata questa operazione, sfruttate cd ~/suru-icon-theme per spostarvi nella directory suru-icon-theme.
Come compilare Suru Plus
La compilazione dell’icon theme Suru Plus su Linux richiede la presenza di Meson. Si tratta di un programma che permette di automatizzare la creazione di software ed è stato creato con l’obiettivo di promuovere la produttività dei programmatori. Parliamo, inoltre, di un programma gratuito e open source scritto in Python, con Apache License 2.0.
Detto ciò, per installare Meson sulla distro Linux usata, seguite le indicazioni riportate qui sotto.
Ubuntu
sudo apt install meson
Debian
sudo apt-get install meson
Arch Linux
sudo pacman -S meson
Fedora
sudo dnf install meson
OpenSUSE
sudo zypper install meson
Altre distribuzioni Linux
Meson può essere installato sulle altre distribuzioni che non supportano l’installazione tramite comando usando Python3. Per ulteriori informazioni, vi suggeriamo di consultare la documentazione ufficiale disponibile sul sito Web. In alternativa, è possibile installare Meson scaricando il pacchetto per la distro Linux usata tramite il portale Pkgs.org.
Una volta installato Meson, potete procedere con la compilazione di Suru Plus aprendo il terminale e digitando il comando meson “build” –prefix=/usr.
Come installare Suru Plus su Linux
Rispetto ad altri icon theme, l’installazione di Suru Plus su Linux avviene in modo leggermente diversa in quanto il codice sorgente non crea una cartella generica di icone da posizionare ovunque volete. Al contrario, per poter sfruttare questo tema di icone bisogna usare lo strumento Ninja-build per procedere con l’installazione diretta.
Ufficialmente, il source code di Suru Plus fornisce delle istruzioni per la compilazione che posizioneranno il tema d’icone all’interno della directory delle icone di default di Linux. Tuttavia, è possibile anche installarlo per un singolo utente con qualche passaggio in più.
La prima operazione da fare è quella di spostare manualmente i file al termine dell’installazione tramite il tool Ninja. Dunque, per avviare l’installazione per un utente singolo, aprite il terminale ed eseguite il comando sudo ninja -C “build” install. L’installazione verrà fatta nella posizione predefinita delle icone.
Al termine, l’intero contenuto sarà visualizzabile seguendo il percorso /usr/share/icons/Suru/. Da qui, utilizzate il comando mkdir -p ~/.icons per creare una cartella locale chiamata icons in modo da utilizzare Suru Plus come utente singolo sul PC.
Nel passaggio successivo, procedete con l’installazione spostando i file da /usr/share/icons/ a ~/.icons con sudo mv /usr/share/icons/Suru/ ~/.icons/.
Al contrario, se volete installare il tema di icone Suru Plus per tutti gli utenti (quindi effettuare l’installazione a livello di sistema), è possibile utilizzare il comando sudo ninja -C “build” install.
Come attivare Suru Plus
Dopo aver completato correttamente l’installazione del pacchetto, è necessario procedere con l’attivazione. Per fare ciò, aprite le impostazioni di sistema dell’ambiente desktop usato e cercate la sezione dedicata alle Icone per abilitarle.
Dubbi o problemi? Ti aiutiamo
Se vuoi rimanere sempre aggiornato, iscriviti al nostro canale Telegram e seguici su Instagram. Se vuoi ricevere supporto per qualsiasi dubbio o problema, iscriviti alla nostra community Facebook.