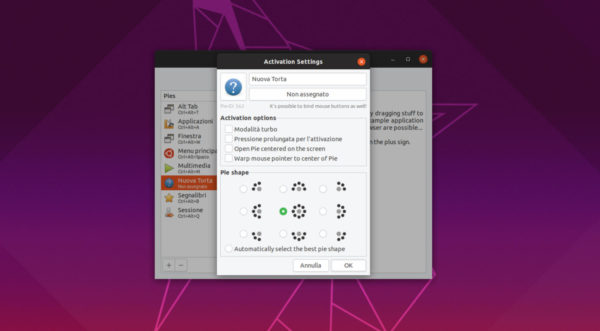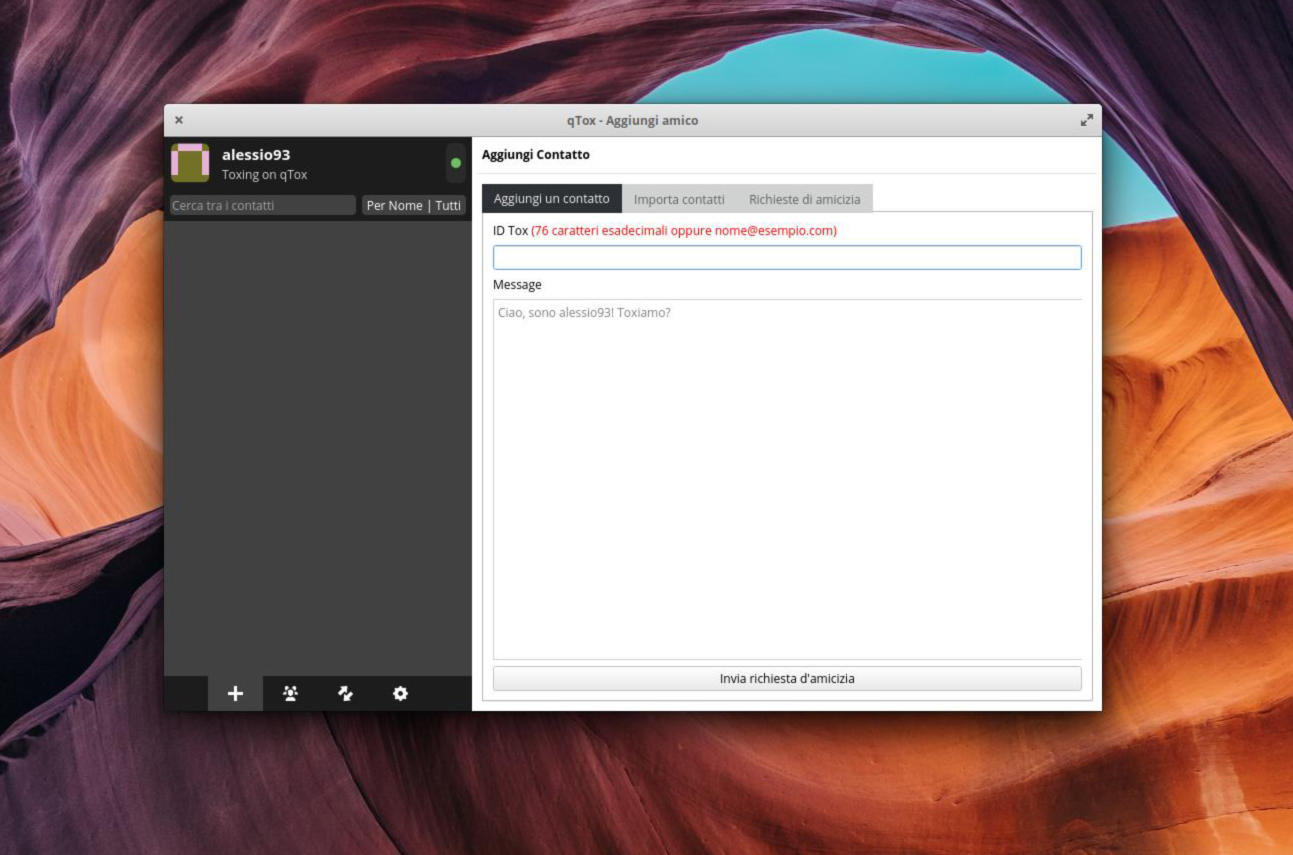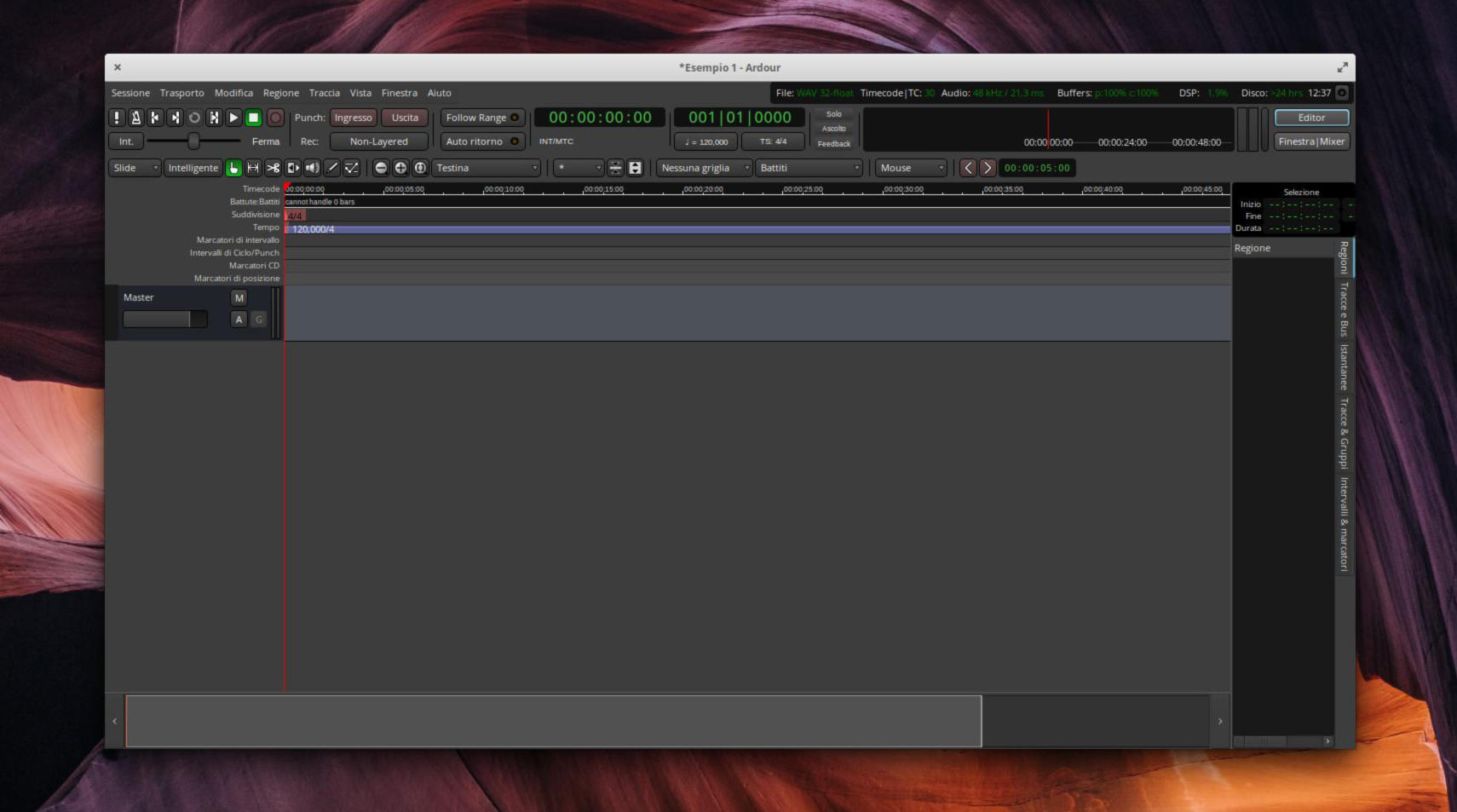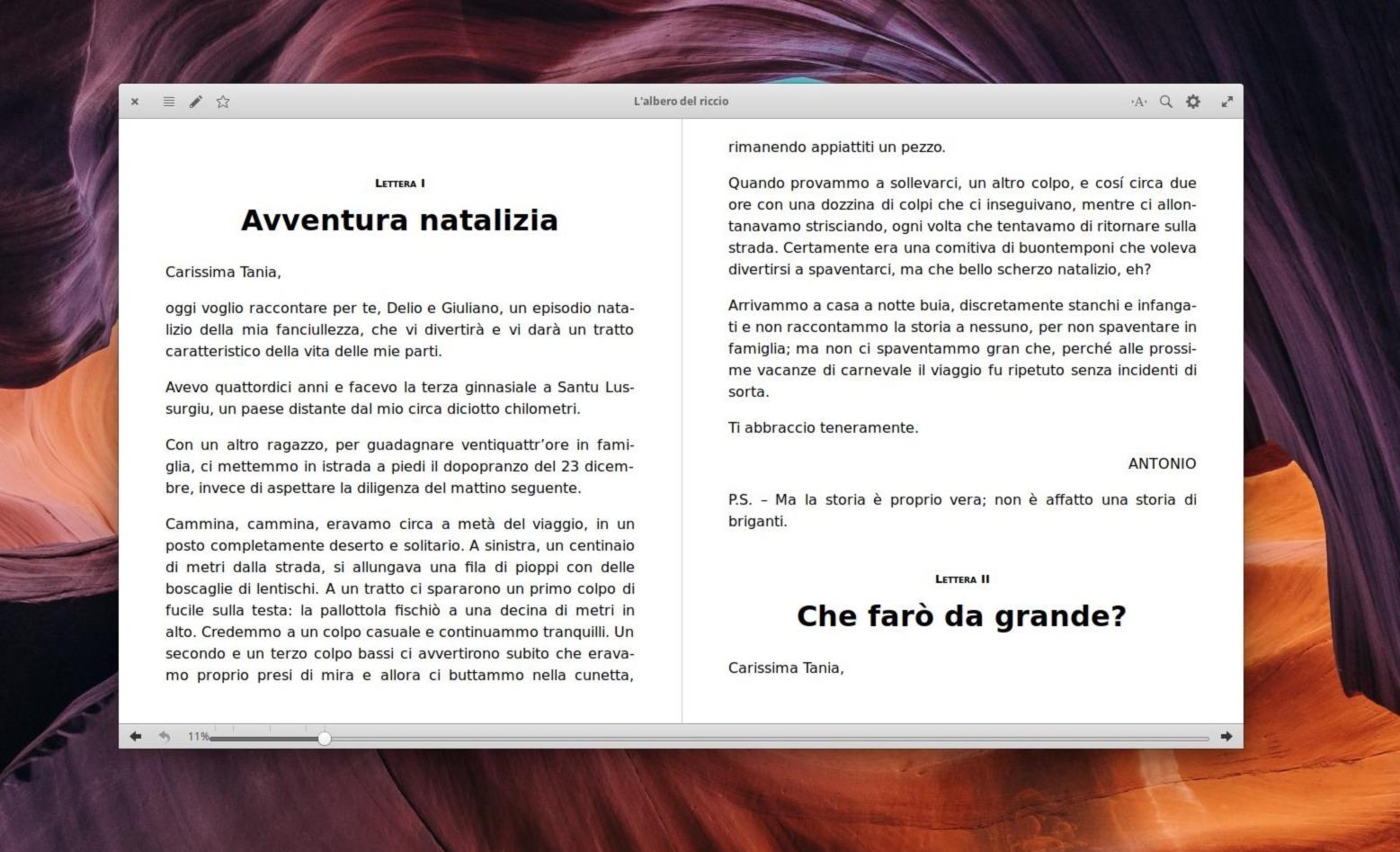Se cercate un launcher di applicazioni elegante e facile da utilizzare, allora sicuramente troverete interessante questo nostro nuovo tutorial in cui vi spiegheremo come installare e usare Gnome-Pie su Linux.
Gnome-Pie: cos’è
Per chi non lo conoscesse, Gnome-Pie è un launcher elegante ed intuitivo per Linux che permette di gestire collegamenti di app, scorciatoie del file manager, tasti multimediali e varie impostazioni. Non è sicuramente il primo launcher stand-alone che promette di rendere più facile la navigazione sul sistema operativo ma rappresenta una delle migliori soluzioni presenti in questo momento sulla piazza.
Come installare Gnome-Pie su Linux
Gnome-Pie può essere installato in maniera molto semplice su Ubuntu e Arch Linux utilizzando i pacchetti PPA e AUR ufficiali e su altre distribuzioni partendo dal codice sorgente. Di seguito, trovate tutte le indicazioni da seguire.
Ubuntu
Per aggiungere il PPA di Gnome-Pie al sistema operativo, innanzitutto aprite il terminale ed eseguite il comando sudo add-apt-repository ppa:simonschneegans/testing. Fatta questa operazione, eseguite sudo apt update per aggiornare tutti i sorgenti software di Ubuntu. Se saltate questo passaggio, Gnome-Pie non verrà installato correttamente.
A questo punto, il prossimo step da fare è quello di eseguire il comando sudo apt upgrade -y che installerà tutti gli aggiornamenti di sistema rilevati. Ultimate l’operazione installando l’applicazione launcher con sudo apt install gnome-pie.
Precisiamo che, anche se Debian e Ubuntu sono molto simili, purtroppo il PPA di Gnome-Pie non può essere usato anche su Debian.
Arch Linux
I possessori di PC Arch Linux possono installare facilmente Gnome-Pie utilizzando AUR, quindi senza scaricare il codice sorgente e procedere con l’installazione manuale.
Innanzitutto, installate il pacchetto di Git attraverso il comando sudo pacman -S git e dopodiché utilizzatelo per clonare l’ultima versione di AUR Gnome-Pie con git clone https://aur.archlinux.org/gnome-pie-git.git.
A questo punto, spostate la sessione nella cartella gnome-pie-git con cd gnome-pie-git e installate il nuovo pacchetto con makepkg -si. Nel caso in cui riscontraste problemi con alcune dipendenze, dovrete far riferimento alla sezione Dependencies nella pagina dedicata di Gnome-Pie sul sito di Linux.
Altre distribuzioni Linux
Gnome-Pie funziona praticamente su tutte le distribuzioni Linux anche se non è presente alcun pacchetto specifico. Quindi, è necessario cercare e installare il launcher di applicazioni costruendolo dal codice sorgente.
Per iniziare, aprite il terminale e installate le dipendenze necessarie per effettuare correttamente la compilazione a seconda della distro installata sul vostro PC.
Debian
sudo apt-get install git build-essential libgtk-3-dev libcairo2-dev libappindicator3-dev libgee-0.8-dev libxml2-dev libxtst-dev libgnome-menu-3-dev valac cmake libwnck-3-dev libarchive-dev libbamf3-dev bamfdaemon
Fedora
sudo dnf install cmake make automake gcc gcc-c++ vala gtk3-devel libwnck3-devel libgee-devel libxml2-devel libXtst-devel gnome-menus-devel libarchive-devel bamf-devel git
OpenSUSE
sudo zypper install cmake make automake gcc gcc-c++ vala gtk3-devel libwnck3-devel git libgee-devel libxml2-devel libXtst-devel gnome-menus-devel libarchive-devel bamf-devel
Costruire il software
Dopo aver scaricato tutte le dipendenze necessarie, clonate il source code e usate i comandi presenti di seguito per costruire e installare Gnome-Pie.
git clone git://github.com/Simmesimme/Gnome-Pie.git
cd Gnome-Pie
./make.sh
cd build
sudo make install
Come usare Gnome-Pie su Linux
Dopo aver installato correttamente il launcher di app sul vostro PC Linux, sarete in grado di utilizzarlo. Dunque, aprite il menu delle applicazioni e cliccate su Gnome-Pie per aprire il software. Fatto ciò, sarete in grado di accedere alle scorciatoie utilizzando delle semplici combinazioni di tasti che vi proponiamo qui sotto:
- Impostazioni sessione: Ctrl + Alt + Q
- Alt-Tab: Ctrl + Alt + T
- Multimedia: Ctrl + Alt + M
- Applicazioni: Ctrl + Alt + A
- Menu principale: Ctrl + Alt + Spazio
- Scorciatoie file manager: Ctrl + Alt + B
Dato che le scorciatoie di default proposte da Gnome-Pie non permettono di fare molto, per fortuna consente agli utenti di creare dei launcher personalizzati.
Per fare ciò, seguite attentamente i passaggi presenti qui sotto:
- Cliccate con il tasto destro del mouse sull’icona di Gnome-Pie presente nella barra delle applicazioni e scegliete Preferences dal menu che compare.
- Fatto ciò, premete sul + in basso a sinistra per creare un nuovo launcher torta personalizzato.
- Adesso, compilate il campo di testo Nuova Torta con il nome preferito e dopodiché selezionate la forma desiderata fra quelle proposte nella sezione Pie shape.
- Nel passaggio successivo, premete sul pulsante Non assegnato per assegnare i tasti da utilizzare per attivare il launcher e concludete l’operazione premendo su OK.
- Ora che la nuova torta è stata creata correttamente, è giunto il momento di aggiungere gli elementi. Per fare ciò, selezionate il launcher dalla barra laterale di sinistra e dopodiché pigiate sul + in verde posizionato al centro per aggiungere ciò che desiderate (es. Lancia applicazione o Pressione di tasti).
- Una volta che avete impostato correttamente tutti i parametri, chiudete il menu dell’applicazione.
Dubbi o problemi? Ti aiutiamo noi!
Se vuoi rimanere sempre aggiornato, iscriviti al nostro canale Telegram e seguici su Instagram. Se vuoi ricevere supporto per qualsiasi dubbio o problema, iscriviti alla nostra community Facebook.