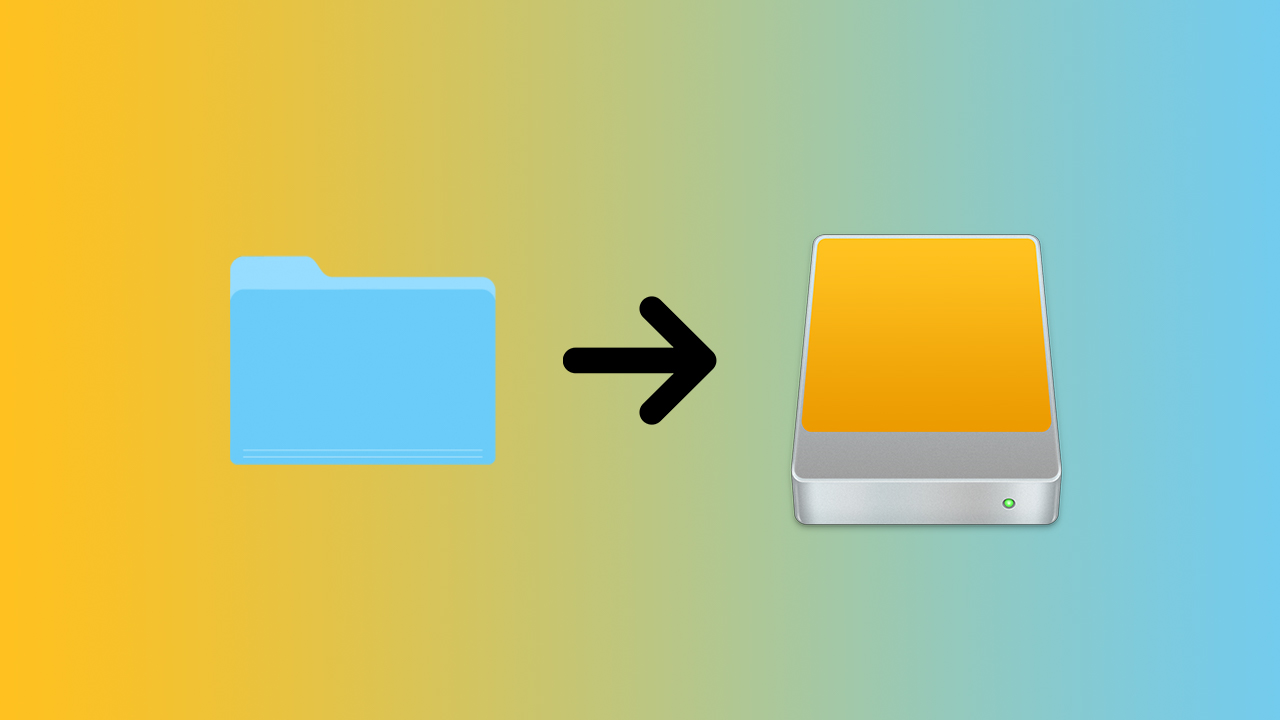L’installazione di Windows 10 è un’operazione molto semplice che non richiede molto tempo. È possibile procedere installando il sistema operativo tramite CD (installazione classica) oppure munendosi di una chiavetta USB e di alcuni software. Come vedrete nel corso della guida basterà seguire con attenzione i diversi passaggi proposti per riuscire ad installare Windows 10 tramite USB in pochi minuti.
Informazioni preliminari
Consigliamo sempre di fare un’installazione attraverso una licenza genuina e originale al 100%, questo per evitare la perdita di dati o attacchi da parte di hacker. Siamo consapevoli che sullo store della Microsoft acquistare una licenza ha un costo elevato. Per questo abbiamo selezionato per voi due dei migliori shop presenti sul mercato dove poter acquistare licenze originali a prezzi vantaggiosi.
Mr Key Shop è un sito affidabile con assistenza gratuita specializzata in italiano, pagamenti sicuri e spedizione in pochi secondi via email. Potete verificare l’affidabilità di questo sito leggendo le tante recensioni positive verificate. Su questo store sono disponibili le licenze di Windows 10 a prezzi molto vantaggiosi. Inoltre se si desidera passare alle versioni più recenti dei sistemi operativi Windows è possibile acquistare anche l’upgrade a Windows 11. Vi ricordiamo che se si ha una versione genuina di Windows 10, l’aggiornamento al nuovo sistema operativo Windows 11 sarà gratuito. Inoltre sullo store è possibile acquistare le varie versioni dei sistemi operativi Windows, dei pacchetti Office e dei migliori antivirus sul mercato.
Keycense è una piattaforma con una vasta gamma di prodotti digitali. Con fornitori da ogni angolo del mondo, garantisce una varietà ineguagliabile di prodotti. Uno degli aspetti che distingue Keycense dalla concorrenza è la sua politica di prezzi. Sulla piattaforma trovate sistemi operativi Windows, pacchetti Microsoft Office, app Office (Word, Excel, Publisher, Outlook e molti altri), Antivirus e VPN a prezzi davvero vantaggiosi. È possibile trovare licenze Windows 10 ed i software più aggiornati come Windows 11 o Office 2021. Le transazioni avvengono attraverso una vasta gamma di metodi di pagamento certificati, ogni acquisto è protetto è garantito. Inoltre, un’eccellente servizio di assistenza in italiano è pronto ad aiutarvi per ogni esigenza. Keycense è anche impegnata nel rispetto dell’ambiente, l’invio digitale dei prodotti evita imballaggi inutili ed emissioni di CO2. L’esperienza d’acquisto è semplice ed intuitiva. In pochi clic, potete aggiungere al carrello il prodotto desiderato, completare l’acquisto e ricevere il tutto direttamente nella vostra casella di posta elettronica.
Entrambe sono aziende affermate e riconosciute a livello globale da testate nazionali ed internazionali come Make Use Of ( Microsoft Office Deals), PcGuide (Windows 11 Pro Key) o Ansa (La piattaforma Specializzata in Licenze Digitali Software)
Preparazione del computer
Prima di effettuare l’installazione di Windows 10 tramite USB bisogna compiere delle operazioni preliminari per assicurarsi di eseguire le operazioni successive in totale sicurezza senza incappare in spiacevoli inconvenienti.
Effettuare un backup
Al file di proteggere tutti i vostri dati la prima cosa da fare è effettuare un backup. È un’operazione molto semplice che richiede poco tempo e risorse. Tutto quello che vi occorre è un hard disk in cui trasferire tutti i file del PC in modo da averli sempre a portata di mano anche in caso di emergenza o di errori riguardanti Windows 10. Badate bene che oltre ad effettuare il backup in questa particolare situazione, è buona norma farlo periodicamente in modo tale da tenere in sicurezza costante tutti i vostri dati.
Configurare correttamente il BIOS
Per installare correttamente Windows 10 tramite una chiavetta USB, bisogna impostare quest’ultima come prima opzione nell’ordine di boot del sistema operativo. Prima di compiere questa operazione vi consiglio di leggere la nostra guida dove vi spieghiamo in maniera dettagliata come entrare nel BIOS del computer. Successivamente, una volta all’interno del BIOS dovrete:
- Recarvi all’interno della sezione Boot
- Individuare la chiavetta USB
- Premete F6 per spostare la chiavetta USB in cima alla lista
- Premete F10 per salvare le modifiche
Partizionare il disco fisso
Se avete intenzione di installare Windows 10 senza perdere i dati e, quindi, di usare una singola porzione del disco da riservare solamente al sistema operativo allora dovrete procedere con la partizione di quest’ultimo. Questa operazione può essere svolta direttamente con una funzione integrata di Windows 10, la quale permette di gestire i dischi installati e scegliere come dividere lo spazio libero.
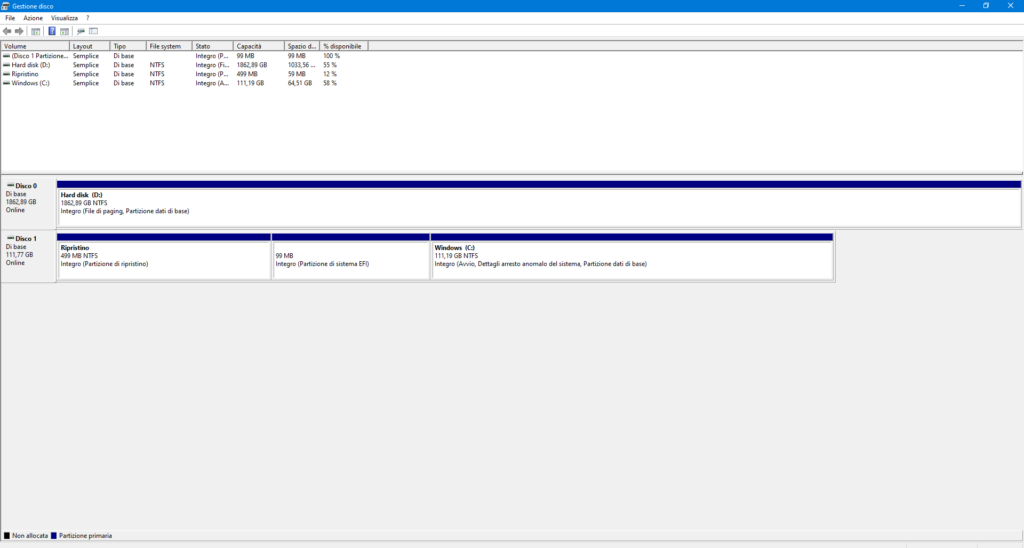
Installare Windows 10
Dopo aver effettuato le operazioni preliminari consigliate precedentemente, potrete procedere con l’installazione di Windows 10 tramite una chiavetta USB. È bene sapere che la chiavetta USB deve avere una capienza pari almeno ad 8 GB e che deve essere formattata prima di iniziare l’operazione.
Utilizzare Media Creation Tool
Per installare Windows 10 da USB potrete ricorrere all’utilizzo di uno strumento fornito direttamente da Microsoft, ovvero Media Creation Tool.
- Recatevi all’interno della pagina Web dedicata al download di Windows 10
- Cliccate su Scarica ora lo strumento
- Cliccate sul file appena scaricato
- Attendete che il programma effettui le operazioni preliminari
- Accettate le condizioni
- Nella nuova schermata, selezionate la voce Crea supporti di installazione

- Modificate i parametri di vostro interesse, oppure lasciate la spunta su Usa le opzioni consigliate per questo PC
- Dopo aver collegato la chiavetta USB al computer, selezionate l’opzione Unità flash USB
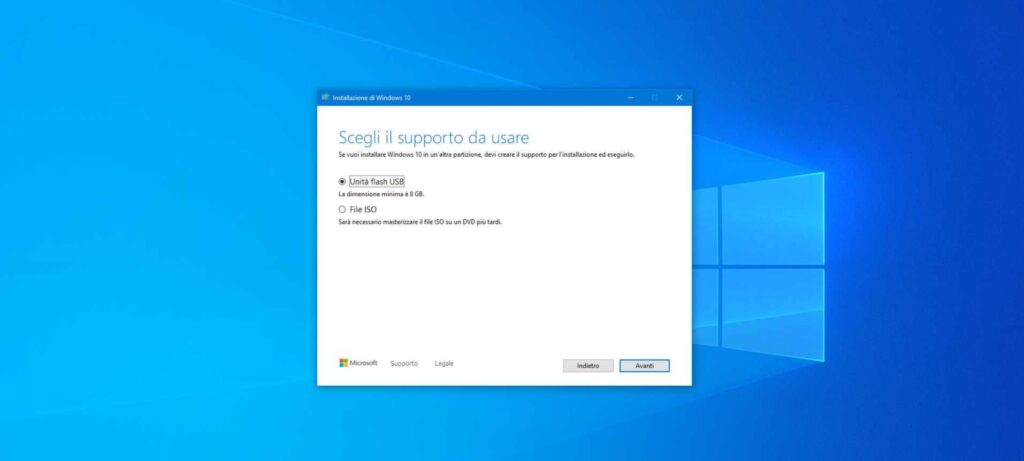
- Selezionate la chiavetta USB e procedete con il download di Windows 10
Successivamente potrete inserire la chiavetta USB all’interno del PC interessato (oppure lasciarla collegata se dovete installare Windows 10 sul computer che state utilizzando).
- Accendete il PC (o riavviatelo)
- Attendete che la schermata di installazione di Windows 10 compaia
- Modificate i parametri di vostro interesse, poi cliccate su Avanti e Installa
- Immettere il codice Product Key (oppure potete farlo anche in un secondo momento) e accettate le condizioni di utilizzo
- Scegliete se mantenere i dati dopo l’installazione, oppure se eseguire un’installazione da zero, formattando l’hard disk o utilizzando una partizione
- Terminate l’installazione seguendo la procedura guidata
Utilizzare Rufus
Rufus è un’ottima alternativa allo strumento fornito da Microsoft. Il suo funzionamento è molto simile a quello di Media Creation Tool, in quanto è un’applicazione che permette all’utente di scaricare l’ISO di Windows 10 (e di altri sistemi operativi) e creare un supporto di installazione con una chiavetta USB.
- Scaricate Rufus dalla sua pagina ufficiale
- Avviate il programma
- Inserite la chiavetta all’interno del PC
- Selezionate la chiavetta USB nella sezione Dispositivo/unità
- Selezionate Download all’interno del menu a tendina (di fianco la sezione Selezione Boot)
- Nella nuova schermata che si aprirà selezionate Windows 10 e cliccate su Continua
- Modificate gli altri parametri disponibili come l’edizione, la lingua e l’architettura
- Cliccate su Download ed attendete il completamento dell’operazione
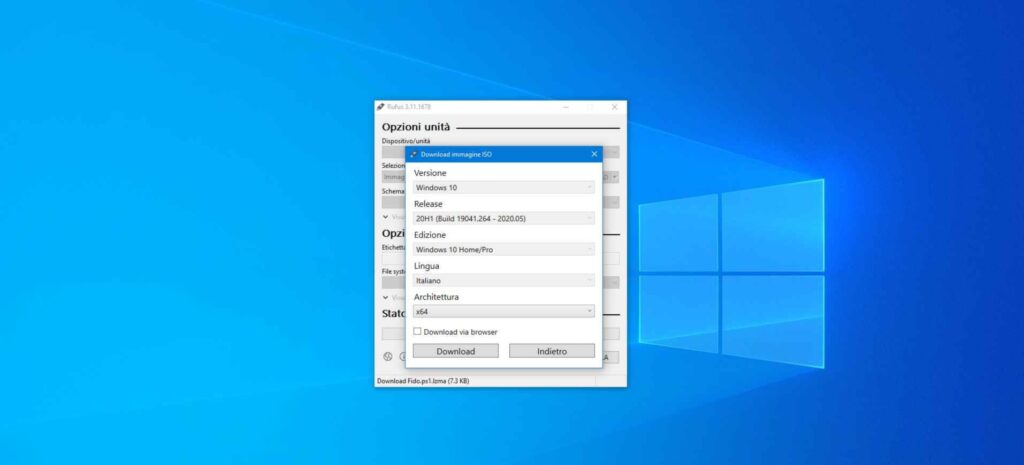
- Una volta terminato il download, selezionate la voce Immagine disco o ISO nel menu Seleziona boot
- Confermate cliccando su Seleziona
- Modificate gli ultimi parametri, oppure spuntate la voce Installazione Windows standard
- Premete su Avvia, poi su OK
Dopo la creazione del supporto di installazione dovrete semplicemente inserire la chiavetta all’interno del PC interessato e riavviare quest’ultimo. Dopo la comparsa della schermata di installazione di Windows 10, dovrete semplicemente seguire la procedura guidata ed attendere il completamento dell’operazione.
Dubbi o problemi? Vi aiutiamo noi
Puoi scoprire contenuti esclusivi ed ottenere supporto seguendo i canali Youtube, TikTok o Instagram del nostro fondatore Gaetano Abatemarco. Se hai Telegram vuoi rimanere sempre aggiornato, iscriviti al nostro canale Telegram.