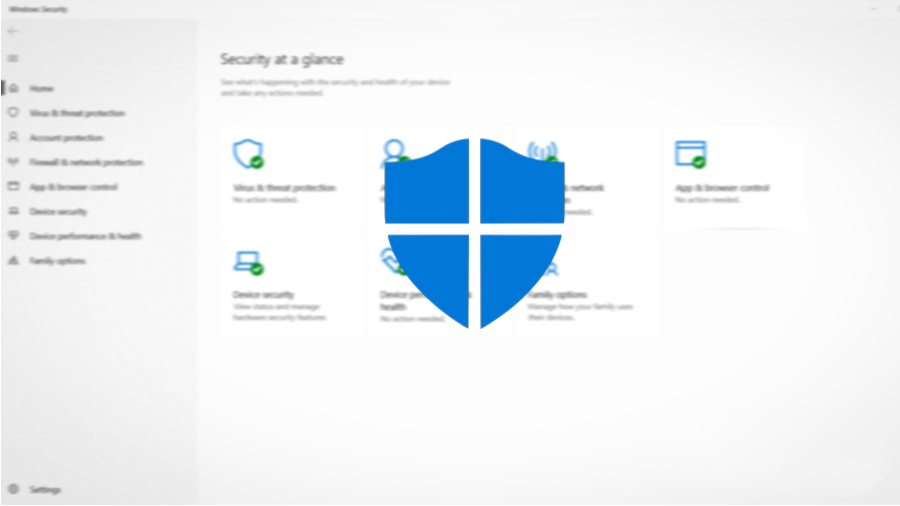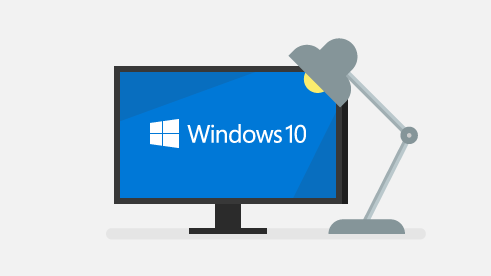Sono molti gli utenti, possessori di un computer Apple, a chiedersi come installare Windows su Mac così da sfruttare quei programmi che sono disponibili soltanto per il sistema operativo di Microsoft. Noi di ChimeraRevo abbiamo deciso di realizzare una guida in merito in cui vi spieghiamo tutti i passaggi da seguire.
Come installare Windows su Mac tramite Boot Camp
Apple ha integrato un ottimo strumento in macOS chiamato Boot Camp che permette di creare un sistema dual boot, quindi sarete in grado di installare Windows accanto al sistema operativo stock così da utilizzarli entrambi, ovviamente non contemporaneamente. Oltre a questo, il tool consente di creare una chiavetta USB per l’installazione di Windows e di scaricare tutti i driver necessari per farlo girare correttamente sul vostro Mac.
Prima di scoprire i passaggi da seguire per procedere con l’installazione, è necessario procurarvi il file ISO di Windows 10, 8.1 o 7, a seconda della versione del sistema operativo di Microsoft che desiderate installare sul computer Apple.
Se volete installare Windows 10, aprite il browser predefinito sul vostro computer, collegatevi alla pagina di download presente sul sito Web ufficiale di Microsoft e dopodiché utilizzate i menu a tendina proposti per selezionare il sistema operativo di vostro interesse. In questo caso, scegliete Windows 10 in italiano a 64 bit.
Se desiderate installare Windows 8.1, invece, collegatevi all’apposita pagina Web presente sempre sul portale Internet di Microsoft, pigiate sul menu a tendina Seleziona edizione, scegliete la versione disperata fra quelle proposte (es. Windows 8.1) e pigiate su Conferma. Dopodiché, compare un nuovo menu a tendina chiamato Scegliere una lingua. Selezionate Italiano e proseguite pigiando ancora una volta su Conferma. Al termine della convalida della vostra richiesta, compariranno due pulsanti sotto la voce Windows 8.1 Italiano: 32-bit Download e 64-bit Download. Scegliete la versione a 64 bit.
Per quanto riguarda Windows 7, invece, per poterlo scaricare è necessario disporre di un product key valido da inserire nel campo di testo presente sotto la voce Immetti il codice Product Key. Fatto ciò, premete sul pulsante Verifica e procedete con il download del file ISO scegliendo la versione a 64 bit.
Se state utilizzando un PC Windows, al posto dell’immagine ISO verrà scaricato una utility chiamata Media Creation Tool che vi consente di scaricare l’immagine ISO di Windows e di copiare i file direttamente sulla chiavetta USB per procedere con la successiva installazione sul Mac. Per maggiori informazioni, vi consigliamo di leggere la nostra guida come scaricare Windows 10 gratis in italiano.
Se non riuscite o non volete scaricare Windows dal sito di Microsoft, potete creare un’immagine ISO del sistema operativo utilizzando Utility disco, uno dei tool pre-installati in macOS. Dunque, se avete a disposizione il disco di installazione di Windows, inseritelo nel lettore CD/DVD del Mac (se disponibile oppure usate un masterizzatore per Mac esterno) e dopodiché aprite Utility disco presente nella cartella Altro del Launchpad.
Una volta avviato lo strumento, cliccate sul menu File in alto a sinistra, scegliete Nuova immagine e dopodiché premete su Immagine da “nome disco Windows”. Nella finestra che si apre, pigiate sul menu a tendina Formato e scegliete Master DVD/CD mentre nel menu a tendina Codifica impostate nessuna.
Fatta questa operazione, salvate l’immagine di Windows nella cartella preferita e dopodiché aprite il Finder, cliccate sul file appena ottenuto e premete il tasto Invio della tastiera. Ultimate l’operazione modificando l’estensione del file da cdr a iso. Se non sapete come fare, leggere la nostra guida come cambiare estensione file su Mac.
Una volta viste tutte le possibilità per poter scaricare Windows, adesso vi indicheremo i passaggi da utilizzare per procedere con l’installazione sul vostro Mac.
Ecco gli step da seguire:
- Collegate la chiavetta USB da almeno 16 GB in una delle porte USB del vostro Mac e dopodiché avviate l’applicazione Assistente Boot Camp che trovate nella cartella Altro del Launchpad.
- Fatto ciò, cliccate sul pulsante Continua dalla finestra che compare e apponete una spunta alle voci Crea un disco di installazione di Windows 7 o versione successiva, Scarica software di supporto Windows più recente da Apple e Installa Windows 7 o versione successiva e premete ancora una volta su Continua.
- Adesso, pigiate sul pulsante Sfoglia, selezionate il file ISO di Windows precedentemente ottenuto e pigiate sull’icona del drive presente in corrispondenza di Disco di destinazione. La chiavetta USB verrà formattata, quindi perderete tutti i file presenti al suo interno.
- Dopo aver pigiato per due volte consecutive su Continua, Boot Camp creerà una chiavetta USB con Windows e tutti i driver necessari all’interno. Badate bene che la procedura potrebbe durare diversi minuti in quanto il tool ha bisogno di creare diversi file abbastanza pesanti.
- Completata l’operazione, digitate la password del vostro account utente di macOS e dopodiché cliccate su Aggiungi assistente.
- A questo punto, utilizzate l’indicatore presente tra le partizioni di macOS e Windows per gestire lo spazio che deve occupare il sistema operativo di Microsoft e al termine premete sul pulsante Installa.
- Il Mac a questo punto dovrebbe riavviarsi per procedere con l’installazione di Windows. Non vi resta che seguire la configurazione iniziale di Windows 10, 8.1 o 7 facendo attenzione a selezionare la partizione BOOTCAMP come percorso di destinazione dell’OS.
- Dopo aver selezionato quest’ultima, pigiate su Opzioni unità presente in basso a destra e formattate la partizione premendo sull’apposito tasto.
- Una volta completata l’installazione di Windows sul vostro Mac, aprite Esplora File/Risorse e raggiunge la cartella della chiavetta USB usata per installare il sistema operativo accanto a macOS.
- Fatto ciò, aprite la cartella Boot Camp presente all’interno e cliccate due volte sul file d’installazione setup.exe per installare i driver necessari per permettere a Windows di funzionare correttamente.
- Al termine della procedura, riavviate il computer ed eventualmente completate l’installazione dei driver.
Per poter avviare il Mac con Windows, tenete premuto il tasto Alt della tastiera fino a quando non compare il menu che vi consente di selezionare il sistema operativo da far partire. In alternativa, potete sfruttare il menu Disco di avvio reperibile in Preferenze di sistema selezionando il volume Boot Camp e riavviando il Mac pigiando sull’apposito tasto.
Come installare Windows su Mac tramite virtualizzazione
Se non volete creare una partizione dedicata a Windows sul vostro Mac, magari perché avete poco spazio a disposizione, potete sfruttare il noto software gratuito e open source VirtualBox che consente, come suggerisce il nome, di virtualizzare il sistema operativo di Microsoft avviandolo sotto forma di finestra sempre all’interno di macOS.
In parole povere, avrete la possibilità di utilizzare contemporaneamente entrambi gli OS. Ovviamente, per poter eseguire simultaneamente i due sistemi è necessario disporre di un quantitativo di memoria RAM di almeno 16 GB così da utilizzare in modo fluido sia Windows che macOS.
Detto ciò, scopriamo insieme come utilizzare VirtualBox:
- Aprite Safari o il browser che utilizzate per navigare su Internet, collegatevi alla pagina di download del programma e dopodiché cliccate sul link OS X hosts presente sotto a VirtualBox x.x.x platform packages.
- Una volta completata anche l’installazione, è necessario creare la macchina virtuale in cui installare Windows. Dunque, avviate VirtualBox, pigiate sul pulsante Nuova in alto a sinistra e dopodiché utilizzate i menu a tendina Tipo e Versione per scegliere la versione di Windows da installare.
- Fatto ciò, assegnate il nome preferito alla Virtual Machine e indicate il quantitativo di RAM dedicato alla macchina virtuale contenente Windows partendo da almeno 1 GB (1024 MB).
- Nel passaggio successivo, scegliete il formato VDI per creare il nuovo disco virtuale e fate attenzione a scegliere l’opzione spazio allocato dinamicamente così il disco occuperà memoria sul drive soltanto quando ne ha bisogno.
- Per quanto riguarda la capacità della Virtual Machine, potete lasciare il valore suggerito da VirtualBox oppure utilizzate l’indicatore per scegliere la quantità desiderata.
- Dopo aver completato la creazione della macchina virtuale, fate un doppio click sulla sua icona per avviarla nella schermata principale del programma e dopodiché pigiate sull’icona cartella e selezionate l’immagine ISO di Windows precedentemente scaricata per far partire l’installazione.
- Una volta completata l’installazione del sito operativo di Microsoft, attraverso il menu Devices presente in alto, selezionate Insert Guest Additions CD Image per procedere con l’installazione dei driver di VirtualBox che permettono a quest’ultimo di far funzionare correttamente Windows.
- In conclusione, cliccate su setup.exe e seguite la procedura indicata sullo schermo.
Se volete scoprire maggiori informazioni sulla virtualizzazione di Windows su Mac, vi consigliamo di far riferimento alla nostra guida dedicata presente qui sotto.
Dubbi o problemi? Ti aiutiamo
Se vuoi rimanere sempre aggiornato, iscriviti al nostro canale Telegram e seguici su Instagram. Se vuoi ricevere supporto per qualsiasi dubbio o problema, iscriviti alla nostra community Facebook.