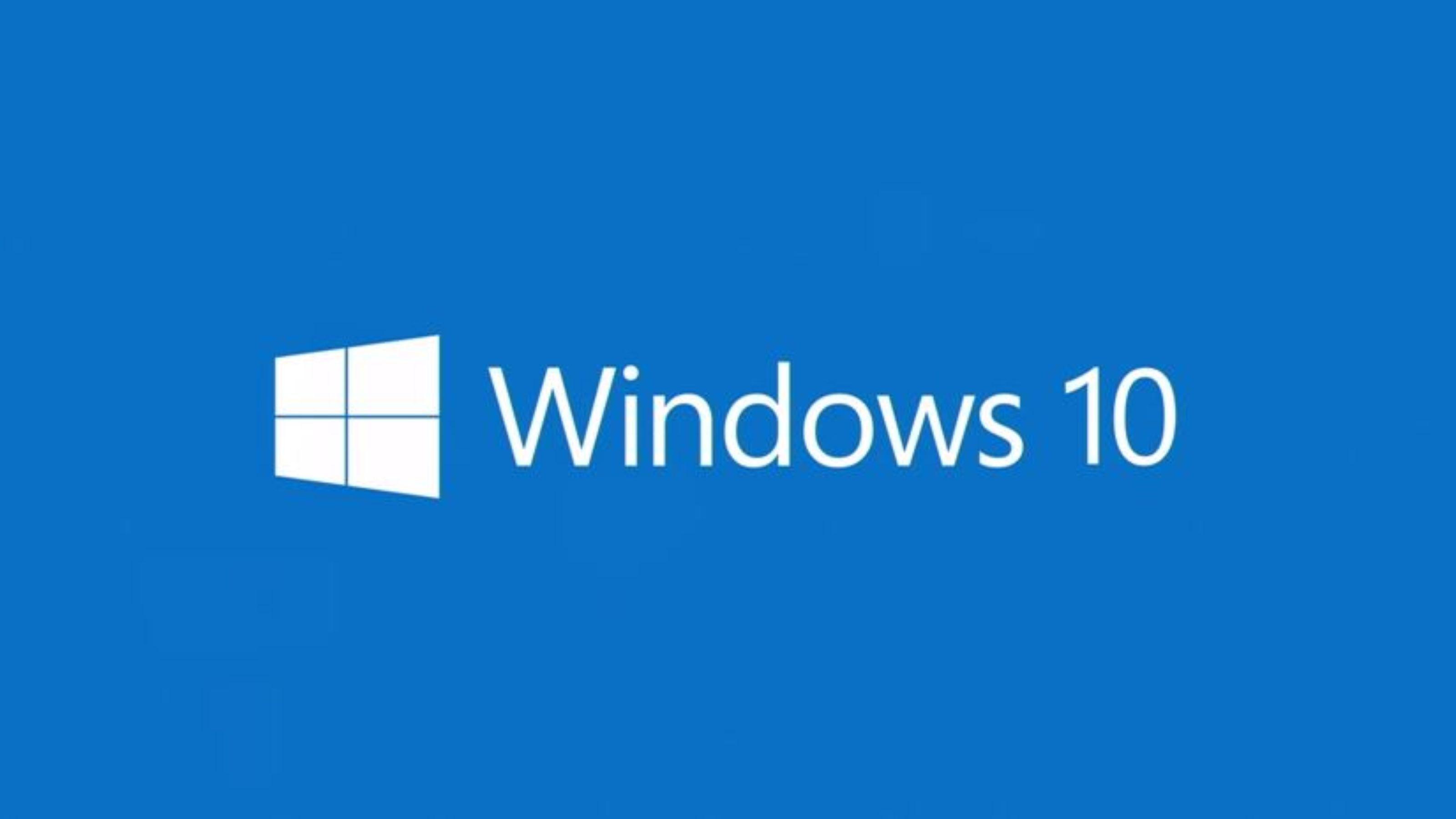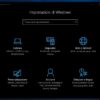Ogni secondo martedì del mese Microsoft rilascia nuovi aggiornamenti di sicurezza per tutte le versioni di Windows supportate, aggiornamenti molto importanti in quanto risolvono falle della sicurezza che potrebbero essere sfruttate da malintenzionati per accedere ai nostri dati e alle nostre risorse. Ultimamente però, a causa degli aggiornamenti cumulativi, molti utenti stanno riscontrando problemi con l’installazione di tali patch di sicurezza, patch che per impostazione predefinita di Windows 10 vengono installate automaticamente.
Alcuni utenti si ritrovano addirittura con la schermata Preparazione configurazione di Windows o Configurazione aggiornamenti di Windows (al riavvio del sistema) bloccata, e quindi con la procedura d’installazione degli aggiornamenti che non viene conclusa correttamente. Come ovviare a questo problema?
Come sbloccare la procedura d’installazione degli aggiornamenti di Windows
Riporterò di seguito alcuni semplici passi che permettono di superare la schermata Preparazione configurazione di Windows e tornare quindi alla schermata Home di Windows.
- L’installazione è partita da molto tempo ma ciò che vedi è soltanto la schermata di installazione completamente bloccata? In questo caso ciò che ti consiglio di fare è controllare il led che indica lo stato del disco fisso o dell’SSD in cui è installato il sistema operativo. Se tale led risultasse sempre acceso fisso o spento, non ti resta che forzare lo spegnimento del PC tenendo premuto per qualche secondo il pulsante di accensione della macchina.
- Ora scollega tutti i dispositivi connessi via USB, riaccendi il computer e verifica cosa accade al boot.
- Se la procedura dovesse andare a buon fine e Windows si avviasse normalmente, consiglio di aprire il prompt dei comandi con i diritti di amministratore (cerca “prompt dei comandi” nella barra di ricerca, clic con il tasto destro e “esegui come amministratore“) e digitare chkdsk così da verificare eventuali problemi a livello di file system (da correggere con il comando chkdsk /f).
- Saltare direttamente al punto 5 se la procedura di avvio del PC non dovesse concludersi correttamente.
- Digitare “Windows Update” nella barra di ricerca di Start e verificare che tutti gli aggiornamenti siano stati installati correttamente. Cliccare su “Visualizza cronologia degli aggiornamenti” e controllare la presenza della dizione “Installazione riuscita” e della data di oggi. Nel caso in cui l’installazione dovesse risultare fallita, ripeterla lasciando scollegati tutti i vari dispositivi esterni.
- Se, nonostante tutto, l’avvio dovesse fallire ancora, si potrà tentare un Avvio pulito di Windows. A questo punto, ritentando l’installazione degli aggiornamenti verranno escluse tutte le interazioni con programmi e servizi di terze parti e, una volta terminato l’aggiornamento, si potrà ripristinare la normale configurazione del sistema.
- Tanto sforzo, ma il PC non vuole saperne di avviarsi e compare il menù di avvio di emergenza. In questo caso, aprite il menù “Opzioni avanzate“, pigiate su “Disinstalla aggiornamenti” e poi su “Disinstalla l’ultimo aggiornamento qualitativo“.
Se tale procedura non dovesse funzionare, tornare nel menù di avvio di emergenza, aprire “Opzioni avanzate” e poi “Prompt dei comandi“. Verificare con il comando dir c: che Windows sia installato sull’unità C: e, se la verifica andasse a buon fine, digitare quanto segue per annullare l’installazione degli aggiornamenti problematici:
dism /image:C: /cleanup-image /revertpendingactions
Una volta impartito tale comando, riavviare il sistema e verificarne il corretto funzionamento. In caso di problemi, riaprire il Prompt dei comandi dal menù di emergenza e digitare:
sfc /scannow /offbootdir=C: /offwindir=C:Windows
Dubbi o problemi? Ti aiutiamo noi
Se vuoi rimanere sempre aggiornato, iscriviti al nostro canale Telegram e seguici su Instagram. Se vuoi ricevere supporto per qualsiasi dubbio o problema, iscriviti alla nostra community Facebook.