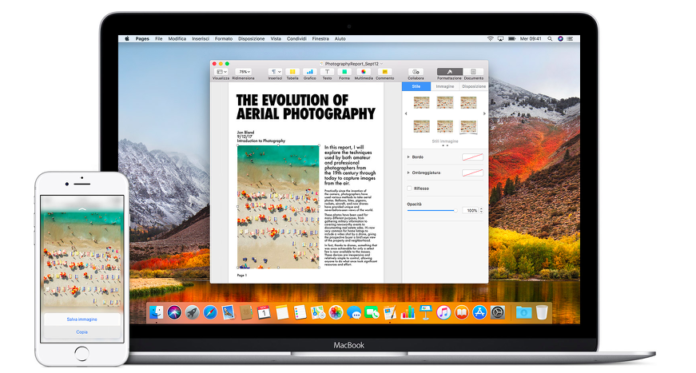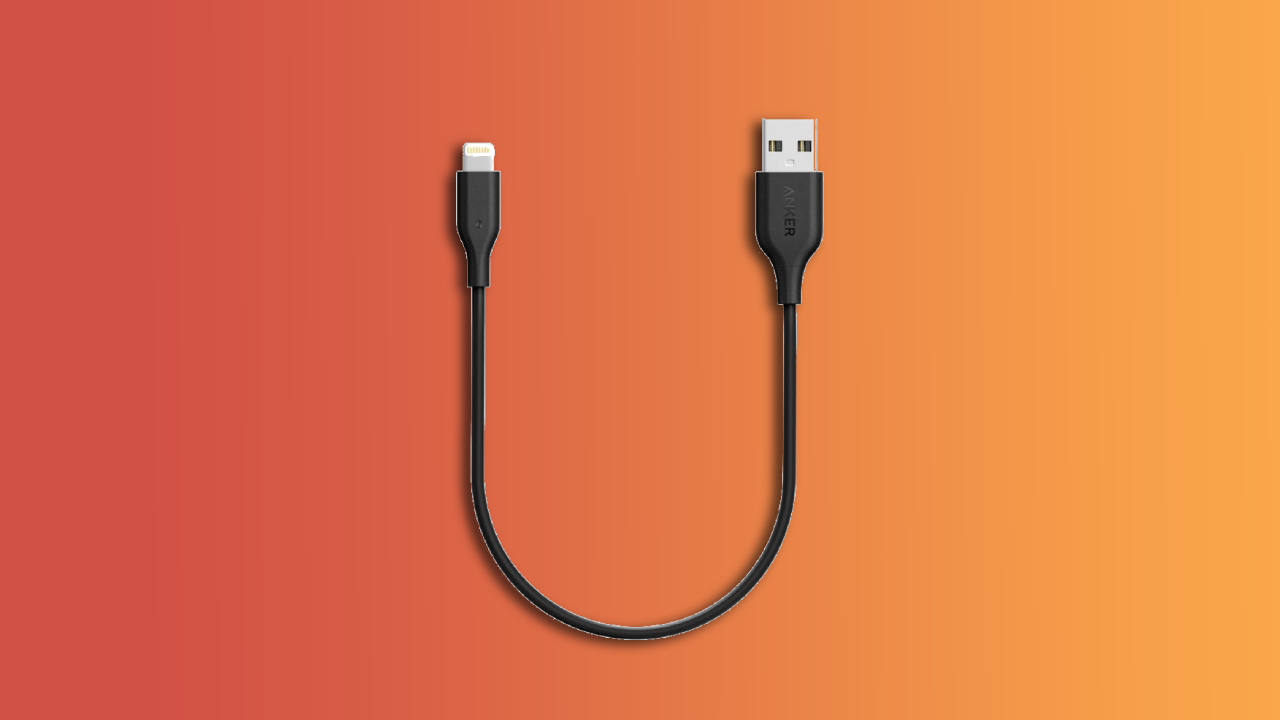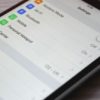A tutti può capitare di rimanere per un periodo senza connessione Wi-Fi in casa (o fuori) e per questo motivo, risulta necessario trovare una valida alternativa per continuare a navigare con il proprio PC o tablet. Fortunatamente su iPhone è possibile attivare le funzionalità di hotspot e trasformare il suddetto dispositivo in un vero e proprio modem portatile.
Ovviamente, per fare in modo che ciò accada, bisogna essere in possesso di un abbonamento (o ricaricabile) dell’operatore telefonico che comprenda la connessione dati. Detto questo, vediamo come procedere.
Operazioni preliminari
Proprio come anticipato, per eseguire l’operazione di condivisione dati da iPhone, è necessario che si possegga una abbonamento che comprenda tale possibilità. Tutti gli operatori, per legge, dovrebbero consentire la condivisione dei dati, ma per maggiore sicurezza, vi invitiamo a contattare l’assistenza dedicata e chiede informazioni riguardo l'”hotspot”.
Prima di procedere con l’attivazione della funzione sarà quindi necessario assicurarsi che la connessione dati sia attiva correttamente. Per fare ciò, basterà seguire gli step da elencati qui sotto.
- Aprire l’app “Impostazioni” su iPhone
- Cliccare su “Cellulare“
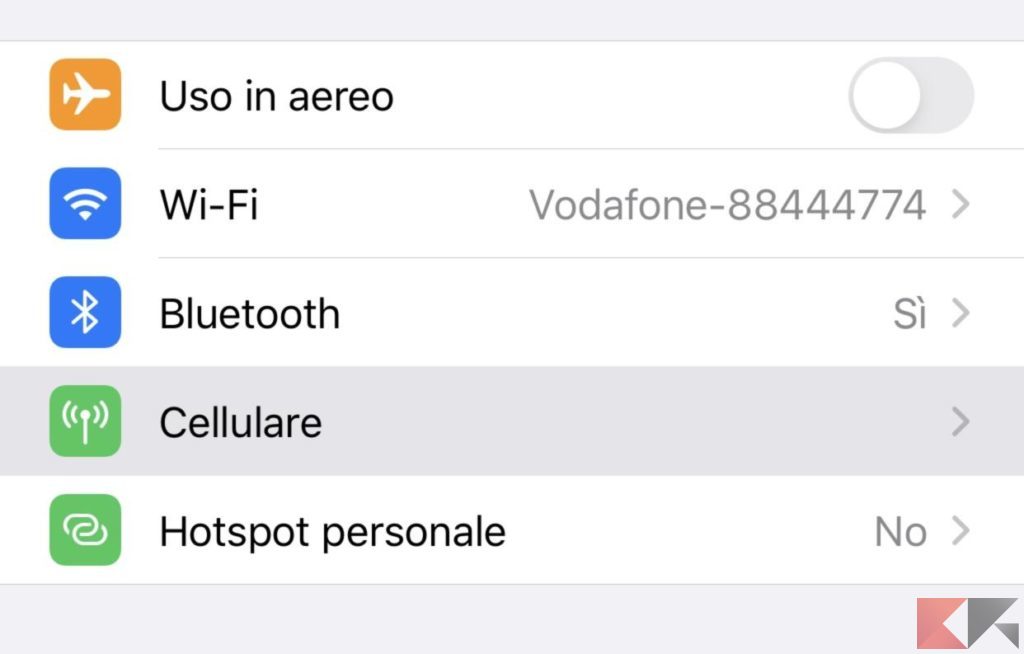
- Assicurarsi che la voce “Dati cellulare” risulti attiva (altrimenti attivarla cliccando sul toggle alla sua destra)
- Continuare con “Opzioni dati cellulare”
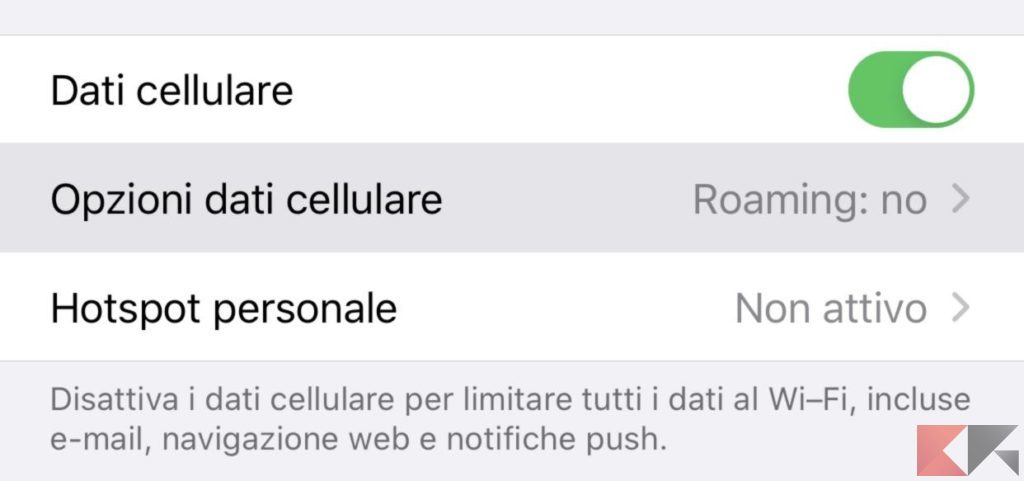
- Scegliere “Voce e dati” e decidere se utilizzare la rete 3G o 4G
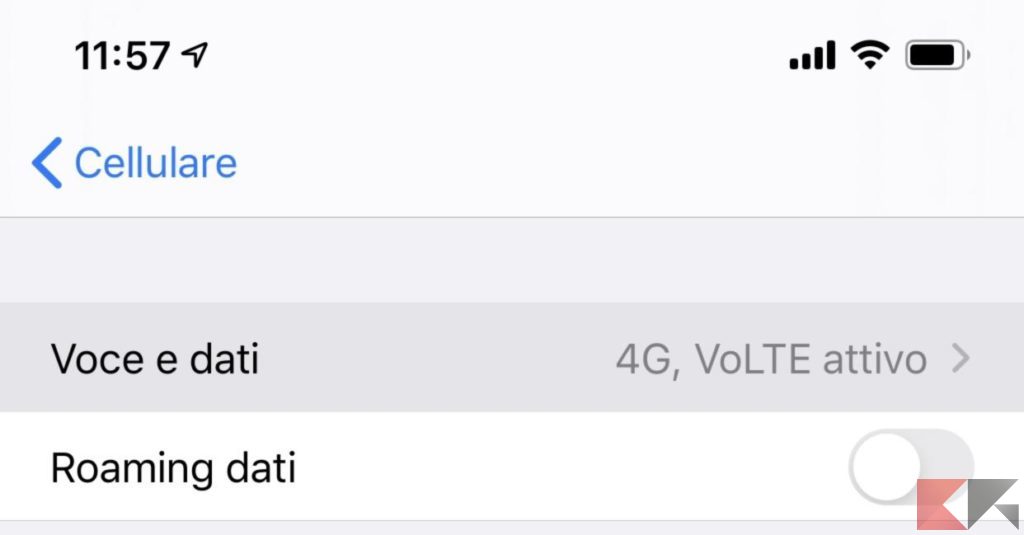
Come attivare l’hotspot su iPhone
Dopo aver visto come abilitare la rete cellulare sullo smartphone, potremo proseguire con l’attivazione della funzione hotspot. Vediamo come fare.
- Aprire l’app “Impostazioni” di iPhone
- Continuare con “Cellulare“
- Cliccare su “Hotspot personale” e attivare la voce “Consenti agli altri di accedere”
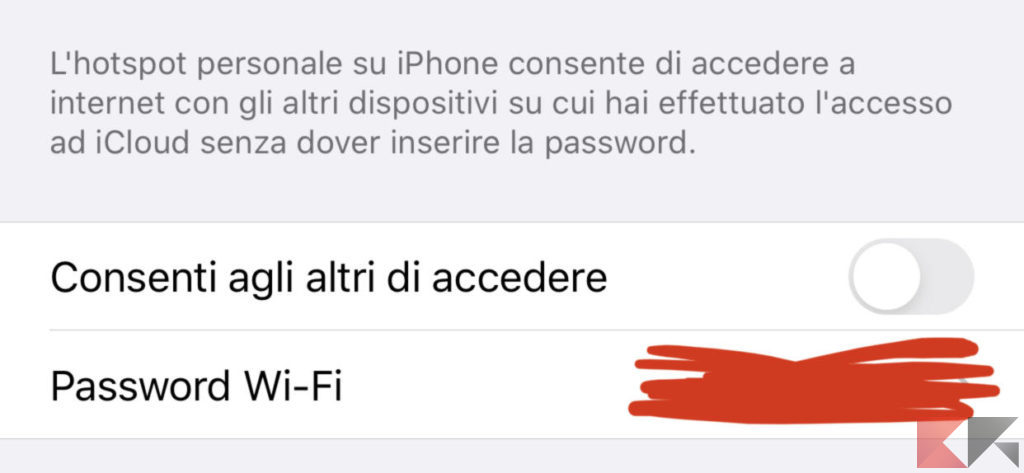
A questo punto, la funzione di hotspot sarà attiva e immediatamente utilizzabile. Nel caso in cui voleste rendere più sicura la navigazione, potrete modificare la password di accesso alla rete seguendo la guida qui in basso.
In alternativa, sarà possibile abilitare l’hotspot personale direttamente dalla home di iOS. Per farlo basterà richiamare il Centro di controllo con uno swipe dal basso verso l’alto (sugli iPhone con tasto home) oppure verso il basso partendo dall’angolo in alto a destra (sugli iPhone senza tasto home). Successivamente, sarà sufficiente cliccare sull’icona dell’antenna per attivare la connessione.
A questo punto, eseguendo una pressione prolungata sulla stessa icona, apparirà il nuovo collegamento “Hotspot personale”, che se cliccato, attiverà correttamente la funzione. Nel caso in cui questa non comparisse, vi consigliamo nuovamente di contattare l’operatore telefonico in vostro possesso.
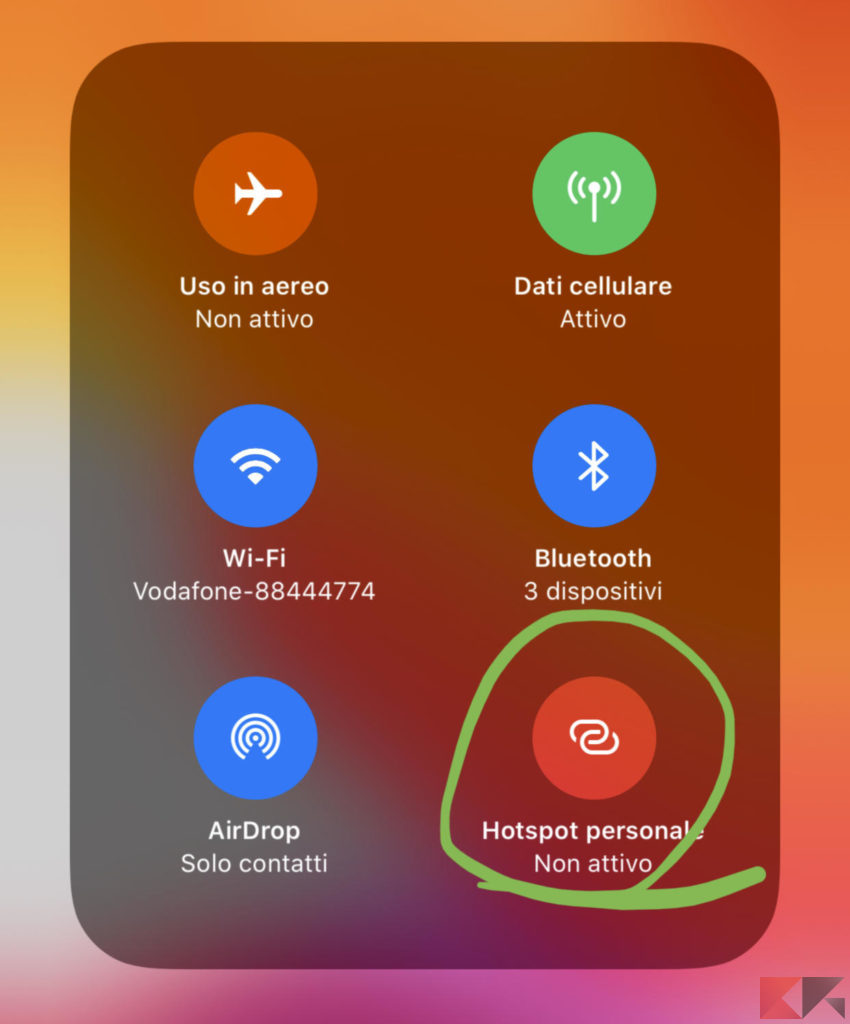
- Come contattare TIM
- Come contattare WIND
- Come contattare Vodafone
- Come contattare 3 Italia
- Come contattare PosteMobile
- Come contattare Fastweb
- Come contattare ILIAD
- Come contattare ho. mobile
- Come contattare Kena Mobile
- Come contattare Lycamobile
- Come contattare CoopVoce
- Come contattare Rabona Mobile
- Come contattare Tiscali
- Come contattare 1Mobile
Utilizzare iPhone come modem
Tutte le impostazioni sono quindi state attivate correttamente, non resta che capire come sfruttare l’hotspot per trasformare il proprio iPhone in un vero modem. Le possibilità sono sostanzialmente tre: utilizzare una connessione wireless, una Bluetooth, oppure connettere il tutto tramite cavo USB.
Connessione tramite Wi-Fi
Probabilmente si tratta del metodo migliore disponibile, poiché più immediato e, soprattutto, non necessita di accessori esterni. Vediamo come continuare su qualsiasi dispositivo.
- Su Windows, cliccare sull’icona di rete in basso a destra (accanto all’orologio di sistema), continuare con il nome dell’hotspot condiviso dall’iPhone, scegliere “Connetti” e inserire la password vista in precedenza
- Su MacOS, cliccare sull’icona di rete in alto a destra, selezionare la rete wireless generata da iPhone e aggiungere la password
- Su Android, aprire l’app “Impostazioni”, continuare col menù dedicato al Wi-Fi, scegliere la rete dell’iPhone e digitare la password nell’apposito campo
- Su iOS (o iPadOS), aprire l’app “Impostazioni”, cliccare su “Wi-Fi”, scegliere la rete creata dal dispositivo e inserire la password
Su macOS e iOS (o iPadOS), grazie alla funzione “Instant Hotspot”, si potrà procedere con la connessione alla rete dell’iPhone anche senza prima attivarla, ma solo se i due dispositivi siano stati configurati con lo stesso Apple ID.
Connessione tramite Bluetooth
Nel caso in cui scegliate il collegamento all’hotspot personale dell’iPhone tramite Bluetooth, allora sarà necessario seguire alcuni passaggi importanti. Innanzitutto, bisognerà collegare l’iPhone che fa da hotspot personale e il dispositivo che si desidera connettere tramite Bluetooth. Vediamo come farlo in tutti i casi.
iPhone, iPad e iPod touch
- Sull’iPhone che fornisce l’hotspot personale, assicurarsi che tutti i passaggi preliminari visti in precedenza siano stati completati
- Aprire l’app “Impostazioni”
- Continuare con “Bluetooth” e attivarlo
- Sul dispositivo iOS che sia vuole connettere, aprire l’app “Impostazioni” e accedere al menu “Bluetooth”
- Attivare la connessione cliccando sul toggle alla sua destra e selezionare il nome del dispositivo che fornisce l’hotspot personale
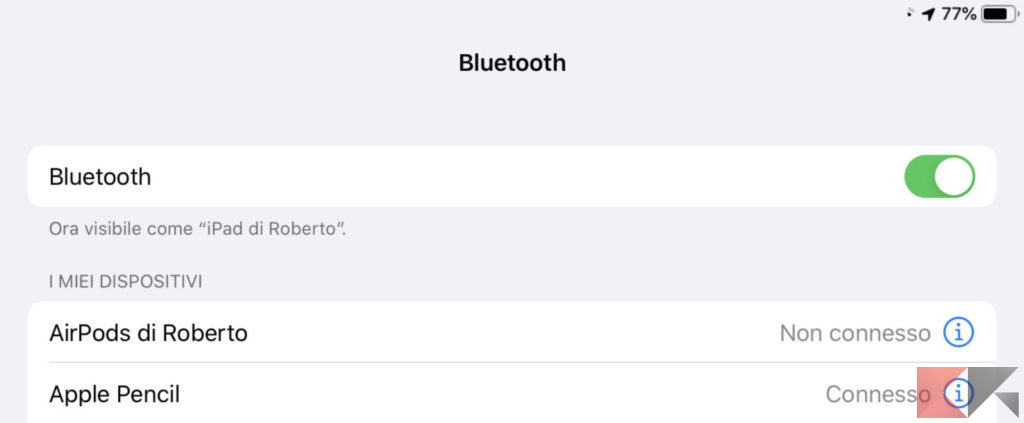
PC Windows
- Dopo aver attivato sia l’hotspot personale che il Bluetooth sull’iPhone, sul PC Windows, cliccare sull’icona del fumetto in basso, a destra dell’orario di sistema
- Cliccare col tasto destro sul toggle del Bluetooth
- Scegliete “Vai a Impostazioni”
- Attivate il Bluetooth cliccando sull’interruttore presente sotto alla sezione “Bluetooth”
- Cliccare su “+Aggiungi dispositivo Bluetooth o di altro tipo” e selezionare “Bluetooth” dalla schermata “Aggiungi un dispositivo”
- Cliccare sul nome dell’iPhone che fa da hotspot personale per stabilire la connessione
- Cliccare col tasto destro del mouse su “Bluetooth” nella barra degli strumenti e scegliere “Aggiungi a Personal Area Network” dal menu che compare
- Dalla finestra “Dispositivi Personal Area Network Bluetooth“, identificate l’iPhone e cliccare col tasto destro del mouse su di esso
- Scegliere “Connetti tramite” e successivamente su “Punto di accesso” per completare la procedura
Mac
- Cliccare sul logo Apple in alto a sinistra della barra dei menu
- Continuare com “Preferenze di sistema” dal menu che compare
- Cliccare su “Bluetooth” e assicurarsi che questo sia attivo
- Selezionare il nome dello smartphone che fornisce l’hotspot
- Cliccare su “Connetti”
- Continuare con l’icona del Bluetooth nella barra dei menu in alto a destra
- Selezionare lo smartphone che fa da hotspot personale
- Cliccare “Connetti alla rete”
Connessione tramite USB
Resta quindi un solo metodo da analizzare, ovvero quello basato su una connessione via cavo. Questo potrebbe essere anche quello più stabile e veloce, ma anche quello meno immediato da utilizzare.
Windows
- Effettuate il download di iTunes dalla pagina web ufficiale del sito di Apple cliccando su “Get it from Microsoft”
- Avviare iTunes e collegare iPhone che fornisce l’hotspot personale a una delle porte USB sfruttando il cavo Lightning
- Autorizzare la connessione cliccando su “Consenti” sul messaggio che compare sullo schermo dello smartphone
- Assicurarsi che in alto a sinistra sia presente l’icona del telefono
Mac
- Collegare lo smartphone al Mac tramite cavo Lightning e concedere l’autorizzazione cliccando su “Consenti”
- Cliccare sul logo Apple nella barra dei menu in alto a sinistra
- Dal menu che compare, scegliere “Preferenze di sistema” e successivamente “Rete”
- Dalla barra laterale di sinistra, selezionare “USB iPhone” oppure cliccate sul pulsante “+” in basso a sinistra per aggiungerlo
Come disattivare l’hotspot su iPhone
Dopo aver completato la navigazione, per disabilitare l’hotspot su iPhone, basterà semplicemente disattivare l’interruttore dell’opzione Hotspot personale (raggiungibile seguendo i passaggi elencati poco fa), disattivare il Bluetooth nel caso di connessione tramite Bluetooth o scollegare il cavo USB in caso di connessione via USB.
Infine, per evitare che il computer (o altro dispositivo) si connetta automaticamente all’hotspot personale dell’iPhone quando disponibile, basterà semplicemente eliminare la connessione oppure cambiare la password. Nel primo caso, su Windows, bisognerà aprire le Impostazioni cliccando sull’icona ingranaggio all’interno di “Start” e scegliere “Rete e Internet”. Dopodiché, cliccando sull’opzione “Wi-Fi” dalla barra laterale di sinistra, si potrà accedere alla sezione “Gestisci reti note”, selezionare il nome dell’iPhone e concludere con “Annulla memorizzazione”.
Su macOS, sarà necessario aprire l’app “Accesso Portachiavi”, continuare con “Sistema e Password” dalla barra laterale di sinistra, cliccare con il tasto destro del mouse sulla rete dell’iPhone e scegliere “Elimina”.
Dubbi o problemi? Vi aiutiamo noi
Puoi scoprire contenuti esclusivi ed ottenere supporto seguendo i canali Youtube, TikTok o Instagram del nostro fondatore Gaetano Abatemarco. Se hai Telegram vuoi rimanere sempre aggiornato, iscriviti al nostro canale Telegram.