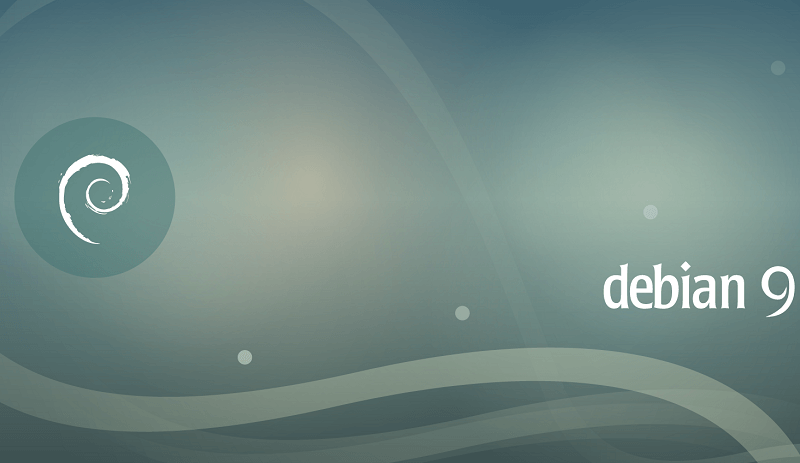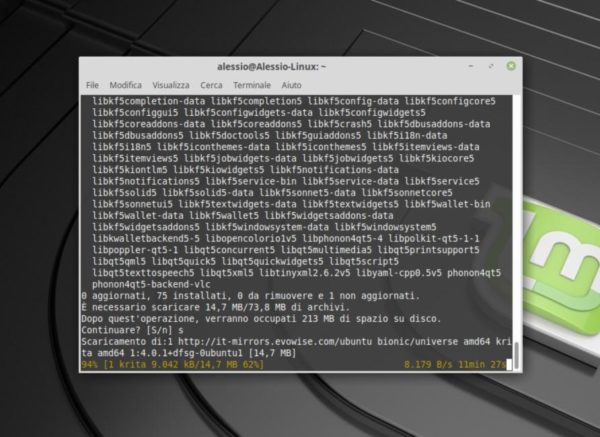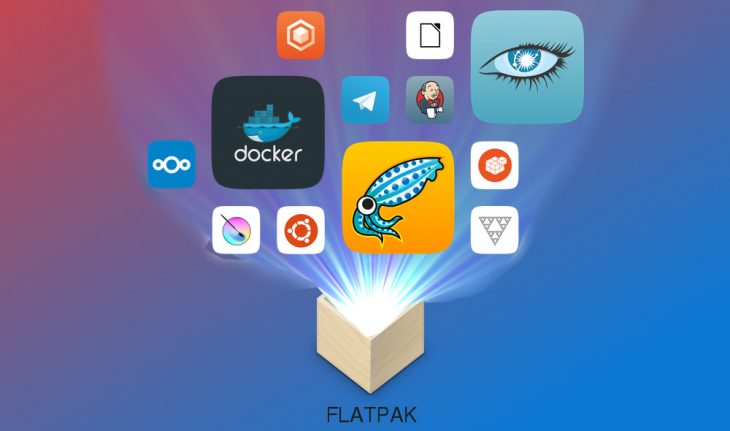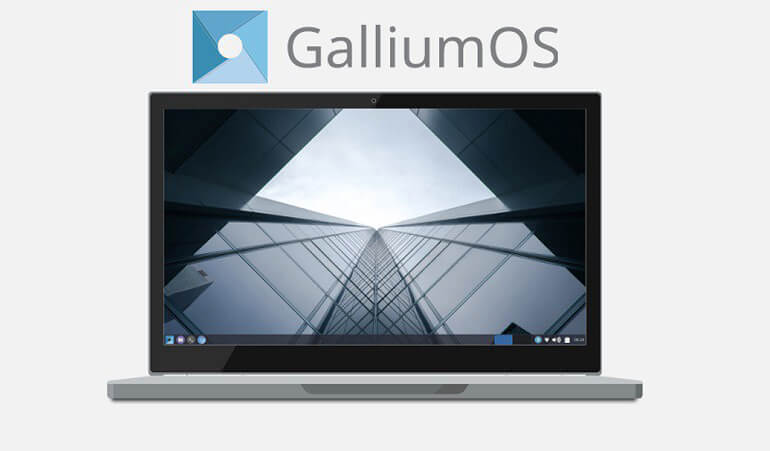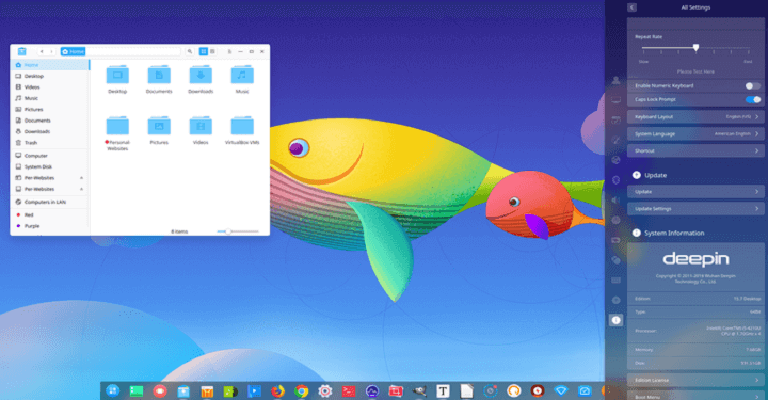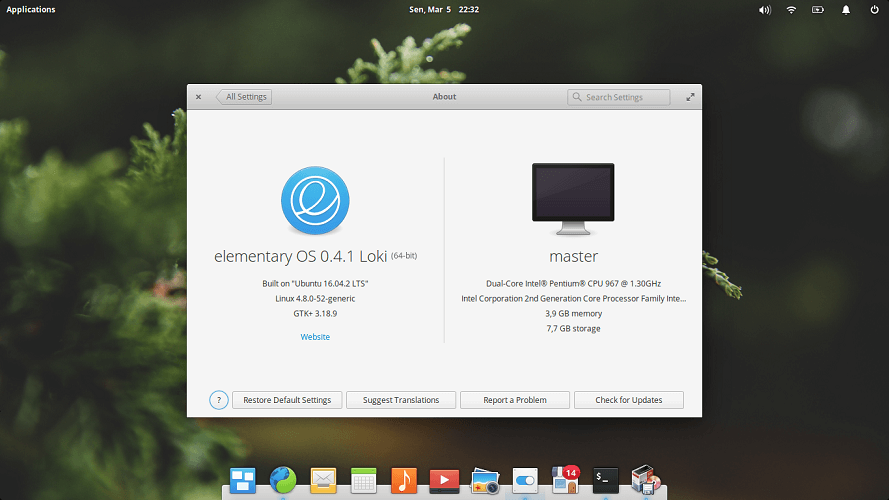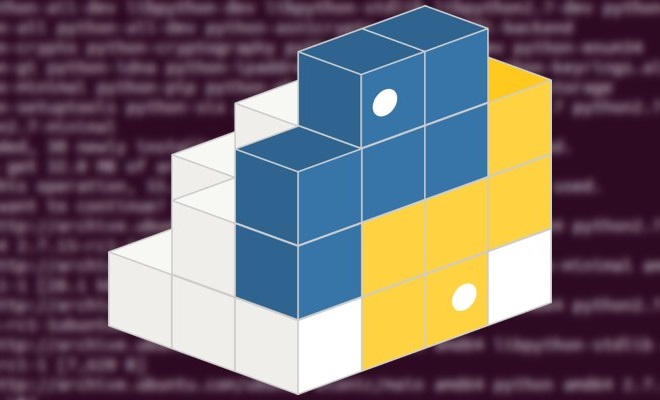Visto che amate tanto pitturare ma siete nuovi nel panorama Linux, cercate un buon programma gratuito che vi permetta di fare ciò senza troppe difficoltà. In questa nuova guida odierna, ci occuperemo di spiegarvi come installare Krita su Linux a seconda della distribuzione che state utilizzando.
Krita: cos’è
Prima di vedere tutte le operazioni da svolgere per installare il software, volevamo prima parlarvi di Krita. Si tratta di una programma completamente gratuito e open source, caratterizzato da tantissime funzioni per soddisfare gli artisti di ogni tipo.
Krita fa parte del progetto KDE ed è in grado di supportare quasi tutte le distribuzioni Linux presenti sulla piazza. Per procedere con l’installazione del software, dunque, vi basterà semplicemente digitare un comando all’interno del terminale e seguire le istruzioni.
Come installare Krita su Ubuntu
Krita è presente nei repository software ufficiali su Ubuntu e può essere installato rapidamente eseguendo il comando sudo apt install krita all’interno del terminale.
Tuttavia, la versione del programma presente nei sorgenti software della distro è recente ma non è l’ultima disponibile. Dunque, se cercate la release più recente di Krita, dovrete aggiornarlo usando il PPA ufficiale del software.
Per fare ciò, aprite il terminale, digitate il comando sudo add-apt-repository ppa:kritalime/ppa e dopodiché eseguite il comando di aggiornamento sudo apt update. In conclusione, per passare alla versione più recente del programma sul vostro PC Ubuntu, date il comando sudo apt upgrade -y.
Come installare Krita su Debian
Proprio come visto su Ubuntu, anche su Debian è possibile installare Krita in maniera molto semplice su quasi tutte le versioni. Dunque, aprite il terminale e date il comando sudo apt-get install krita.
A causa della natura di come funziona Debian, però, probabilmente utilizzerete una versione precedente dell’app. Per risolvere questo problema, vi consigliamo di seguire il tutorial allegato di seguito per ottenere la release più recente.
In alternativa, potreste usare Flatpak o AppImage per installare l’ultima versione se riscontrate difficoltà.
Come installare Krita su Arch Linux
Sui computer con Arch Linux è possibile installare facilmente Krita. Prima però è necessario abilitare il repository software Extra. Per fare ciò, aprite il terminale e dopodiché accedete al file di configurazione di Pacman tramite l’editor di testo Nano usando il comando sudo nano /etc/pacman.conf.
Fatto ciò, scorrete fino in fondo al file, individuate [Extra] e rimuovete tutti gli # davanti ad esso.
Una volta abilitato il repository software Extra, risincronizzate Pacman e installate eventuali aggiornamenti tramite il comando sudo pacman -Syyu.
Concludete l’operazione installando semplicemente Krita sul vostro PC Linux con sudo pacman -S krita.
Come installare Krita su Fedora
Per iniziare a utilizzare l’ultima versione di Krita su Fedora, vi basta semplicemente usare lo strumento DNF dando il comando sudo dnf install krita -y all’interno del terminale.
Come installare Krita su OpenSUSE
Proprio come Fedora, per installare il programma su OpenSUSE non è necessario seguire alcuna procedura per abilitare i repository software di terze parti. Dunque, aprite una finestra del terminale e sfruttate lo strumento Zypper per procedere: sudo zypper install krita.
Come installare Krita su Linux tramite Flatpak
Se riscontrate difficoltà durante l’installazione di Krita sul vostro PC Linux con le indicazioni fornite poco fa, allora potete installarlo comunque usando l’applicazione disponibile su Flathub tramite pacchetto Flatpak.
Per ottenere Krita, bisogna seguire una procedura molto semplice. Per prima cosa, è necessario configurare correttamente Flatpak sul vostro computer. Per fare ciò, seguite attentamente i passaggi presenti nella guida allegata di seguito.
Fatto ciò, aprite il terminale e digitate i seguenti comandi:
flatpak remote-add –if-not-exists flathub https://flathub.org/repo/flathub.flatpakrepo
flatpak install flathub org.kde.krita
Come installare Krita su Linux tramite AppImage
Visto che non tutte le distribuzioni Linux permettono di installare i pacchetti Flatpak, potete utilizzare AppImage.
Per fare ciò, aprite il terminale e utilizzate lo strumento Wget per scaricarlo:
mkdir -p ~/AppImages
cd ~/AppImages
wget https://download.kde.org/stable/krita/4.1.7/krita-4.1.7-x86_64.appimage
Al momento della pubblicazione di questa guida, l’ultima versione disponibile di Krita è la 4.1.8. Tuttavia, è possibile installare tramite AppImage, per il momento, soltanto quella precedente, ossia la 4.1.7. Vi suggeriamo di controllare la pagina ufficiale presente sul sito Internet di KDE per vedere l’ultima release AppImage disponibile al momento dell’installazione.
Una volta scaricato correttamente il file, dovete aggiornare le autorizzazioni di sistema che permetteranno all’AppImage di Krita di funzionare come se fosse un programma. Per fare ciò, usate il comando sudo chmod +x krita-4.1.7-x86_64.appimage.
Purtroppo, AppImage non si aggiorna automaticamente. Per eseguire l’update all’ultima versione disponibile dovrete compiere alcuni passaggi.
Innanzitutto, aprite il terminale ed eliminate l’AppImage di Krita presente sul vostro PC Linux tramite i comandi:
cd ~/AppImages
rm krita-4.1.7-x86_64.appimage
Naturalmente, sostituite il numero della versione riportata poco fa con quella installata sul vostro computer.
Fatto ciò, aprite il browser predefinito, collegatevi alla pagina di download presente sul sito Web ufficiale di Krita e dopodiché cliccate sul pulsante Linux 64-bit AppImage (xx MB) per scaricare la versione più recente disponibile.
Adesso, spostate il terminale nella cartella di download dove è presente il file appena scaricato tramite il comando cd ~/Download, modificate le autorizzazioni del nuovo file, spostatelo nella cartella ~/AppImages e avviatelo usando i seguenti comandi:
sudo chmod +x krita-x.x.x-x86_64.appimage
mv krita-x.x.x-x86_64.appimage ~/AppImages
./krita-x.x.x-x86_64.appimage
Dubbi o problemi? Ti aiutiamo
Se vuoi rimanere sempre aggiornato, iscriviti al nostro canale Telegram e seguici su Instagram. Se vuoi ricevere supporto per qualsiasi dubbio o problema, iscriviti alla nostra community Facebook.