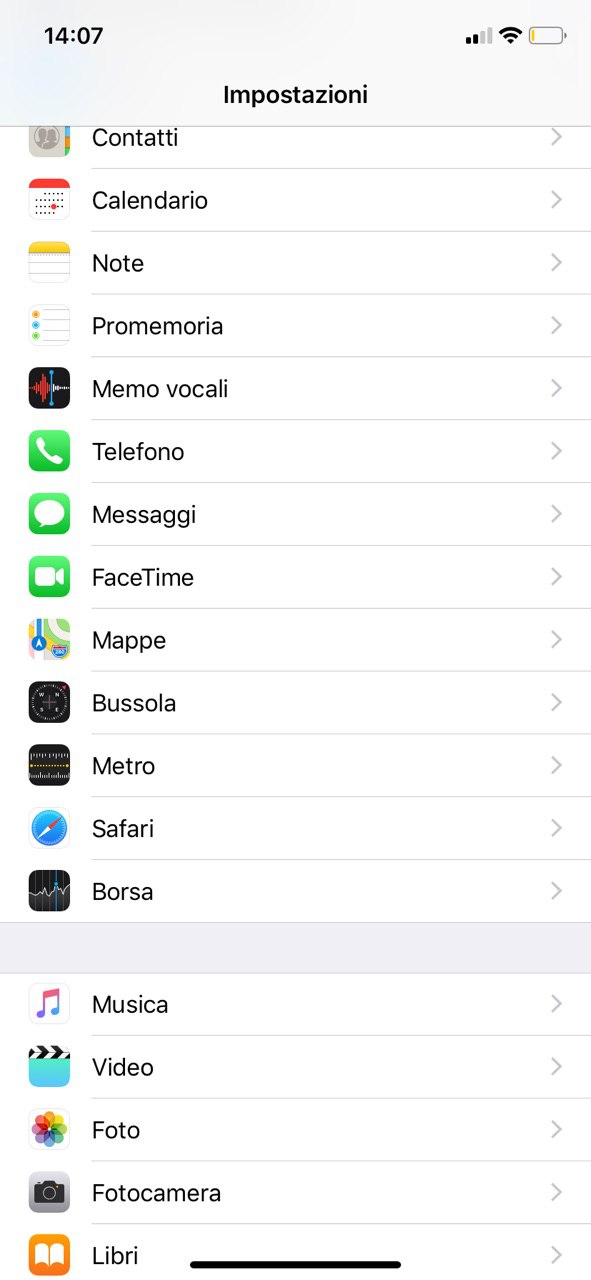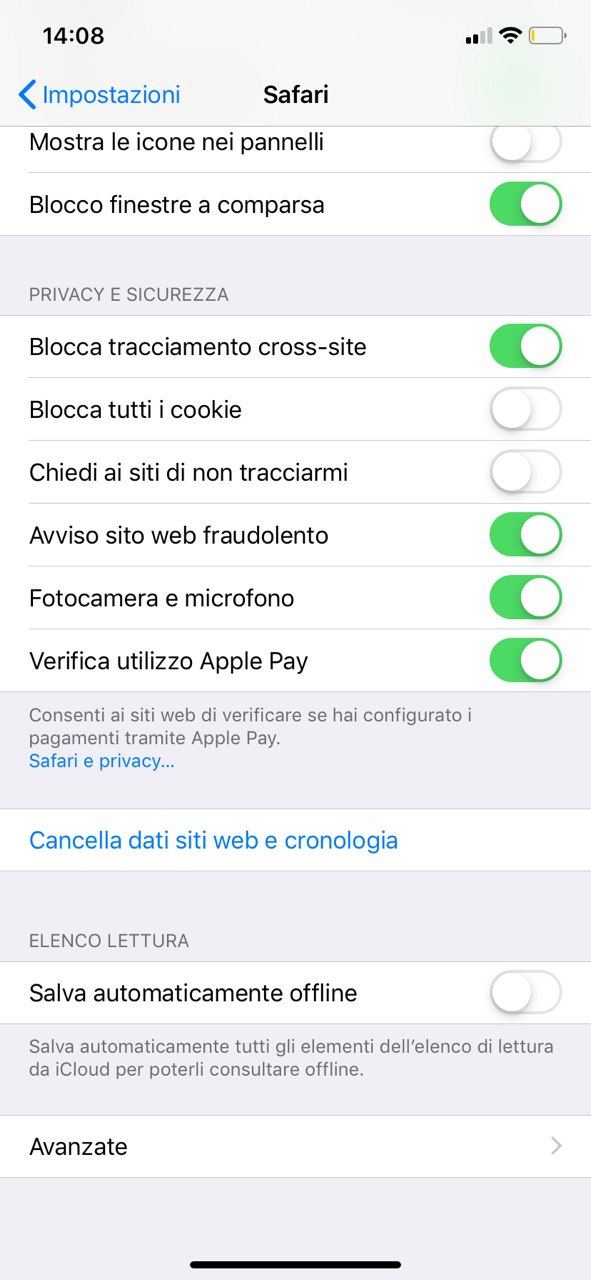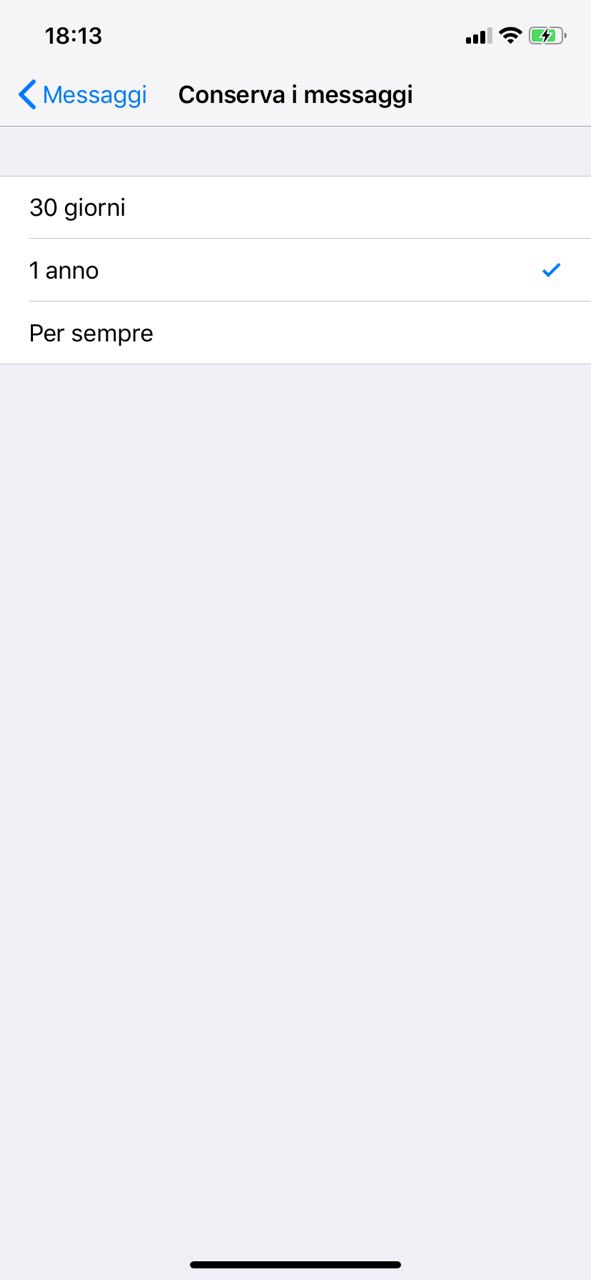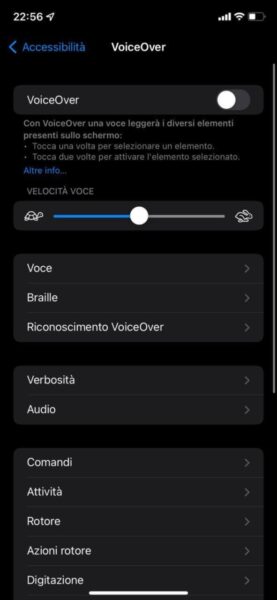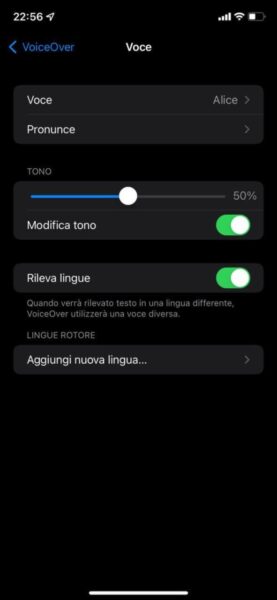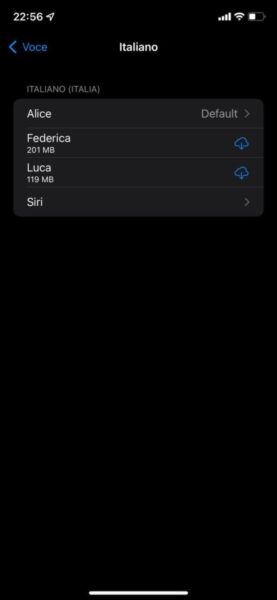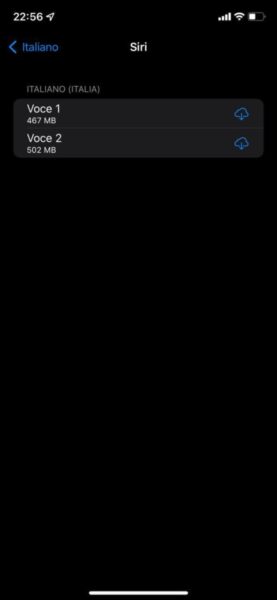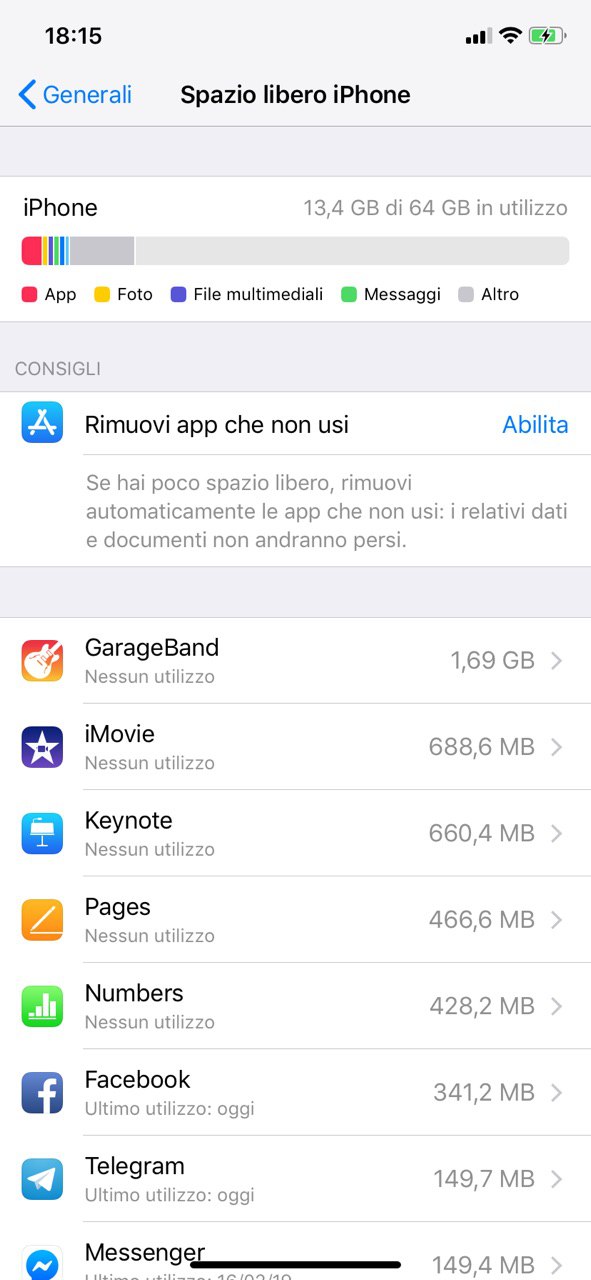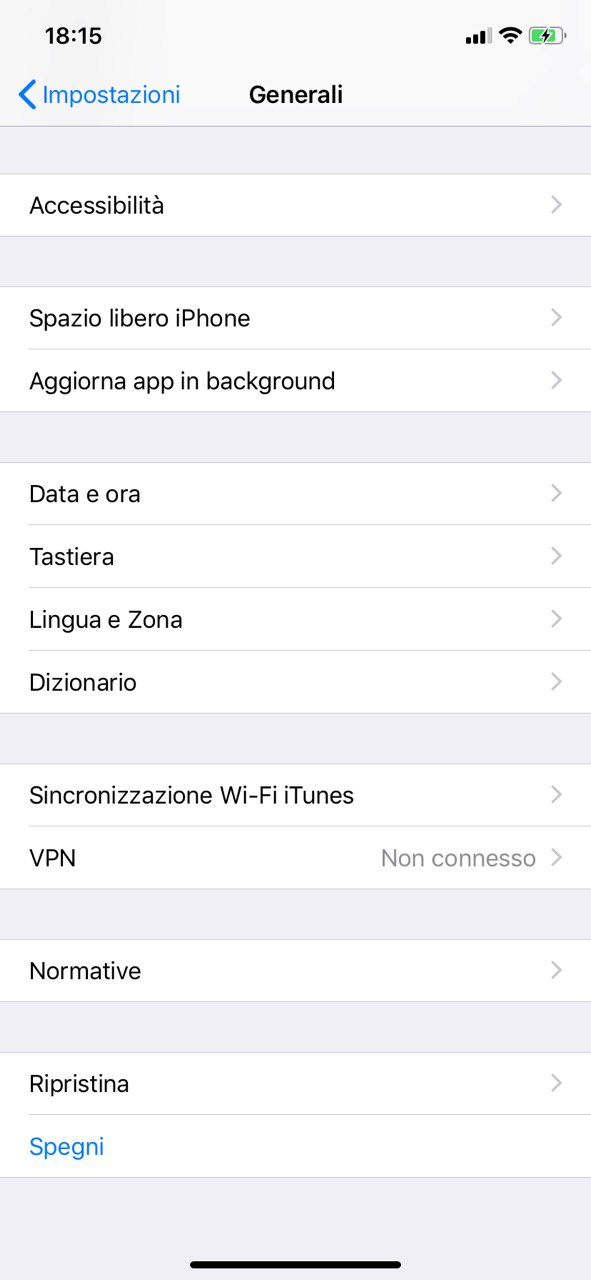La memoria sul vostro iPhone è insufficiente e iTunes indica che la sezione “Altro” ha dimensioni sempre maggiori? State tranquilli! In questo articolo vi spiegheremo cosa racchiude la porzione “Altro” sul vostro melafonino e vedremo soprattutto come liberare spazio “Altro” su iPhone.
Potete controllare lo spazio disponibile sul vostro iPhone, andando su Impostazioni, dopodiché su Generali e poi su Spazio libero iPhone; a questo punto comparirà una barra. La barra in questione è un grafico che mostra quanta memoria è occupata e da cosa. In particolare vedrete diverse porzioni: App, Foto, File multimediali, Mail e infine, eccola lì, la porzione Altro.
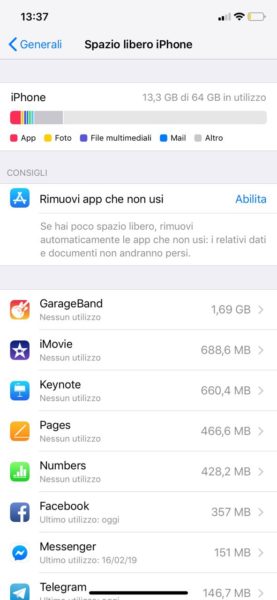
A questo punto vi starete chiedendo cosa indichi questo famoso “Altro”, quindi vogliamo spendere qualche riga e spiegarvi nel dettaglio. Il nome “Altro” racchiude diverse cose che mangiano i Gigabyte di memoria, alcune sono necessarie per il funzionamento del vostro iPhone, altre possono tranquillamente essere cancellate affinché venga liberata la memoria. In particolare la porzione “Altro” comprende: Voci di Siri, Impostazioni del dispositivo, Dati VoiceOver, File di Sistema e File di Cache.
Prima di proseguire, dato che ogni bit cancellato corrisponderà ad un messaggio, una mail e altro che poi non potrete più recuperare, vi consigliamo di effettuare un backup. Adesso veniamo al dunque e vediamo quali operazioni permettono, nella stragrande maggioranza dei casi, di liberare lo spazio “Altro” su iPhone.
Controllare Aggiornamenti
Un primo aspetto da controllare per far si che lo spazio “Altro” venga liberato è controllare se ci sono aggiornamenti da fare. Per controllare se è stata rilasciata una nuova versione di iOS dovrete recarvi in Impostazioni, dopodiché selezionare la voce Generali e subito dopo Aggiornamento Software. Se in questa schermata vi sono aggiornamenti non installati, dovrete scaricarli ed effettuare l’installazione.

Cache di Safari
La prima cosa da fare è andare in Impostazioni, poi pigiare su Safari e, subito dopo, fare tap su Cancella dati siti web e cronologia. Potrebbe comparire anche l’opzione per cancellare i dati di Elenco Lettura, se dovesse capitare allora effettuate anche quello.
Cache delle app
A seconda delle applicazioni potreste avere la possibilità di cancellare la cache locale, ovvero lo spazio occupato dai dati momentanei. Ad esempio, nel caso di Facebook, basterà aprire l’applicazione, andare in Impostazioni e privacy, pigiare su Impostazioni, subito dopo su Browser e alla fine fare tap su Cancella i dati di navigazione. Ci sono però delle app che non consentono di effettuare tale procedura; in questo caso dovrete disinstallare l’app e reinstallarla, ma questo molto probabilmente porterà anche alla perdita di impostazioni personali e salvataggi. Seguendo la procedura che vi abbiamo precedentemente indicato, ovvero andando in Impostazioni, facendo tap su Generali e poi su Spazio libero iPhone, potrete anche visualizzare le app che occupano maggiore quantità di memoria; queste ultime infatti sono ordinate a seconda dello spazio che occupano.
Cache Mail
È possibile cancellare la cache dell’app Mail. Per effettuare questa procedura andate in Impostazioni, poi fate tap su Password e account e scegliete un account mail. A questo punto dovrete pigiare su Elimina account. Le credenziali verranno cancellate e basterà semplicemente inserirle nuovamente. Nel caso in cui utilizziate il sistema POP3 in luogo di IMAP, fate attenzione perché, se non avete salvato le vostre mail, queste ultime verranno cancellate.
Cache Messaggi
Effettuare il download di una mail o di un iMessage in Messaggi e scaricare quindi contenuti quali audio, foto e così via significa inevitabilmente impattare la memoria del vostro iPhone. Proprio per ovviare a questo problema da iOS 11 in poi è stata introdotta una nuova funzionalità che permette di effettuare una pulizia automatica. Per sfruttare questa funzionalità bisognerà abilitarla, dunque dovrete andare in Impostazioni, pigiare su Messaggi, poi su Conserva i messaggi e infine dovrete fare tap su 1 anno. A questo punto tutti i messaggi più vecchi di un anno verranno cancellati in maniera automatica.
Grandi allegati Messaggi
C’è una procedura che permette di individuare grandi allegati ricevuti attraverso Messaggi, così da cancellarli. Dovrete andare in Impostazioni, poi fare tap su Generali e in seguito su Spazio libero iPhone. A questo punto pigiate sulla voce Messaggi e selezionate l’opzione Rivedi gli allegati più grandi.
Cancellare voci Siri non utilizzate
Per liberare spazio “Altro” sul vostro iPhone potete eliminare le voci non utilizzate di Siri. Per fare ciò dovrete recarvi nelle Impostazioni, dopodiché fare tap su Accessibilità, quindi VoiceOver. A questo punto dovrete pigiare su Voce, selezionare quindi Voci e cliccare su Siri. Qui non dovrete fare altro che eliminare le voci che non utilizzate.
Ultimo tentativo
C’è un ultimo tentativo che potete fare nel caso in cui nessuna delle procedure sopraindicate vi abbia aiutato nella risoluzione del problema. Potrete infatti pigiare su Abilita alla voce Rimuovi app che non usi, sempre seguendo la procedura che vi conduce a Spazio libero iPhone. Se neanche questo dovesse aiutarvi, potrete tentare, effettuando prima un backup, un ripristino del vostro dispositivo.
Dubbi o problemi? Vi aiutiamo noi
Puoi scoprire contenuti esclusivi ed ottenere supporto seguendo i canali Youtube, TikTok o Instagram del nostro fondatore Gaetano Abatemarco. Se hai Telegram vuoi rimanere sempre aggiornato, iscriviti al nostro canale Telegram.