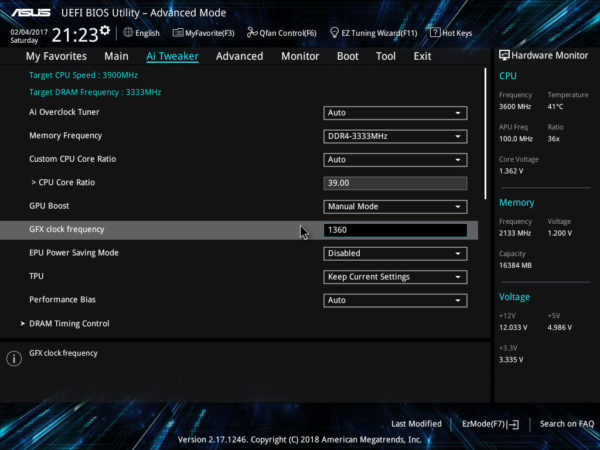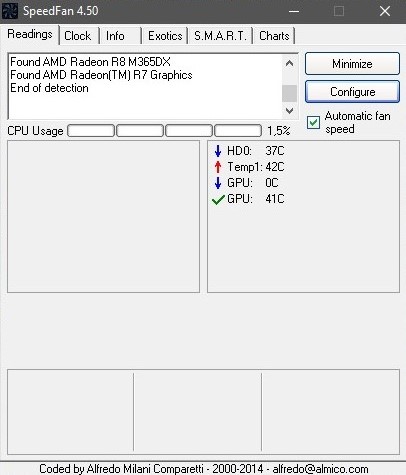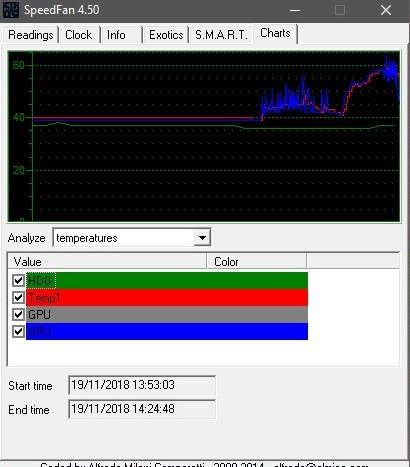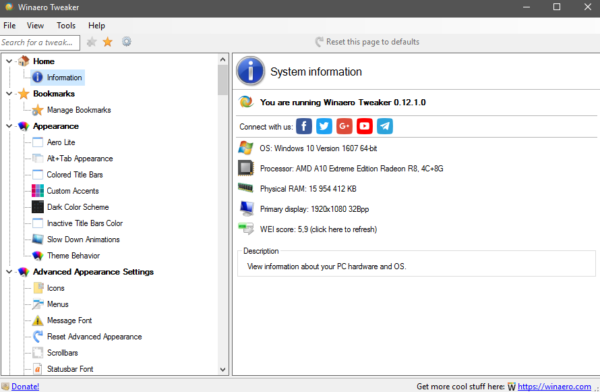Dopo un certo periodo di tempo dal suo primo avvio, il PC tende a rallentare sempre più, questo a causa di aggiornamenti, installazione di nuovi software o semplicemente a causa di virus. Ecco perché degli utili stratagemmi per migliorare le prestazioni del vostro terminale possono essere: utilizzare alcuni software appositamente creati oppure fare l’overclock di alcune componenti (come ad esempio il processore). Dunque, in questo articolo, capiremo come migliorare le prestazioni di PC Windows 10.
Indice
Overclock
L’overclock consiste nello spingere oltre i loro limiti le componenti; un esempio è l’aumento della frequenza di clock della CPU fino a superare i limiti imposti dal produttore. I produttori di componenti per PC configurano questi ultimi in modo da assicurare una significativa longevità delle parti. Per far sì che le componenti offrano prestazioni migliori e aumentino la loro velocità è dunque possibile effettuare l’overclock.
Nonostante con questa procedura si rischi di far diminuire la durata della vita delle componenti, quest’ultima è facilmente accessibile a qualsiasi utente. Per un overclock sicuro è importante procedere gradualmente, aumentando le varie velocità in modo appunto graduale ed effettuando dei test di volta in volta fino ad arrivare ad un livello sostenibile per la macchina.
Overclock processore e RAM da impostazioni UEFI
È conveniente overcloccare insieme processore e RAM, poiché incrementare solamente uno dei due non porterebbe dei reali miglioramenti alla macchina. Un metodo sicuro per eseguire tale procedura è utilizzare gli strumenti del BIOS o UEFI. Per accedere al BIOS UEFI, appena acceso il PC, bisognerà premere un tasto (di solito uno tra: ESC, CANC, F1, F2, F12) che cambia in base al produttore della scheda madre. Una volta eseguito l’accesso al BIOS o UEFI, se siete poco esperti, è consigliabile eseguire un overclock leggero, ovvero si sfruttano caratteristiche di overclock offerte dalla stessa scheda madre; in questo caso ci saranno degli incrementi molto piccoli, che non comprometteranno la stabilità del sistema. Quindi nella schermata dell’UEFI sarà presente una modalità Boost facilmente riconoscibile tra le icone.
Se questo tipo di overclock non è sufficiente per voi e volete aumentare ulteriormente le prestazioni del vostro terminale, non dovrete far altro che aprire la modalità avanzata dell’UEFI e agire manualmente entrando nella schermata Ai Tweaker o Overclock.
Una volta portate le ventole alla potenza di massimo raffreddamento, si potranno aumentare gli offset per il Vcore e parallelamente si potrà aumentare anche la frequenza della CPU di pochi punti, fino a che il sistema non risulterà stabile. Arrivati alla sezione RAM, procedere aumentando il voltaggio (lentamente) e la frequenza (molto lentamente) fino ad arrivare ad un overclock stabile e sicuro per la macchina. Una volta fatto tutto, riavviare UEFI o BIOS e controllare se Windows è stabile, facendo attenzione anche alla temperatura (tramite l’utilizzo degli appositi programmi).
Controllo temperature
Per il controllo delle temperature risultano particolarmente utili appositi software, capaci di monitorare la temperatura della CPU. Tra questi:
Raffreddamento
Oltre che alle temperature, l’attenzione va posta anche alla gestione del raffreddamento. Nel BIOS UEFI, una volta acceduti alla modalità avanzata ed alla sezione Monitor o Tweak, potrete controllare la velocità di rotazione delle vostre ventole. Se è presente, potrete attivare la modalità Turbo o la modalità User, ma potrete optare anche per la modalità Manual e impostare manualmente la massima velocità di raffreddamento delle ventole. Se invece la vostra scheda madre non è molto recente e ha ancora il BIOS classico, potrete installare il programma SpeedFan.
Oltre alle temperature di tutte le componenti del PC, tale programma permette anche di regolare la velocità delle ventole. Un’altra funzionalità molto utile per chi esegue l’overclock è quella dei grafici; infatti SpeedFan monitora in tempo reale la temperatura di tutte le componenti e raffigura i dati raccolti in grafici.
Overclock GPU
Oltre CPU e RAM, un’altra componente a cui è possibile effettuare l’overlcock è la scheda video o GPU. Per potenziare quest’ultima è possibile utilizzare l’apposito programma, compatibile con tutte le schede video, Afterburner. Per le schede ASUS è possibile utilizzare il programma ASUS GPU Tweak II; questo ci permette di scegliere fra vari profili quale vogliamo adottare, partendo da un overclock leggero fino ad arrivare alla modalità professionale, che permette di decidere manualmente il voltaggio, la frequenza e la velocità di rotazione delle ventole.
Consigli per evitare danni
Eseguire un overclock sul vostro PC per incrementarne le prestazioni può sembrare banale, ma bisogna fare molta attenzione, poiché basta veramente poco per distruggere un PC perfettamente funzionante. Di seguito vi diamo alcuni consigli per evitare che ciò avvenga:
- mantenere la temperatura dei core della CPU sempre sotto gli 80° per Intel e 70° per AMD;
- far sì che le temperature per la GPU siano sempre inferiori ai 55-60°;
- mantenere sempre pulite le ventole e il dissipatore;
- durante l’overclock mantenere il sistema di raffreddamento della CPU sempre al 100% e abbassarlo lentamente ad overclock stabile raggiunto;
- utilizzare sistemi di raffreddamento ad aria con torretta oppure a liquido per ottenere risultati migliori;
- effettuare degli stress-test su Windows per verificare se l’overclock è stabile a massimo carico; per fare ciò utilizzare programmi come: Prime95 (CPU), MemTest86 (RAM), 3DMark (scheda video). Per questa procedura tenere sempre le ventole al massimo della potenza e rispettare le temperature consigliate.
Tweaks Windows
Una valida alternativa all’overclock, per chi conosce bene Windows, è utilizzare delle opzioni nascoste e strumenti più o meno visibili per ottimizzare il sistema e renderlo più veloce. Per fare ciò senza dover maneggiare le chiavi di registro o cercare nelle impostazioni di Windows, esistono dei programmi “tutto in uno” che mostrano molteplici opzioni da attivare o disattivare semplicemente spuntando una casella. Uno di questi è Winaero Tweaker.