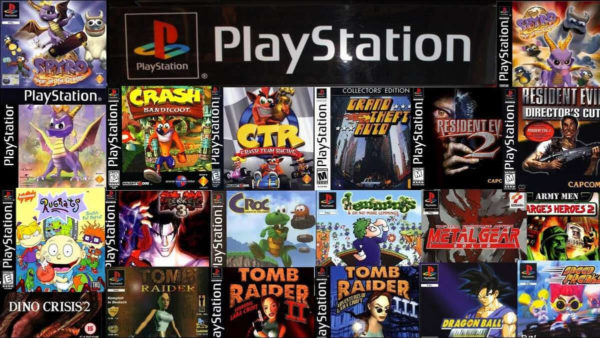Vorreste installare alcuni vecchi titoli della PlayStation 1 sulla nuova PS Classic ma non sapete quale procedura seguire? Noi di ChimeraRevo abbiamo deciso di realizzare una guida dedicata in cui vi spieghiamo come modificare PlayStation Classic e installare giochi PS1.
Come modificare la PlayStation Classic e installare i giochi della PS1: primo metodo
Prima di scoprire come modificare la PlayStation Classic e installare successivamente i giochi della PlayStation 1, è necessario effettuare il download di un software chiamato gpghax che contiene al suo interno una serie di cartelle che servono ad impostare correttamente il database personalizzato dei giochi, oltre a modificare la console e ad aggiungere nuovi titoli.
Dunque, per scaricare gpghax, aprite il browser predefinito sul vostro computer, collegatevi alla pagina ufficiale del progetto presente sul sito Web di GitHub, premete sul pulsante Clone or download e scegliete Download ZIP dalla piccola finestra che compare per scaricare un archivio in formato zip. Una volta completato il download, utilizzate un software apposito per estrarre il contenuto sul desktop o in una cartella facilmente reperibile. Avrete davanti 3 cartelle: 028c18a9-ec4b-4632-b2cf-d4e20f252e8f, databases e lolhack.
Il primo dei due metodi disponibili per aggiungere dei nuovi giochi alla PlayStation Classic consiste nel sostituire 3 semplici file. Collegate una chiavetta USB a una delle porte USB del vostro computer e copiate il contenuto dell’archivio del gioco della PS1 su di essa.
Fatto ciò, è necessario cambiare nome alla pendrive in SONY (tutto maiuscolo). Se avete un computer con Windows, premete sull’icona cartella gialla per aprire Esplora File e dopodiché premete su Questo PC/Computer tramite la barra laterale di sinistra. A questo punto, prendete come riferimento la sezione Dispositivi e unità ed effettuate un click destro sull’icona della chiavetta USB in questione e scegliete Proprietà dal menu che compare. Adesso, per cambiare nome all’unità, individuate il campo di testo e sostituite quello predefinito con SONY. Confermate la modifica premendo prima su Applica e poi su OK.
Se avete un Mac, invece, effettuate un click destro sull’icona del driver presente sulla Scrivania e scegliete Informazioni su nome pendrive. A questo punto, identificate la sezione Nome ed estensione, cambiate il nome in SONY e confermate le modifiche premendo sull’apposito pulsante.
Fatta questa operazione, scollegate la chiavetta USB dal vostro computer, inseritela nella porta USB 2 della PlayStation Classic e avviate quest’ultima premendo sull’apposito tasto. Tramite la schermata dovreste trovare un titolo in più chiamato Custom Game che è il gioco inserito da voi.
Come modificare la PlayStation Classic e installare i giochi della PS1: secondo metodo
Il secondo metodo è altrettanto semplice da seguire poiché richiede l’utilizzo di un software che permette di aggiungere giochi senza toccare in alcun modo i file originali della console: il suo nome è BleemSync. Oltre a questo programma, bisogna disporre di una chiavetta USB formattata in FAT32 e rinominata in SONY, i file bin e cue del gioco della PlayStation 1 e un’immagine in formato PNG con risoluzione di 226 × 226 pixel da impostare come boxart del gioco.
Per cambiare nome alla pendrive, vi basta seguire le indicazioni fornite nelle scorse righe. Per formattare una pendrive in FAT32, su Windows, vi basta accedere alla cartella Questo PC/Computer, cliccare con il tasto destro del mouse sull’icona della chiavetta USB e scegliere Formatta… dal menu che compare. Attraverso la finestra mostrata, pigiate sul menu a tendina di File system, scegliete FAT32 dal menu visualizzato e premete su Avvia per far partire la procedura di formattazione. Naturalmente, questa operazione andrà ad eliminare completamente tutti i file presenti su di essa, quindi fate eventualmente una backup prima di procedere.
Su Mac, invece, è necessario utilizzare l’Utility Disco che è disponibile di serie su macOS. Dunque, cliccate sul menu Vai presente in alto e scegliete Utility Disco dal menu che compare. Attraverso la finestra mostrata, selezionate il nome della pendrive tramite la barra laterale di sinistra e successivamente pigiate sul pulsante Inizializza presente in alto. A questo punto, attraverso il menu a tendina Formato, scegliete il file system MS-DOS (FAT) e procedete con la formattazione premendo su Inizializza.
Per trovare l’immagine PNG di 226 × 226 pixel, vi suggeriamo di effettuare una ricerca su Google. Dunque, collegatevi al sito di Google Immagini, digitate il nome del gioco in questione seguito dal termine png e dopodiché impostate la risoluzione esatta 226 × 226 pixel cliccando prima su Strumenti presente in alto e poi scegliendo Dimensioni esatte dal menu che compare dopo aver premuto su Dimensioni. Tramite la finestra mostrata, compilate i campi di Larghezza e Altezza e pigiate su Vai per visualizzare i risultati. Se Google Immagini non vi restituisce nulla, potete scaricare un’immagine standard e cambiare il formato e la risoluzione usando dei programmi appositi.
Infine, scaricate il programma BleemSync dalla pagina di download presente sul sito di GitHub cliccando su BleemSync-x.x.x-win7-x86.zip se avete Windows, BleemSync-x.x.x-osx-x64.zip se avete macOS o BleemSync-x.x.x-linux-x64.zip se avete Linux.
Adesso siete pronti finalmente per passare alla procedura vera e propria. Seguite con attenzione i passaggi presenti di seguito:
- Collegate la pendrive al vostro computer ed estraete il contenuto dell’archivio zip di BleemSync su di essa usando un programma apposito (es. RAR).
- A questo punto, individuate la cartella Games (se non c’è, createla) e dopodiché create delle sottocartelle relative ai giochi che desiderate inserire rinominandole con numeri progressivi (es. 1, 2, 3 e così via).
- Adesso, all’interno di ogni sotto cartella dovrete creare un’ulteriore cartella chiamata GameData che dovrà contenere i file pcsx.cfg, Game.ini, GAME_ID.bin, GAME_ID.cue, GAME_ID.lic e GAME_ID.png.
- A questo punto, è necessario modificare il file Game.ini usando un semplice editor di testo (come quelli integrati in Windows e macOS) in questo modo: [Game], Discs: GAME_ID (es. SLUS-0XXXX), Title: Titolo del gioco (es. Metal Gear Solid), Publisher: Distributore del gioco (es. Konami), Players: Numero di giocatori e Year: Anno di rilascio. Se avete intenzione di inserire dei giochi muti-disco, è necessario copiare i file bin e cue di ogni singolo disco nella stessa cartella del gioco e inserire i singoli GAMED_ID in corrispondenza della voce Discs nel file Game.ini, separati da una virgola senza spazio (es. SLUS-0XXXX,SLUS-0XXXX).
- Una volta completata correttamente la configurazione, avviate il programma BleemSync (effettuando un doppio click sul file exe che trovate nella cartella BleemSync) e attendete qualche secondo.
- Adesso, comparirà automaticamente una nuova cartella chiamata System in quella dove è presente la cartella di BleemSync. All’interno troverete il database già pronto e uno script per poter inserire i titoli della PlayStation 1.
- Dunque, inserite la chiavetta USB nella PlayStation Classic e avviatela. Nel menu principale dovreste vedere i titoli inseriti manualmente.