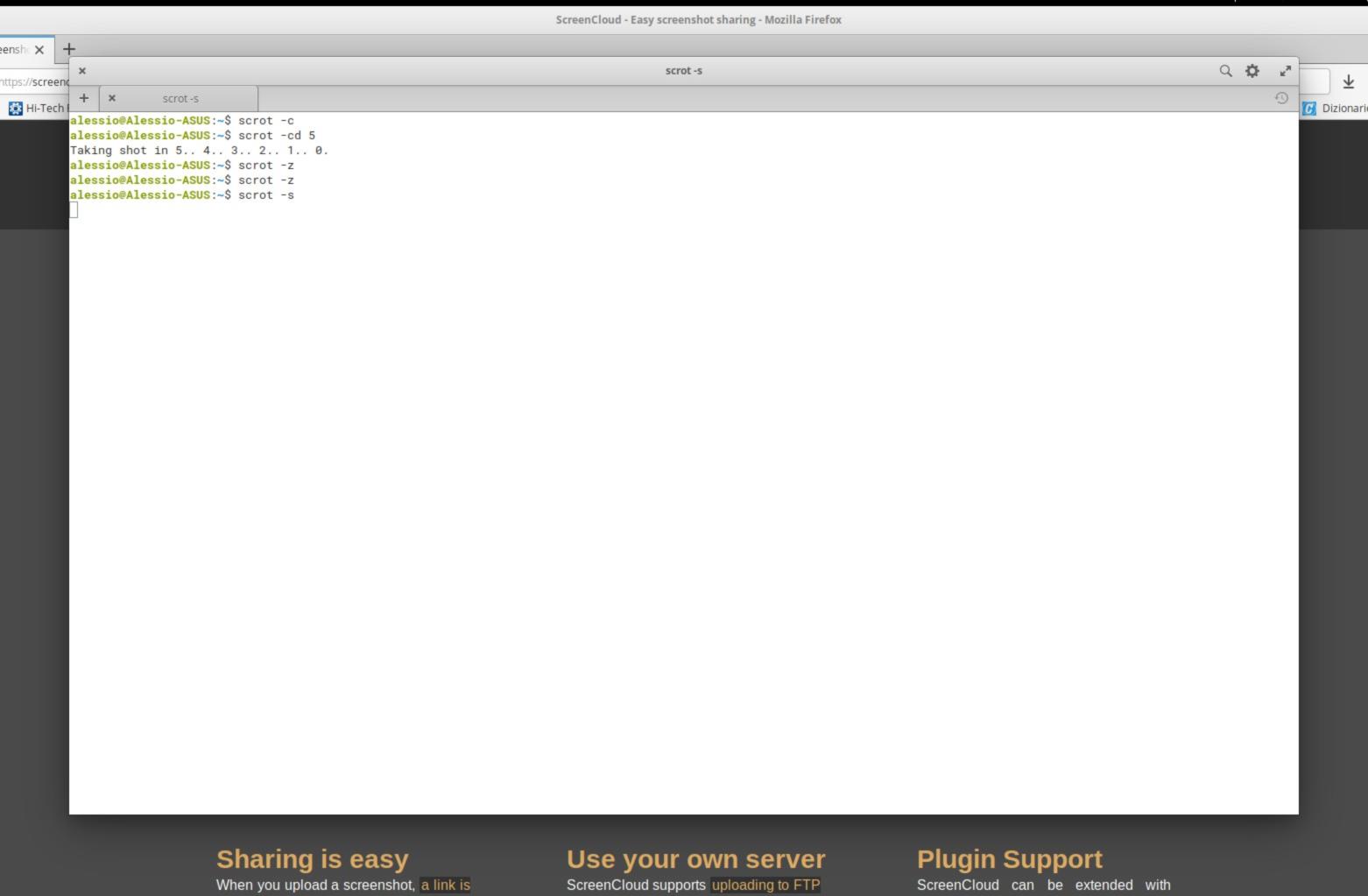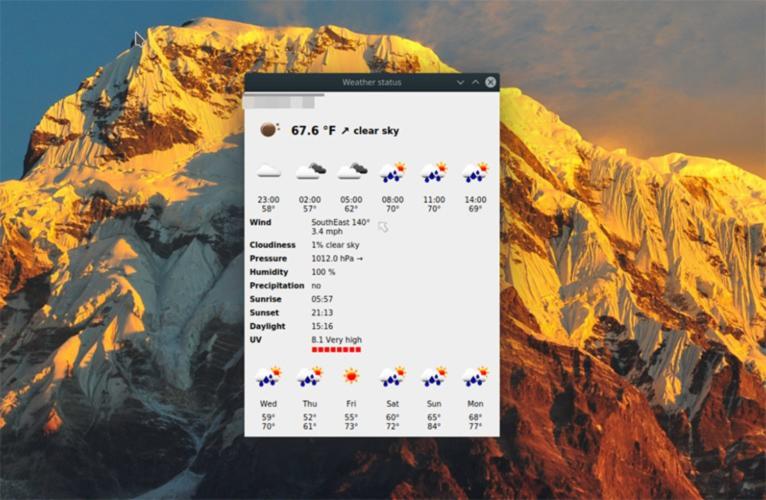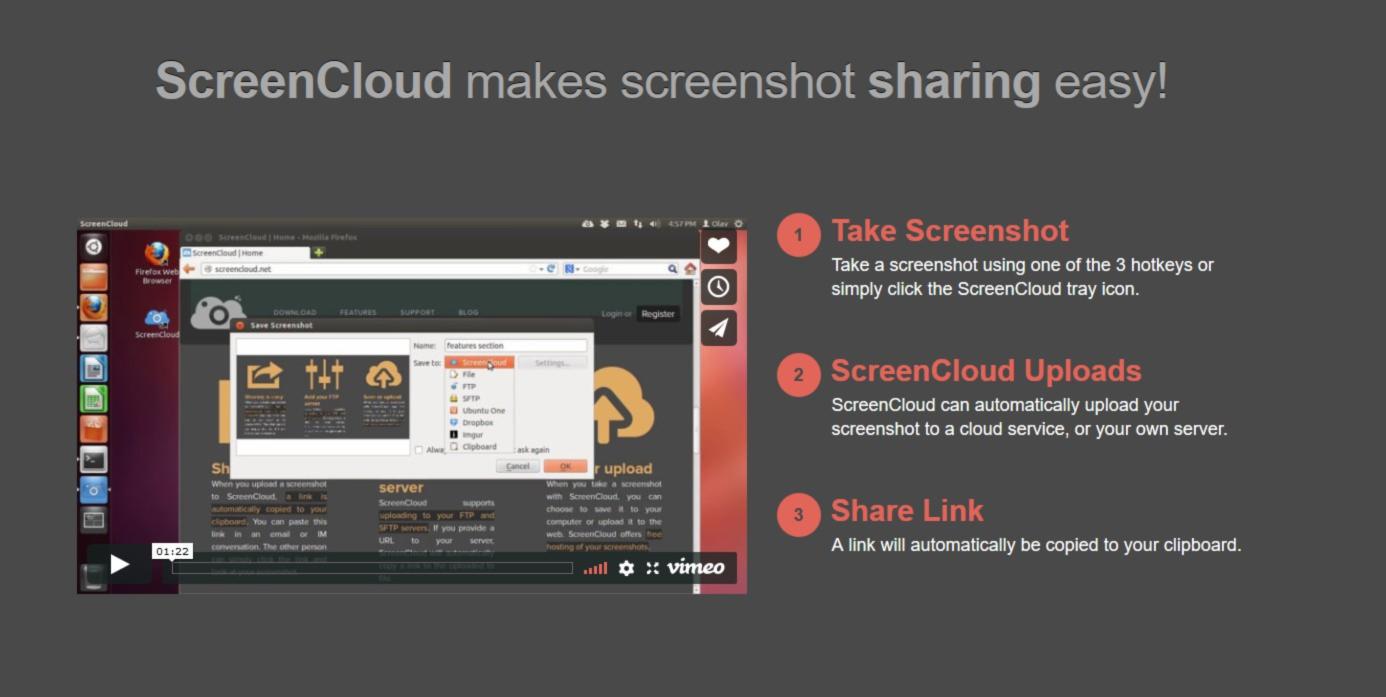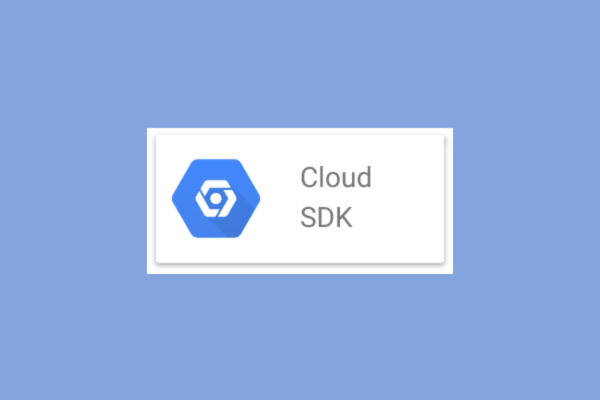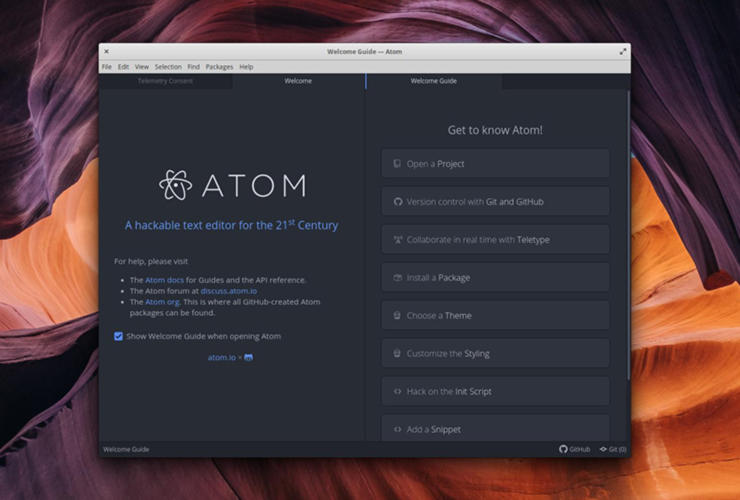Avete bisogno di conoscere i passaggi per accedere al contenuto dei dischi rigidi connessi a Linux ma non sapete quali seguire. Per questo, noi di ChimeraRevo abbiamo realizzato una guida per spiegarvi proprio come montare hard disk esterni su Linux in modo facile e veloce.
Operazione preliminare
Prima di scoprire come montare un HDD sul vostro computer, è necessario scoprire la sua etichetta. È possibile fare ciò utilizzando lo strumento Lsblk da eseguire all’interno del terminale. Tale comando, infatti, permette di scoprire tutte le unità di archiviazione collegate alla macchina attraverso un elenco facile da capire.
Linux è quasi sempre installato su sda e viene montato su / oppure su /boot o /home. È importante precisare che la seconda unità viene etichettata come sdb e così via con gli altri supporti di archiviazione connessi.
La lettera cambierà passando a sbc, sbd e via dicendo. Se dell’elenco compaiono più versioni, ad esempio, di sdb, vuol dire che ci sono più partizioni del disco. Tale dato viene affiancato da numeri (es. sdb1, sdb2 ecc). Anche le dimensioni (MB) di ogni volume vengono riportate nella stessa lista.
Come montare hard disk esterni su Linux
Il modo più semplice e veloce per accedere a un disco rigido collegato al PC Linux è utilizzare il file manager integrato. Tutto quello che bisogna fare è aprire il gestore file installato sul vostro computer e dopodiché cliccare sulla voce +Altre posizioni presente nella barra laterale di sinistra.
Tramite la sezione Su questo computer, cliccate sul disco rigido desiderato. Dopo aver fatto click, il sistema operativo potrebbe chiedervi di inserire una password all’interno dell’apposito campo. Fatta questa operazione, il drive verrà montato correttamente sul sistema e dopodiché potrete utilizzare nuovamente il file manager per accedere ai file presenti all’interno dell’hard disk.
Se avete bisogno di scollegare il disco rigido, vi basta semplicemente cliccare sull’icona di espulsione (posta accanto al nome del drive) oppure fare click destro sul nome del supporto di archiviazione e scegliere Espelli dal menu che compare. Dato che ci sono molti file manager per Linux e tutti presentano un’interfaccia diversa, i passaggi da compiere potrebbero essere un po’ diversi. Tuttavia, il concetto di base è lo stesso.
Mount temporaneo
È possibile montare qualsiasi disco rigido temporaneamente in qualunque cartella. Per iniziare, create un cartella di mount nella directory home aprendo il terminale e utilizzando il comando mkdir -p ~/nome-secondo-hard-disk.
Fatta questa operazione, montate il disco rigido all’interno della cartella appena creata sfruttando il comando sudo mount /dev/sdb2 ~/nome-secondo-hard-disk/. Ovviamente, sostituite sdb2 con il nome esatto della partizione da montare.
A questo punto, il volume del disco rigido è impostato sulla cartella corretta. Al riavvio del PC Linux, il volume si disconnetterà automaticamente.
Mount permanente
Il montaggio permanente di un hard disk secondario richiede la modifica del file system. Questo permette a Linux di sapere dove deve essere posizionata ogni partizione del drive. Dunque, per rendere il montaggio di un disco rigido permanente, innanzitutto create un cartella in cui deve essere caricato. Quest’ultima non dovrà assolutamente essere eliminata.
Aprite il terminale e utilizzate sempre il comando mkdir -p ~/nome-secondo-hard-disk. La directory si troverà all’interno di /home/nomeutente/. Adesso, è giunto il momento di procedere con il montaggio in modo permanente.
L’aggiunta del disco rigido al file system tab non funzionerà se non viene specificato il tipo di file system corretto. Dunque, identificate l’etichetta del drive con lsblk e dopodiché usate df -T. Ogni unità disporrà di un’etichetta posta accanto che vi consentirà di comprendere l’informazione desiderata.
Per modificare il file system tab, innanzitutto bisogna ottenere una shell di root attraverso il comando sudo -s. Fatto ciò, eseguite echo “# Secondo Hard Disk” >> /etc/fstab facendo attenzione ad aggiungere un commento in quanto sono presenti varie informazioni all’interno del file system tab e quindi permetterà di differenziare la voce dalle altre.
In conclusione, aggiungete il disco rigido all’elenco di mount sfruttando echo “/dev/sdb4 /home/nomeutente/secondo-hard-disk ntfs defaults,noatime 0 2” >> /etc/fstab. Naturalmente, modificate nomeutente, NTFS (se la partizione utilizza un file system diverso), sdb4 (con il nome del volume che desiderate montare) e secondo-hard-disk (con il nome assegnato precedentemente alla cartella). Ripetete gli stessi passaggi per tutti gli hard disk esterni che volete montare sul PC Linux in modo permanente.
Dubbi o problemi? Ti aiutiamo
Se vuoi rimanere sempre aggiornato, iscriviti al nostro canale Telegram e seguici su Instagram. Se vuoi ricevere supporto per qualsiasi dubbio o problema, iscriviti alla nostra community Facebook.