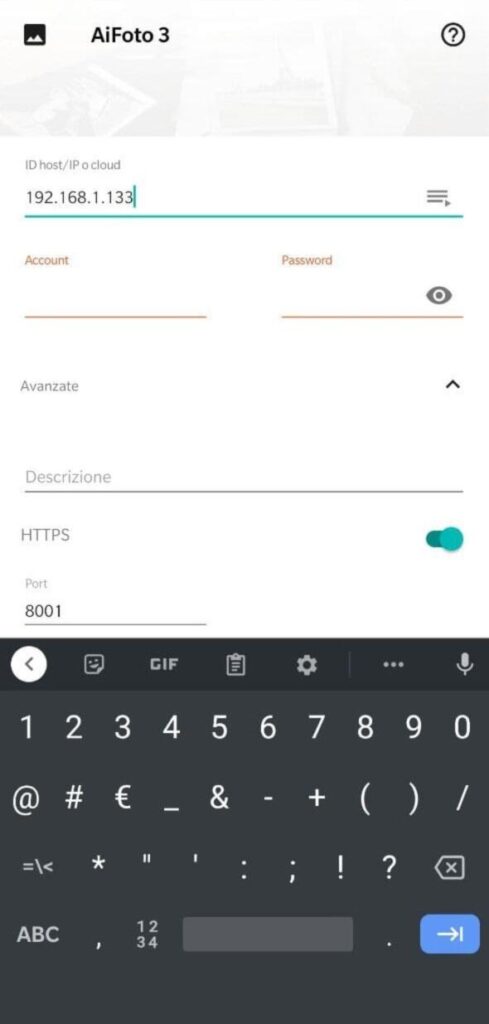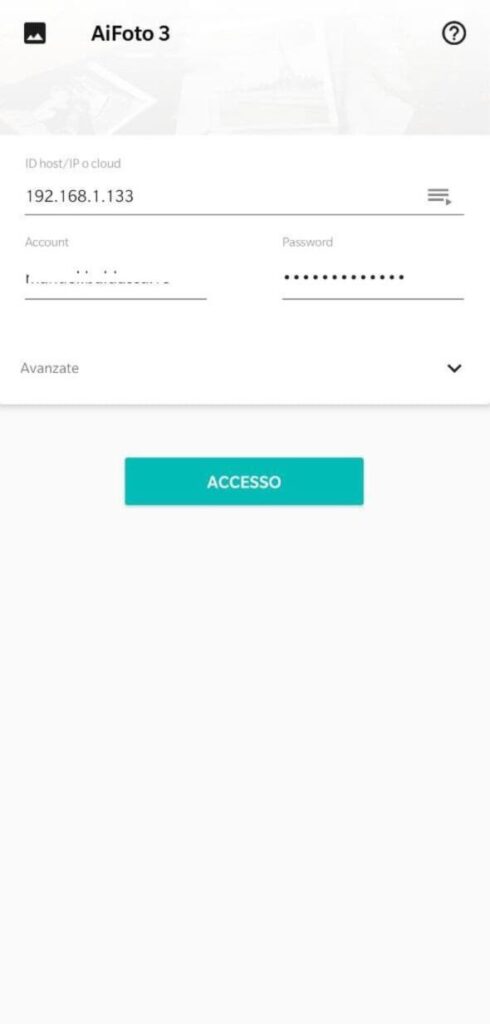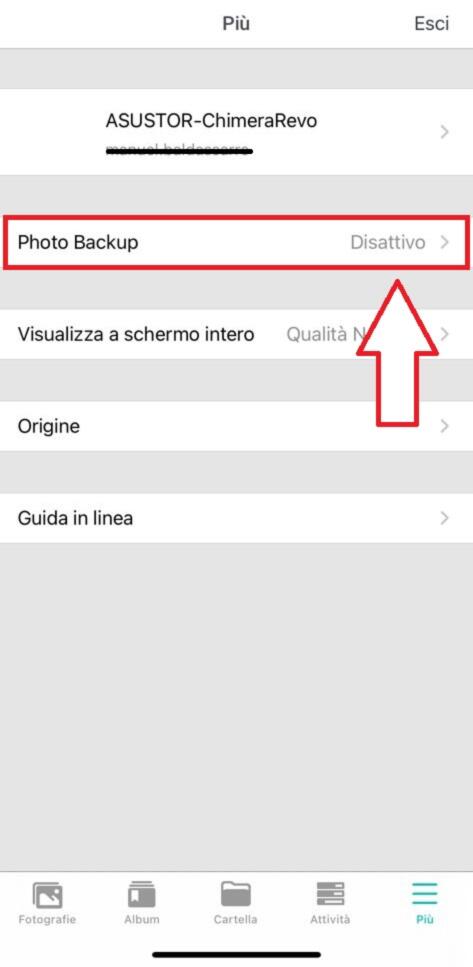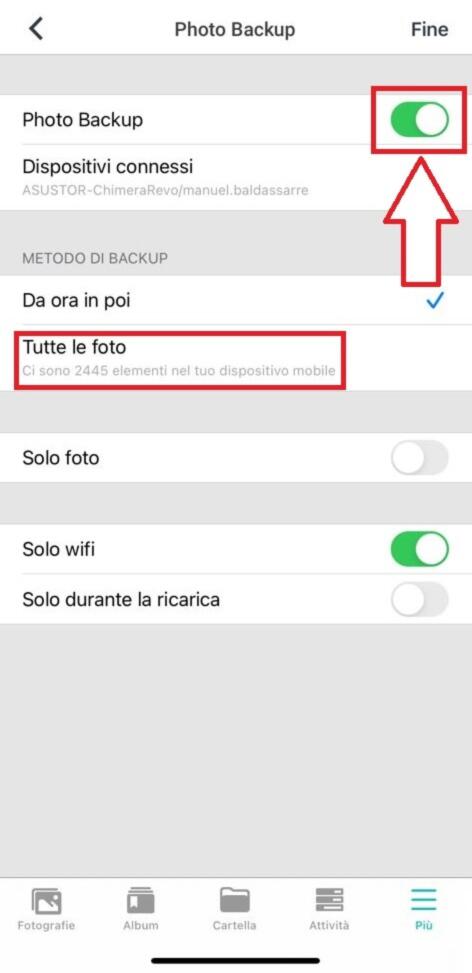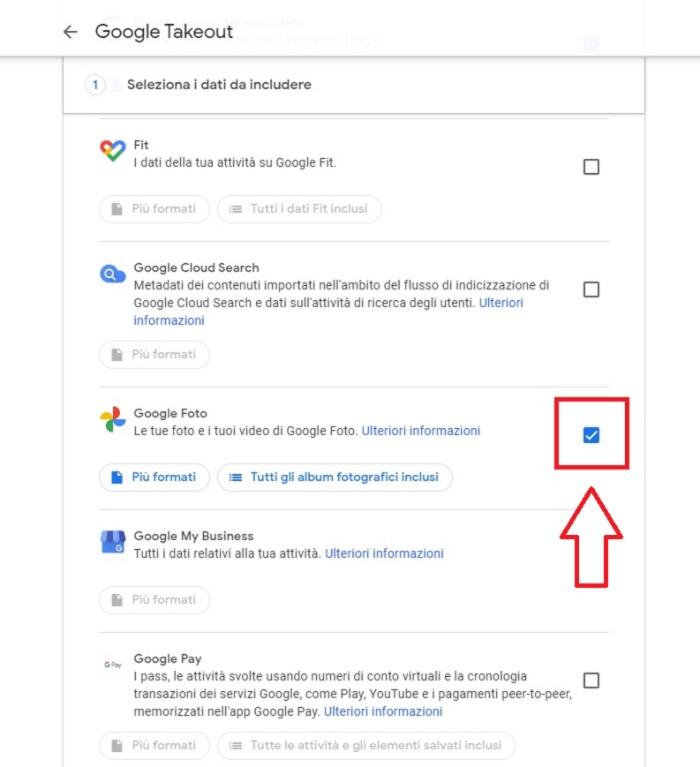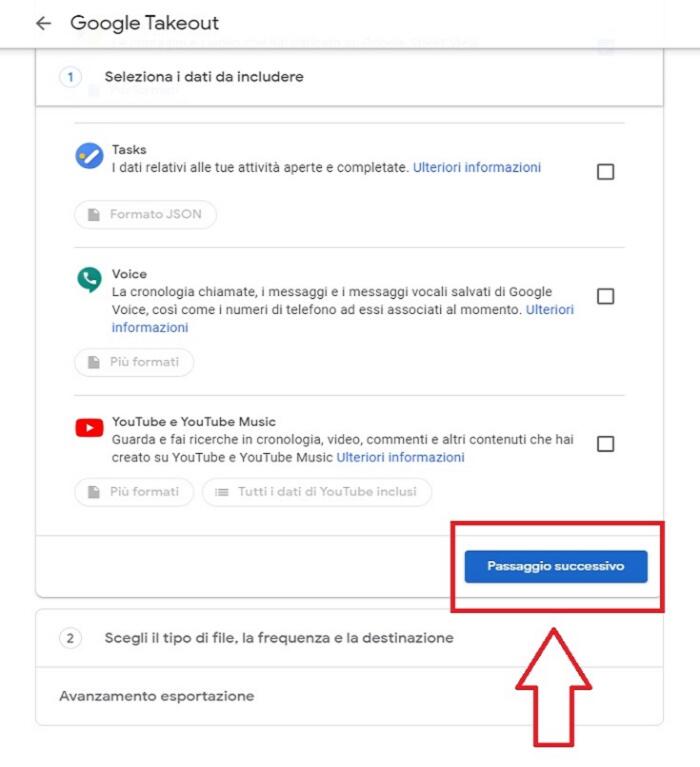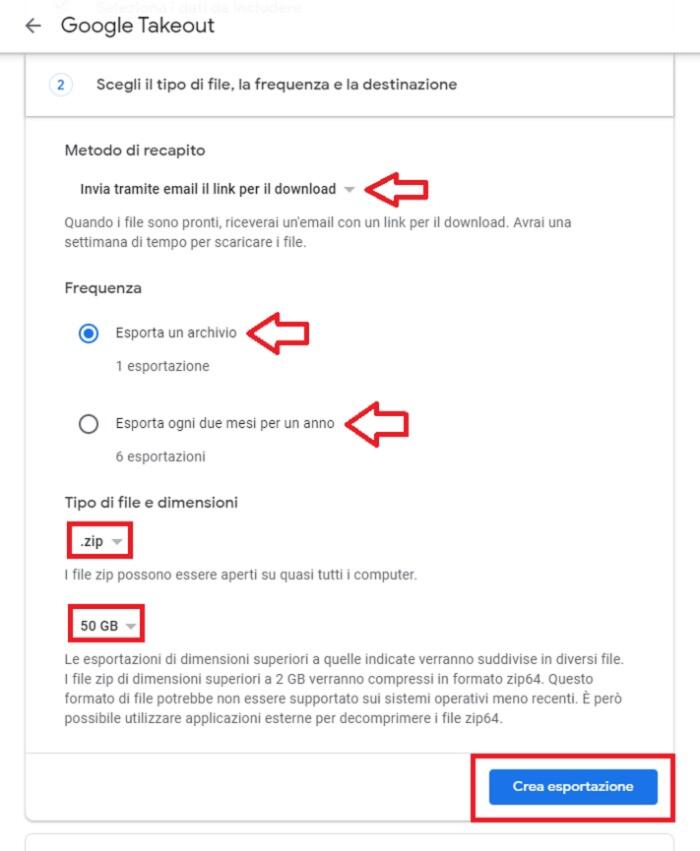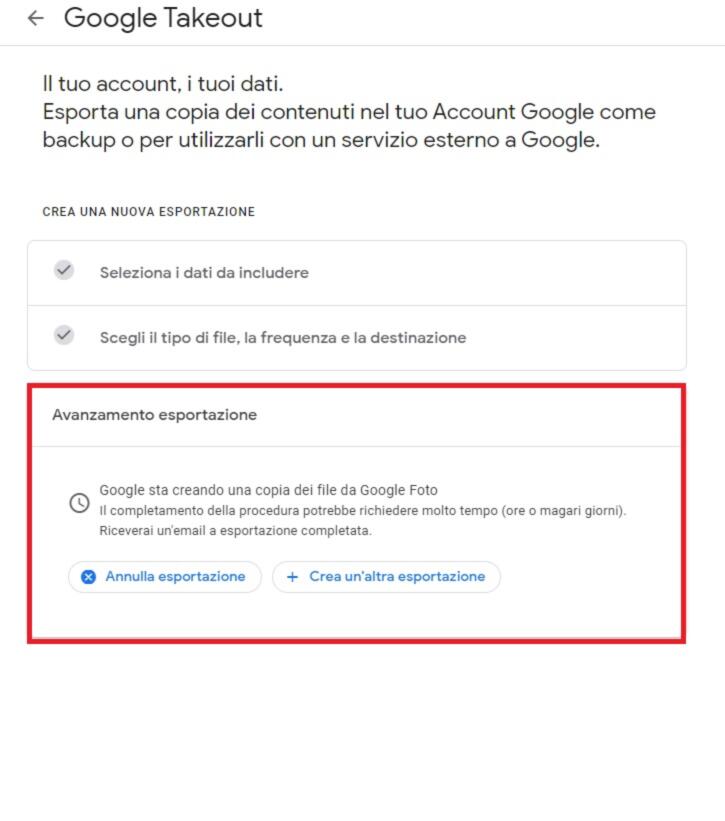Non so voi, ma quando mi è arrivata quella maledetta email da Google che ha trasformato per sempre Google Foto in un servizio a pagamento, ci sono rimasto malissimo. Su quel servizio raccoglievo tutte le mie foto ed i miei video da oltre 5 anni! E ora come si fa? Di alternative a Google Foto ce ne sono non poche, ma bene o male per avere un servizio simile a quello di Big G bisogna pur sempre sottoscrivere un abbonamento: no grazie! Ci ho pensato un po’ ed ho trovato un’ottima soluzione gratuita, ovvero quella di usare un NAS come alternativa a Google Foto. In questa guida vi mostrerò com’è facile utilizzare un dispositivo del genere per rimpiazzare facilmente Google Foto ed avere sempre sotto controllo foto e video, automatizzando il processo di backup.

I NAS (network Attached Storage) vanno ben oltre la semplice funzionalità di storage, offrendo un numero illimitato di possibilità comode per la famiglia o per la multimedialità. Spesso inoltre, sono disponibili molte app tra le quali una che permette proprio di caricare le foto/video dal proprio smartphone sul NAS in maniera automatica rendendole accessibili anche da remoto (proprio come Google Foto).
Nota Bene: per scrivere questa guida ho utilizzato il mio NAS personale, un ASUSTOR AS5202T che abbiamo recensito su questo sito, e per cui tutte le foto e gli screen verranno presi da questo dispositivo. Tuttavia quello che sto per mostrarvi funzionerà in maniera del tutto simile con qualsiasi altro NAS. Se non ne avete uno, vi consigliamo tra i migliori brand: ASUSTOR, Synology, TerraMaster o Western Digital.
Di cosa abbiamo bisogno?
Tutto quello di cui avete bisogno è un NAS! Questo tipo di dispositivo è ormai sempre più presente nelle nostre case e, nel caso non lo aveste, vi consiglio vivamente di prendere in considerazione il suo acquisto. Banalmente un NAS non è altro che una grande memoria sul quale salvare tutti i nostri dati personali (nel caso ad esempio si rompa lo smartphone o il PC). Si tratta di un vero e proprio “scatolotto” all’interno del quale si installano degli Hard Disk che memorizzano tutti i nostri dati e li proteggono nel tempo:

La particolarità dei NAS è il fatto di essere costantemente collegati ad Internet: infatti noterete che vanno direttamente collegati al vostro modem/router di casa con un cavo Ethernet. Questo ci permette di accedere alla sua memoria sia quando siamo in casa, sia fuori casa. Insomma, avere un NAS è un po’ come avere un Cloud personale (come ad esempio DropBox, iCloud o, appunto, Google Foto).
Usare un NAS come alternativa a Google Foto è dunque semplicissimo e questa è solo una delle centinaia di cose che si possono fare con un NAS. Ve ne cito alcune solo per farvi capire come sia importante al giorno d’oggi avere un dispositivo del genere in casa: archiviare i propri file da qualunque piattaforma (cloud, smartphone, PC, HDD e dispositivi vari), eseguire lo streaming delle proprie foto/ video/musica da qualunque dispositivo (come smartphone, PC o sul televisore), gestire la domotica (dalla stampante alle telecamere di sicurezza), backup automatizzati (anche da smartphone, ad esempio per usare il NAS come alternativa a Google Foto) e molto altro!
Quale NAS comprare?
Tecnicamente non ha importanza quale NAS compriate (se già non ne avete uno) perché oggigiorno offrono bene o male tutti le stesse funzionalità. Io, da esperienza personale, posso solo darvi tre consigli:
- Anzitutto scegliete NAS dai brand migliori perché questi non solo vi daranno tante funzionalità, ma anche tutto il supporto per mantenere il NAS aggiornato nel tempo, con un software sempre più ricco di funzionalità e sempre più attento ai vostri file (con sistemi di criptazione dei dati). Tra i brand migliori vi consigliamo: ASUSTOR, TerraMaster, Synology o Western Digital.
- Altro consiglio, importantissimo, è di acquistare (almeno) un NAS dual-bay, ovvero un NAS che presenta due porte per gli Hard Disk. Così facendo potrete utilizzare uno dei dischi per archiviare i vostri file, ed il secondo disco per eseguire una copia uno-a-uno dei dati presenti sul primo Hard Disk. In questo modo, qualunque cosa dovesse succedere ad uno degli HDD, avrete sempre le spalle coperte. Questa funzionalità si chiama RAID1 e spesso i migliori NAS lo fanno in automatico (vi basta inserire due hard disk e nella configurazione iniziale il NAS farà tutto da solo).
- Il terzo consiglio è quello di acquistare Hard Disk per NAS, ovvero dischi creati appositamente per durare nel tempo e resistere a cicli continui di lavoro. Comprare degli HDD scadenti vi espone solamente al rischio di bruciarli nel tempo, e tutta questa procedura non avrebbe senso. Ecco dunque, di seguito, i 5 NAS dual-bay attualmente più acquistati su Amazon:
NAS come alternativa a Google Foto
Una volta acquistato un NAS, ed una volta configurato, sostanzialmente il gioco è fatto! Ma come configurarlo? A tal proposito nella mia recensione al NAS ASUSTOR AS5202T vi ho spiegato passo passo la configurazione. Una volta terminata la configurazione iniziale, potremo scaricare l’app per smartphone ed usare il NAS come alternativa a Google Foto in pochi e semplici passaggi.

Installazione e configurazione
In generale l’installazione e la configurazione iniziale sono molto simili in tutti i NAS, quindi potete utilizzare quella recensione come reference. In generale i passaggi da eseguire sono questi:
- Aprire il NAS ed inserire gli Hard Disk. Solitamente i NAS ospitano HDD da 3.5″ ma molti ci danno la possibilità di utilizzare anche HDD o SSD da 2.5″. Ad ogni modo vi consigliamo due Hard Disk da 3.5″ (della stessa capienza) per il semplice motivo che sono più economici degli SSD ed in generale hanno capacità di storage maggiori.
- Collegare il NAS al router stendendo un cavo Ethernet (fornito in confezione) che vada da una delle porte LAN del NAS, nel caso ne avesse più di una scegliete la più “veloce”, ad una delle porte LAN che si trovano dietro al router (chiamate ad esempio “LAN1, LAN2” o “ETH1, ETH2” e così via).
- Infine, collegare il NAS alla presa di corrente, utilizzando l’alimentatore fornito in confezione. Una volta fatto ciò è possibile accendere il NAS utilizzando l’apposito tasto di accensione.
- Fatto ciò prendete il vostro PC e collegatelo allo stesso modem sul quale avete collegato il NAS (via Ethernet o tramite WiFi) e collegatevi all’indirizzo IP del NAS. In alcuni casi i produttori (come ASUSTOR) mettono a disposizione software da scaricare sul PC per accedere direttamente al NAS, ma in caso contrario vi basterà accedere al vostro modem, scoprire l’indirizzo IP del vostro NAS (qualcosa come 192.168.X.X) e digitarlo all’interno della barra degli indirizzi nel vostro browser come ad esempio, nel mio caso:
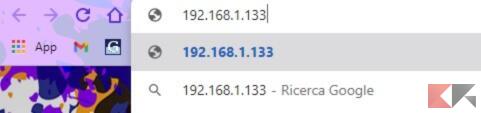
Ecco fatto, a questo punto vi troverete all’interno del sistema operativo del NAS che è lì ad aspettarvi per iniziare la configurazione. Questo genere di configurazione, seppur possa sembrare complicata, viene resa sempre più semplice e non c’è bisogno di essere esperti. Ad esempio la configurazione inziale sul mio ASUSTOR si fa praticamente con pochi click, come potete vedere dallo screen qui di seguito:
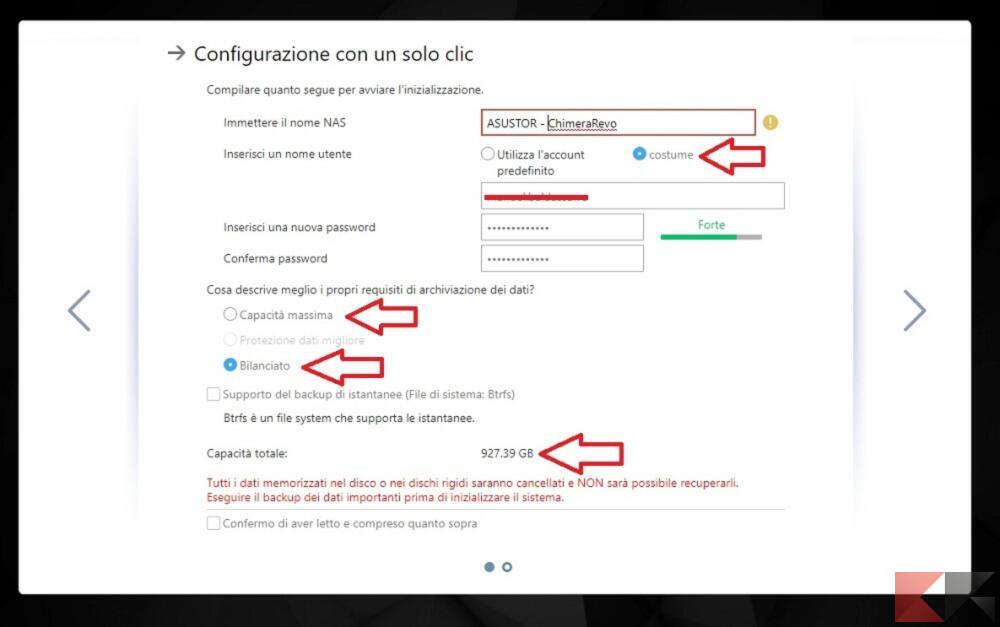
In questa schermata ci viene chiesto di dare un nome personalizzato al NAS (se volete) e di creare un account fornendo un nome utente ed una password (importantissimi, segnateli da qualche parte) che serviranno da ora in poi ad accedere al vostro NAS anche da remoto.
Subito dopo, sarà possibile impostare la modalità di memorizzazione del NAS. A seconda della tipologia di dischi inseriti nel dispositivo infatti, avremo a disposizione sostanzialmente due scelte:
- “Capacità massima“: tutta la memoria a disposizione nei dischi viene utilizzata per salvare i vostri dati. Non consigliato perché poco sicuro.
- “Protezione dati migliori“: esegue un RAID1 in automatico facendo una copia di tutti i dati nel secondo disco. Se uno dei dischi dovrebbe rompersi, non si perderanno i dati.
Continuate dunque la configurazione leggendo attentamente quanto spiegato ed il gioco è fatto, avrete terminato la configurazione e sarete pronti ad usare il NAS come alternativa a Google Foto.
Scaricare l’applicazione per le foto
A configurazione terminata infatti, verrete portati all’interno del sistema operativo del NAS. Questo si presenta esattamente come il sistema operativo di un computer, e troverete già molte app installate, tra le quali anche una Foto Gallery (o un nome simile) che vi permette di vedere le foto ed i video salvati sul vostro NAS.
Nel caso non ci fosse un’app del genere, niente paura! I NAS odierni sono dotati anche di uno store (un negozio di applicazioni) dal quale scaricare centinaia di applicazioni, tra le quali anche una galleria foto. Caricando delle fotografie o dei video sul NAS, le troverete immediatamente all’interno di questa app. Ad esempio sul mio ASUSTOR l’applicazione si chiama Photo Gallery 3 e si presenta così:
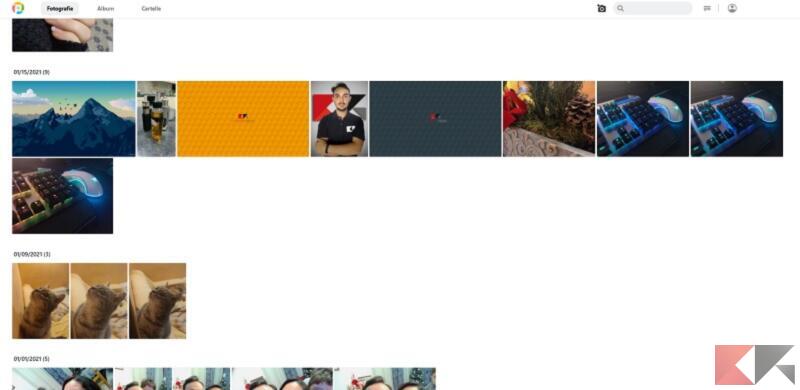
Ora non rimane che scaricare la stessa applicazione anche sullo smartphone. Infatti recandovi sul Play Store (per Android) o su App Store (per iOS o iPadOS) e digitando il nome dell’applicazione nella barra di ricerca, potrete scaricare gratuitamente quell’app anche sullo smartphone. Talvolta è possibile che il nome dell’app sia leggermente diverso, ma in generale vi ci vorrà pochissimo trovarla ed installarla.
Una volta installata ed avviata dovrete collegare l’applicazione al NAS. Nella schermata iniziale dell’applicazione infatti, vi verrà chiesto di inserire alcuni dati come l’indirizzo IP del NAS (che abbiamo utilizzato poco fa) ed il nome utente e la password che abbiamo scelto poco fa in fase di configurazione del dispositivo:
Nel caso dovesse essere necessario inserire anche una “porta“, scrivete il numero 8001, mentre se serve anche una “descrizione”, inserite ciò che volete. Ecco fatto, cliccando ora su “ACCESSO” saremo entrati all’interno del NAS e potremo vedere le nostre foto anche dallo smartphone. Ma non finisce qui, perché adesso utilizzeremo il NAS come alternativa a Google Foto andando ad attivare il backup automatico delle foto.
Infatti una volta entrati nell’app recatevi nelle Impostazioni e qui cercate una voce che indichi il Backup (come mostrato nelle immagini che seguono). Da qui potremo attivare il backup automatico e selezionare da quali cartelle dello smartphone questa applicazione deve “attingere” per prendere le vostre foto e caricarne una copia sul NAS (in maniera automatica, ogni volta che scattate una foto o girate un video):
Ecco fatto! D’ora in poi qualsiasi foto scattata con il vostro smartphone, esattamente come accadeva con Google Foto, verrà caricata immediatamente sul NAS eseguendone una doppia copia (nel caso abbiate un NAS dual-bay con RAID1, come vi abbiamo consigliato).
Come detto questa è solo una delle centinaia di possibilità che ci danno i NAS oggigiorno, e nonostante la spesa iniziale possa sembrare un po’ alta, vi assicuriamo che nel tempo non potrete farne a meno. I nostri dati personali dopotutto, non hanno prezzo, e pagare “a vita” un servizio che potrebbe sparire dall’oggi al domani, non è sicuramente uno dei metodi migliori.
Scaricare le Foto da Google Foto e caricarle nel NAS
Ora che tutto è pronto, potreste voler trasferire tutte le foto ed i video che avevate su Google Foto all’interno del vostro nuovo NAS. Questo passaggio non è obbligatorio, perché Google Foto continuerà a conservare le vostre vecchie foto anche dopo il passaggio alla politica degli abbonamenti. Tuttavia, farne una copia non è mai una cosa sbagliata.
Per fortuna ci viene in contro uno strumento di Big G che si chiama proprio Google Takeout e che ci permette di esportare tutte le foto/ video da Google Foto (e non solo) in una manciata di click. Andate dunque sul sito e deselezionate tutti i servizi tranne Google Foto (facendo rimanere la spunta blu solo su quest’ultimo), e scendete fino in basso selezionando “Passaggio Successivo“:
Dopo di ciò vi si aprirà una seconda schermata, simile a quella che vedete nelle foto qui in basso, dove Google Takeout ci darà la possibilità di scegliere come esportare i nostri contenuti. Nello specifico possiamo scegliere come scaricarle (da un link diretto ad esempio, o tramite altri metodi), esportarlo come archivio (e quindi immediatamente), con quale tipo di file (.zip consigliato) e la dimensione massima di tale archivio (per comodità ho selezionato il massimo, 50GB):
Cliccate infine su “Crea esportazione” ed attendete che Google prepari i file da scaricare. Questa procedura può essere più o meno lunga a seconda di quanti file abbiate su Google Foto e potrebbe impiegare ore o giorni. Per questo alla fine di tale procedura vi arriverà direttamente una email contenente il link diretto al download.
Una volta scaricato l’archivio contenete le foto, estraetelo in una cartella all’interno del PC, accedete al NAS (quindi andate in un browser e collegatevi ad esso tramite indirizzo IP ad esempio), accedete all’applicazione per le Foto all’interno del NAS e procedete al caricamento delle foto selezionando la cartella nel quale le avete estratte. Aspettate la fine dell’upload ed il gioco è fatto!
Nota Bene: purtroppo non siamo potuti scendere troppo nel dettaglio perché la procedura potrebbe differire leggermente a seconda del NAS che avete. Tuttavia per qualsiasi dubbio o problema non esitate a contattarci tramite i canali ufficiali che trovate qui in basso per avere assistenza immediata e chiarimenti! Con questo, la nostra guida a come usare un NAS come alternativa a Google Foto si conclude; speriamo di esservi stati di aiuto!
Dubbi o problemi? Vi aiutiamo noi
Puoi scoprire contenuti esclusivi ed ottenere supporto seguendo i canali Youtube, TikTok o Instagram del nostro fondatore Gaetano Abatemarco. Se hai Telegram vuoi rimanere sempre aggiornato, iscriviti al nostro canale Telegram.