Uno dei problemi più fastidiosi degli smartphone Android è la duplicazione di applicazioni che offrono lo stesso servizio. Capita spesso, ad esempio, di acquistare un dispositivo di Samsung con due app calendario (una di Samsung e una di Google), due dedicate all’orologio, alle note, ai pagamenti (Samsung Pay e Google Pay) o altro. La cosa peggiore però, è che in molti casi, alcune di queste non possono essere neppure rimosse. Per questo motivo, oggi andremo a vedere in che modo nascondere le app (che continueranno comunque ad esistere e a occupare spazio di archiviazione) su device Samsung.
Utilizzare l’area personale
All’interno delle ultime versioni del sistema operativo sviluppato da Samsung è stata aggiunta una nuova funzionalità che potrà rivelarsi utile, non solo per il nostro scopo iniziale, ma anche per proteggere contenuti e applicazioni dagli occhi dei mal intenzionati. Si chiama Area Personale e sostanzialmente si comporta come una sorta di cartella protetta da password, all’interno della quale aggiungere tutte le app da nascondere dalla schermata iniziale e, appunto, da rendere accessibili solo dopo aver inserito un codice segreto.
- Accedere al centro notifiche effettuando uno swipe dalla cornice in alto dello smartphone verso il basso
- Cliccare sull’icona di Area Personale (icona di una cartella con un lucchetto) e continuare con “Accetto”
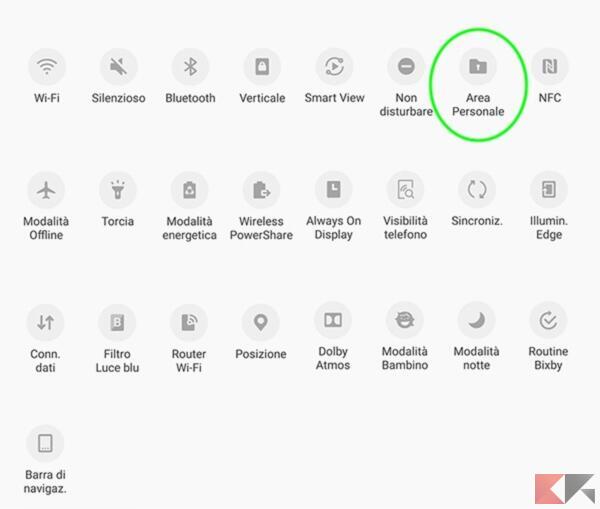
- Effettuare il login con il proprio account Samsung (è necessario possederne uno) e inviare la mail di conferma per confermare la propria identità
Dopo aver completato la verifica dell’identità, la cartella verrà auto-generata e sarà possibile proseguire con la configurazione.
- Scegliere il metodo di sblocco da utilizzare tra quelli disponibili e successivamente acconsentire all’utilizzo dello sblocco biometrico (impronta digitale)
- Continuare con “Avanti”
- Inserire nuovamente il codice di sblocco scelto in precedenza
A questo punto l’area personale sarà configurata e verrà automaticamente arricchita da Samsung con alcune applicazioni da proteggere. Vediamo però come aggiungere manualmente ulteriori elementi.
- Accedere all’area personale
- Cliccare su “Aggiungi applicazioni” o “Aggiungi file” per aggiungere rispettivamente un’app o un file da proteggere
- Selezionare tutti gli elementi da aggiungere e cliccare sui tre puntini in alto a destra
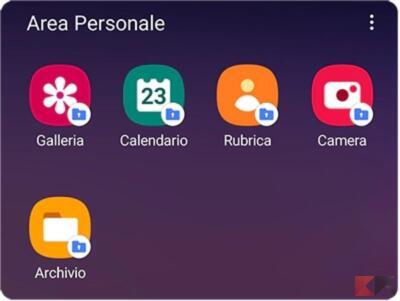
- Scegliere “Blocca ed esci” per tornare alla schermata iniziale
- Rimuovere i duplicati presenti nella schermata principale tramite un tocco prolungato sull’icona dell’app inserita nell’area personale
Nascondere le icone
Esiste però un’alternativa decisamente più rapida, semplice e meno sicura. La nuova OneUI di Samsung offre infatti di serie la possibilità di nascondere semplicemente le icone di qualsiasi applicazione dal menù di tutte le app.
- Accedere al menù delle applicazioni di Samsung
- Cliccare sull’icona dei tre puntini in alto a destra
- Continuare con “Impostazioni schermata Home”
- Scegliere la voce “Nascondi app” e selezionare tutte le applicazioni da nascondere
- Concludere con “Fine”
- Ripetere il processo deselezionando le app per mostrarle nuovamente
Installare un launcher alternativo
A chi invece possiede uno smartphone Samsung meno recente, o semplicemente preferisce utilizzare un launcher diverso rispetto a quello offerto dall’azienda coreana, consigliamo di utilizzare alcune proposte interessanti disponibili sul Play Store di Google. Esistono tante app infatti in grado di farlo, ma per approfondire meglio il discorso e trovare la soluzione perfetta, vi invitiamo a seguire l’articolo appositamente scritto e valido per qualsiasi smartphone Android.
L’opzione relativa alla rimozione dell’icona delle app, in alcuni casi, potrebbe essere attivata solo dopo un acquisto in-app, ma tranquilli, esistono anche delle opzioni gratuite molto valide.
Dubbi o problemi? Vi aiutiamo noi
Puoi scoprire contenuti esclusivi ed ottenere supporto seguendo i canali Youtube, TikTok o Instagram del nostro fondatore Gaetano Abatemarco. Se hai Telegram vuoi rimanere sempre aggiornato, iscriviti al nostro canale Telegram.













