L’interfaccia software MIUI sviluppata da Xiaomi è senza dubbio una delle più complesse e ricche di funzioni di tutto il panorama Android su smartphone. Tra le sue centinaia di possibilità, c’è però un’opzione molto utile e capace di nascondere le applicazione installate sul dispositivo, senza quindi la necessità di dover utilizzare servizi di terze parti. In questa guida vedremo proprio come sfruttare tutto ciò nella maniera più semplice possibile.
Utilizzare la funzione Blocco app
La funzione “Blocco app” consente all’utente di bloccare l’accesso ad una qualsiasi applicazione installata attraverso un codice di protezione. Inoltre, la versione 11 (o precedenti) della MIUI, presentava anche un comodo tool utile per nascondere proprio le applicazioni bloccate con password. Per questo motivo, qualora il dispositivo in possesso non fosse già aggiornato alla MIUI 12 (o successive), tale opzione risulterà sicuramente utile per il raggiungimento dell’obiettivo.
- Aprire l’app “Impostazioni” sullo smartphone
- Cliccare su “App” e poi su “Blocco app”
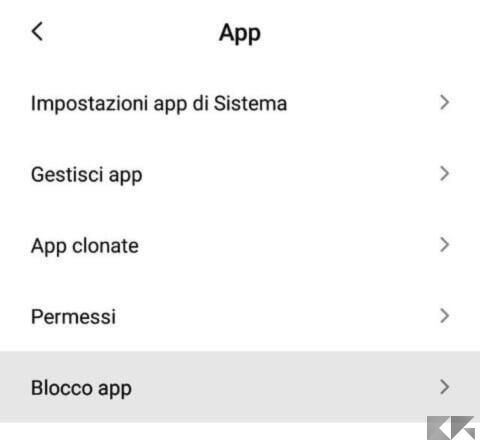
- Attivare l’opzione scegliendo “Attiva”
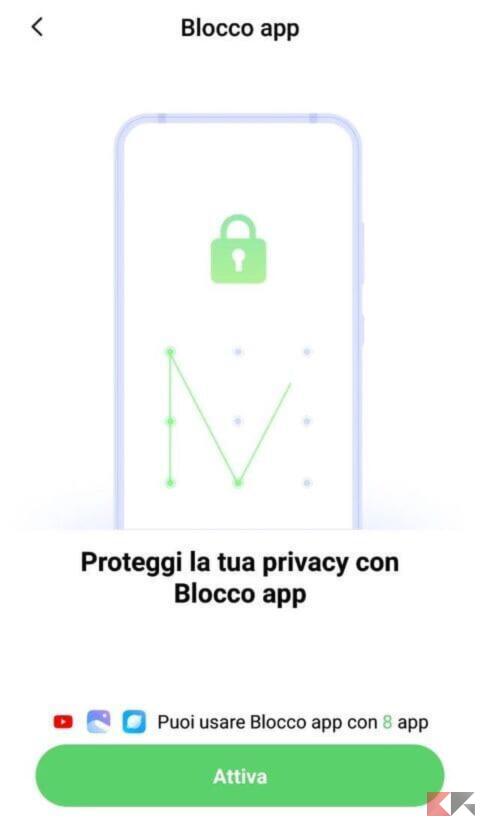
- Aggiungere una sequenza di sblocco e ripeterla una seconda volta per confermarla
- Continuare con “Avanti”
- Creare un Mi Account (o accedere, qualora esistesse già) per recuperare il codice eventualmente dimenticato (opzione facoltativa)
- Selezionare tutte le applicazioni da bloccare e confermare con “Usa Blocco app”
- Attivare il toggle alla destra di ogni app per attivare il blocco
- Cliccare su “Applicazioni nascoste” in alto a destra (solo su MIUI 11 e versioni precedenti) e ripetere il processo appena effettuato
Da questo momento in poi tutte le applicazioni selezionate scompariranno dalla home, ma rimarranno comunque installate sullo smartphone. Queste potranno poi riapparire semplicemente seguendo i passaggi inversi rispetto a quelli fatti in precedenza.
- Aprire l’app “Impostazioni” sullo smartphone
- Cliccare su “App” e poi su “Blocco app”
- Inserire la password scelta in fase di configurazione
- Disattivare la voce “Blocco app” e confermare con “OK”
Utilizzare la funzione Secondo spazio
Dalla MIUI 12 (compatibile anche con le precedenti versioni del sistema) in poi, sarà invece possibile utilizzare la funzione “Secondo spazio”, la quale andrà a generare una sorta di seconda interfaccia software parallela a quella principale, all’interno della quale si potranno inserire tutte le applicazioni desiderate. In questo modo, si potranno quindi installare le app da nascondere al suo interno e lasciare vuota quella principale. Vediamo come procedere.
- Aprire l’app “Impostazioni” sullo smartphone
- Cliccare su “Funzionalità speciali” e poi su “Secondo spazio”
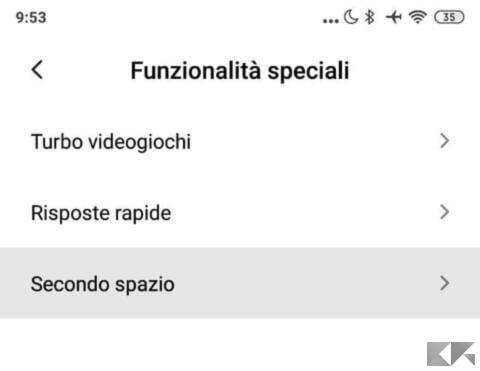
- Cliccare su “Attiva secondo spazio” e infine su “Continua”
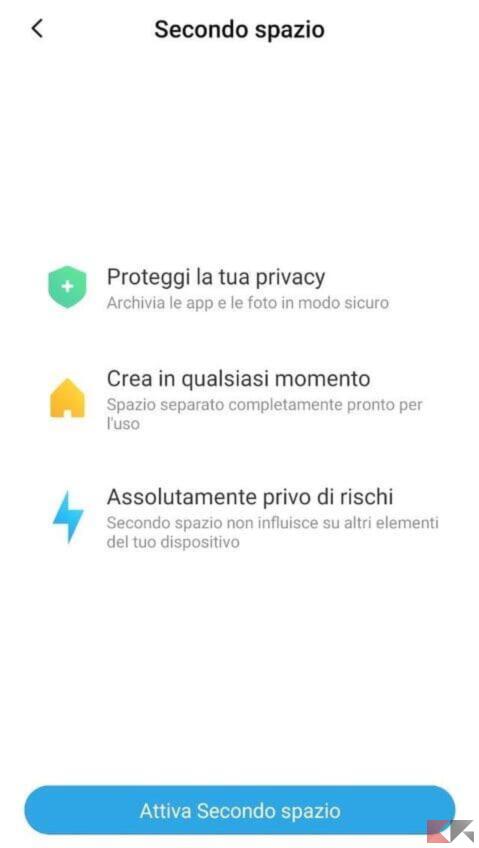
- Scegliere la voce “Usando un collegamento”
- Cliccare su “Continua”, impostare un codice di sicurezza e confermare con “Conferma” (configurare, eventualmente, lo sblocco con l’impronta digitale)
- Concludere con “Continua” per accedere alla home
Da questo momento in poi sarà quindi possibile aprire il nuovo “Play Store” generato per scaricare tutte le applicazioni da nascondere dalla schermata principale (dopo averlo configurato ovviamente). Per tornare alla home principale dello smartphone basterà cliccare su “Cambia” nella schermata del secondo spazio.
Per accedere invece al secondo spazio basterà aprire nuovamente l’app “Impostazioni”, scegliere “Funzionalità speciali”, continuare con “Secondo spazio” e cliccare su “Vai a Secondo spazio”. All’interno delle opzioni del secondo spazio sarà poi possibile rimuovere tutti i dati semplicemente cliccando su “Elimina secondo spazio”. Confermando ciò, tutti i dati presenti al suo interno verranno rimossi totalmente.
Trasferire app e dati nel secondo spazio
Sempre attraverso le impostazioni della MIUI sarà inoltre possibile trasferire applicazioni e dati direttamente dallo spazio principale al secondo spazio creato.
- Aprire l’app “Impostazioni” sullo smartphone
- Cliccare su “Funzionalità speciali” e poi su “Secondo spazio”
- Continuare con “Sposta i dati”
- Inserire il codice di blocco (quello principale, non del secondo spazio) per accedere
- Cliccare su “Impostazioni applicazioni”
- Selezionare l’applicazione da trasferire e confermare con “Usata nello spazio attuale”
In questo modo, l’icona dell’app e tutti i suoi dati all’interno verranno correttamente trasferiti all’interno del secondo spazio e risulterà nascosta da quello principale.
Dubbi o problemi? Vi aiutiamo noi
Puoi scoprire contenuti esclusivi ed ottenere supporto seguendo i canali Youtube, TikTok o Instagram del nostro fondatore Gaetano Abatemarco. Se hai Telegram vuoi rimanere sempre aggiornato, iscriviti al nostro canale Telegram.














