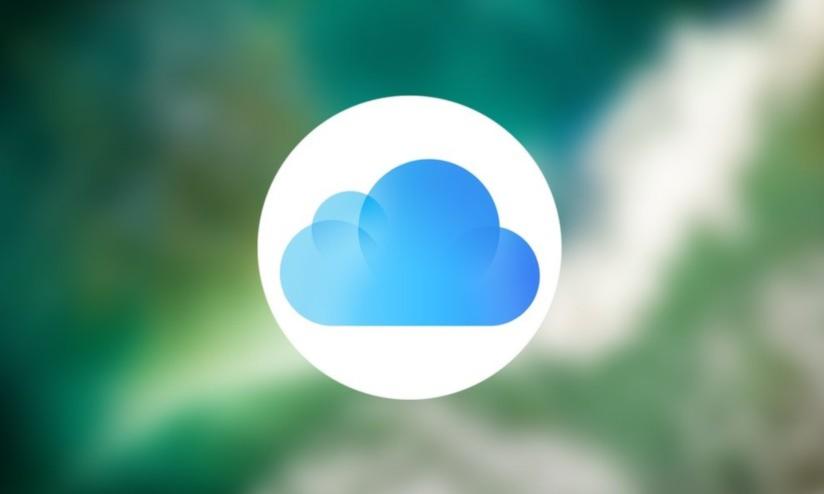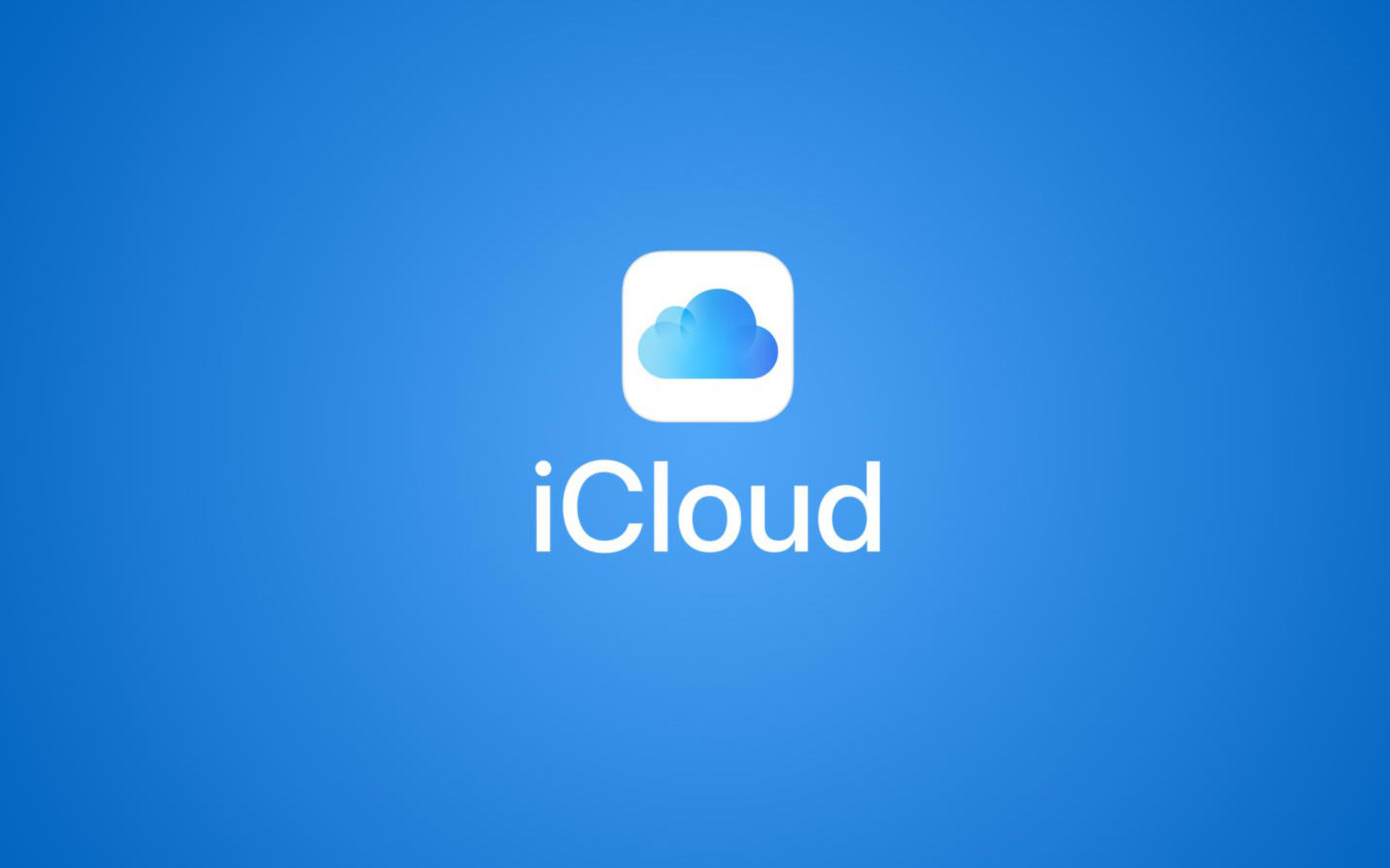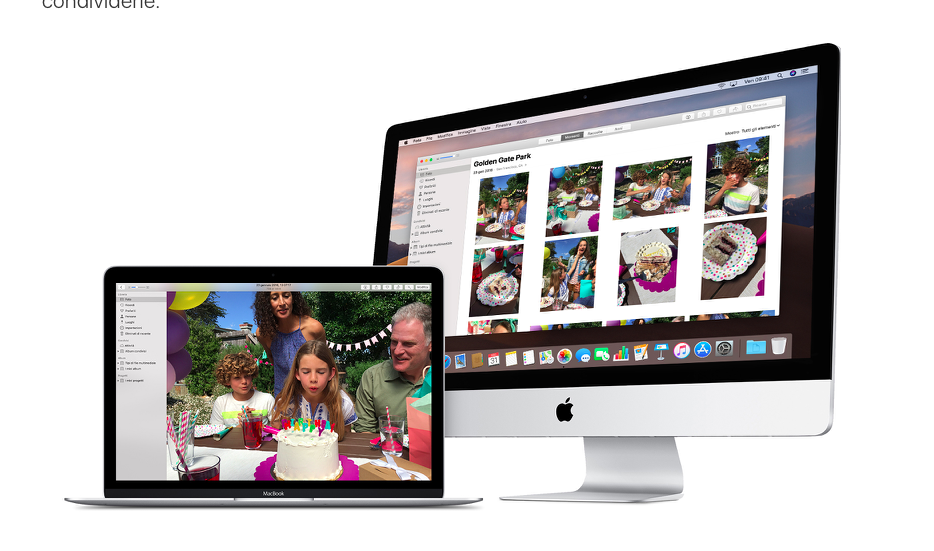Vi è mai capitato di ricevere l’avviso “Spazio iCloud quasi esaurito” sul vostro iPhone o iPad, senza neppure sapere quali sono i file presenti su iCloud e quali no? Bene, sappiate che nel 90% dei casi, la risposta sta nella galleria delle foto. In questa guida andremo quindi a vedere in che modo risolvere il problema, disattivando il salvataggio automatico delle immagini sul servizio cloud di Apple.
Premessa
Prima di iniziare però, cerchiamo di capire se il problema deriva realmente dalla galleria. Apple infatti attiva di default la funzionalità di salvataggio su iCloud, ma questa potrebbe non essere l’unica causa possibile. Ovviamente la procedura di controllo potrà essere completata sia su iOS (o iPadOS) che su macOS.
Verificare spazio iCloud occupato con iOS (o iPadOS)
- Aprire l’applicazione “Impostazioni” su iPhone o iPad
- Cliccare sul nome dell’account in alto
- Continuare con “iCloud”
- Scegliere la voce “Gestisci spazio”
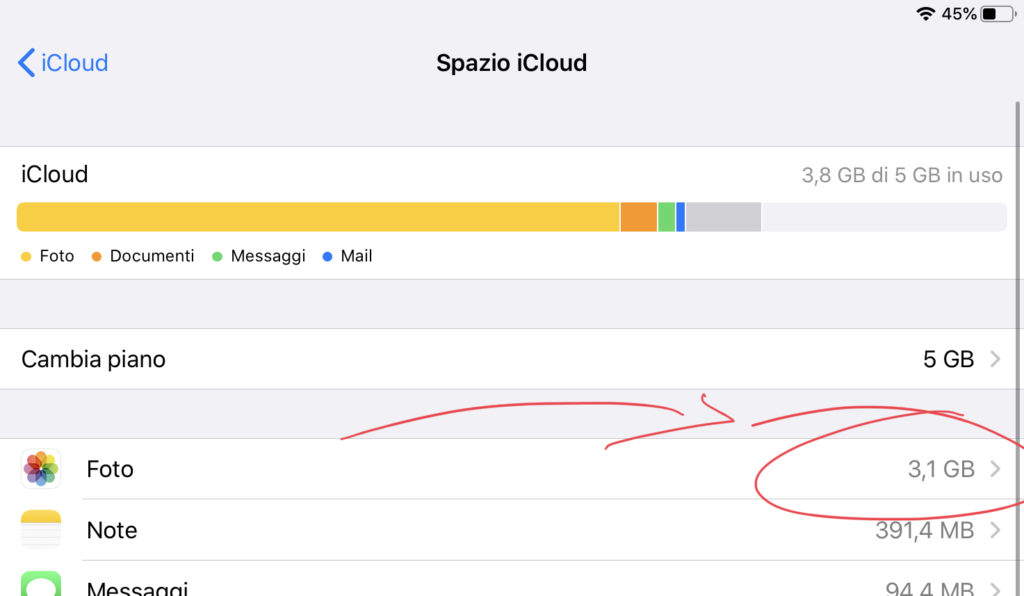
A questo punto sarà possibile visualizzare lo spazio generale occupato e se l’app “Foto” ne occupa effettivamente troppo.
Verificare spazio iCloud occupato con macOS
- Cliccare sull’icona della mela in alto a sinistra
- Continuare con “Preferenze di Sistema…”
- Scegliere la voce “ID Apple” in alto a destra
- Selezionare “iCloud” dalla colonna a sinistra
- Cliccare su “Gestisci…” in basso a destra
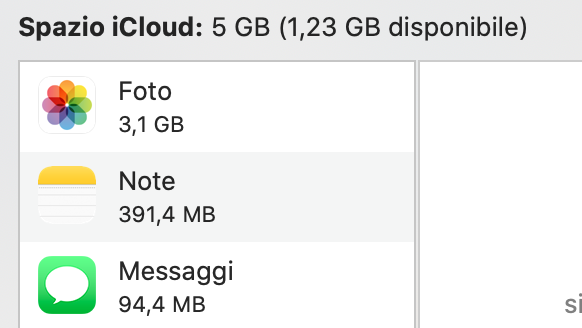
Anche in questo caso si potrà verificare lo spazio disponibile sullo stesso servizio.
Fatto questo, non servirà altro che andare a disattivare le funzionalità di salvataggio automatico delle foto su iCloud.
Disattivare “Foto di iCloud” su iOS (o iPadOS)
Nel caso in cui la funzionalità di “Foto di iCloud” risulti attiva, una volta disattivata, ci verrà chiesto se conservare le foto sul dispositivo (occupando lo spazio fisico disponibile) oppure rimuoverle totalmente. Scegliendo la seconda opzione, le stesse foto spariranno anche dagli altri dispositivi configurati con lo stesso account.
- Aprire l’applicazione “Impostazioni” su iPhone o iPad
- Cliccare sul nome dell’account in alto
- Continuare con “iCloud”
- Scegliere la voce “Foto”
- Disattivare “Foto di iCloud”
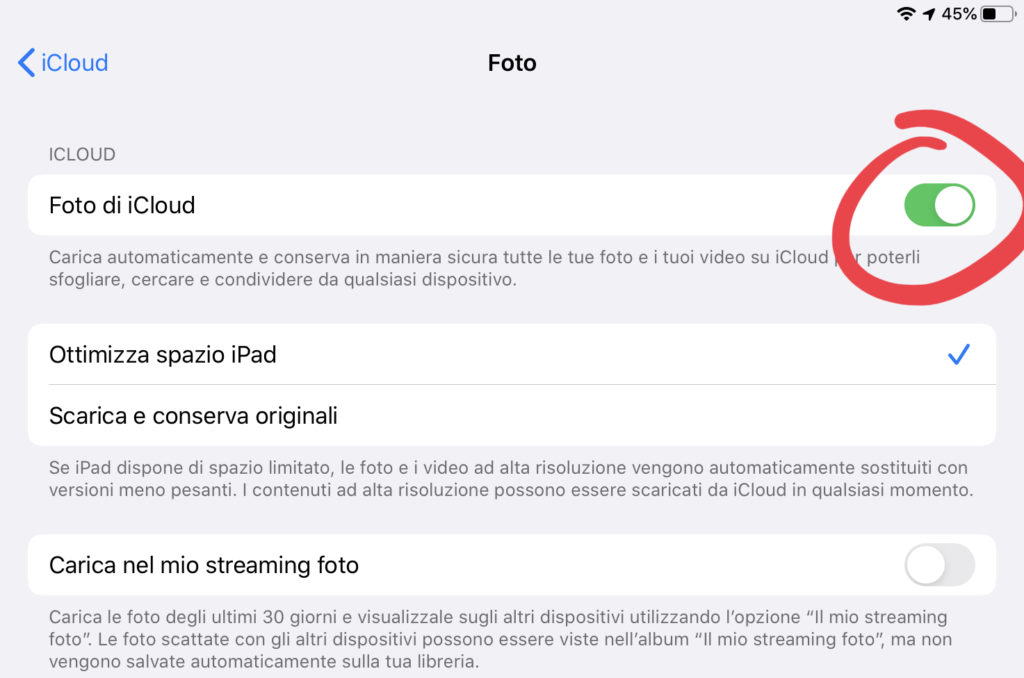
Da questo momento in poi, tutte le foto scattate verranno salvate sullo spazio fisico di iPhone (o iPad) e non verranno sincronizzate con gli altri device.
Disattivare “Foto di iCloud” su macOS
Lo stesso concetto vale ovviamente anche per la procedura da completare su qualsiasi Mac.
- Aprire l’app “Foto” su Mac
- Cliccare su “Foto” in alto a sinistra
- Continuare con “Preferenze…”
- Scegliere il tab “iCloud” in alto
- Disattivare “Foto di iCloud”
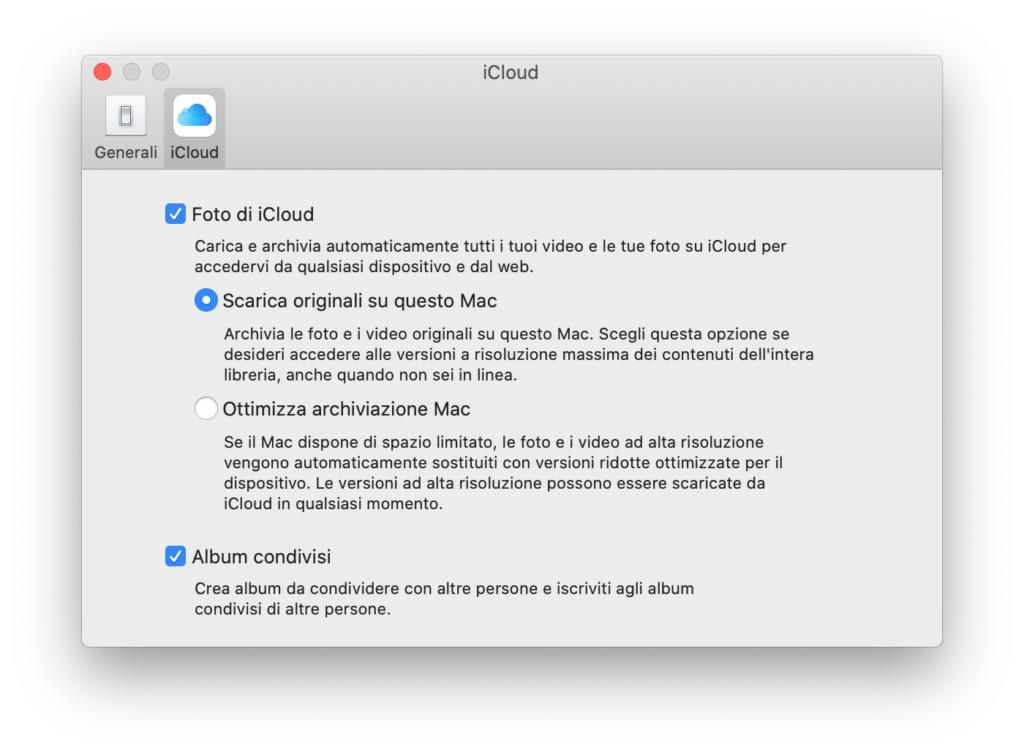
Dubbi o problemi? Vi aiutiamo noi
Puoi scoprire contenuti esclusivi ed ottenere supporto seguendo i canali Youtube, TikTok o Instagram del nostro fondatore Gaetano Abatemarco. Se hai Telegram vuoi rimanere sempre aggiornato, iscriviti al nostro canale Telegram.