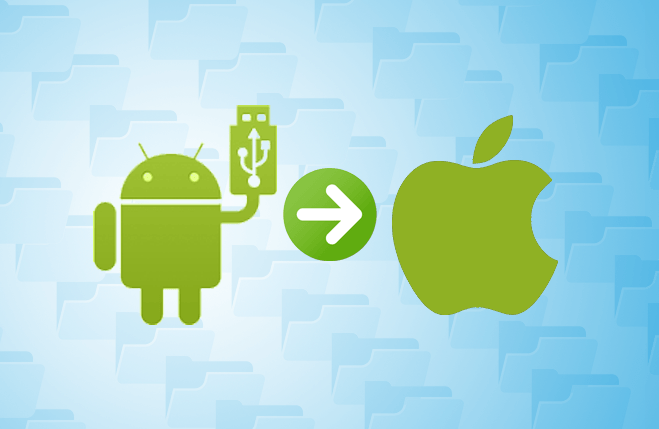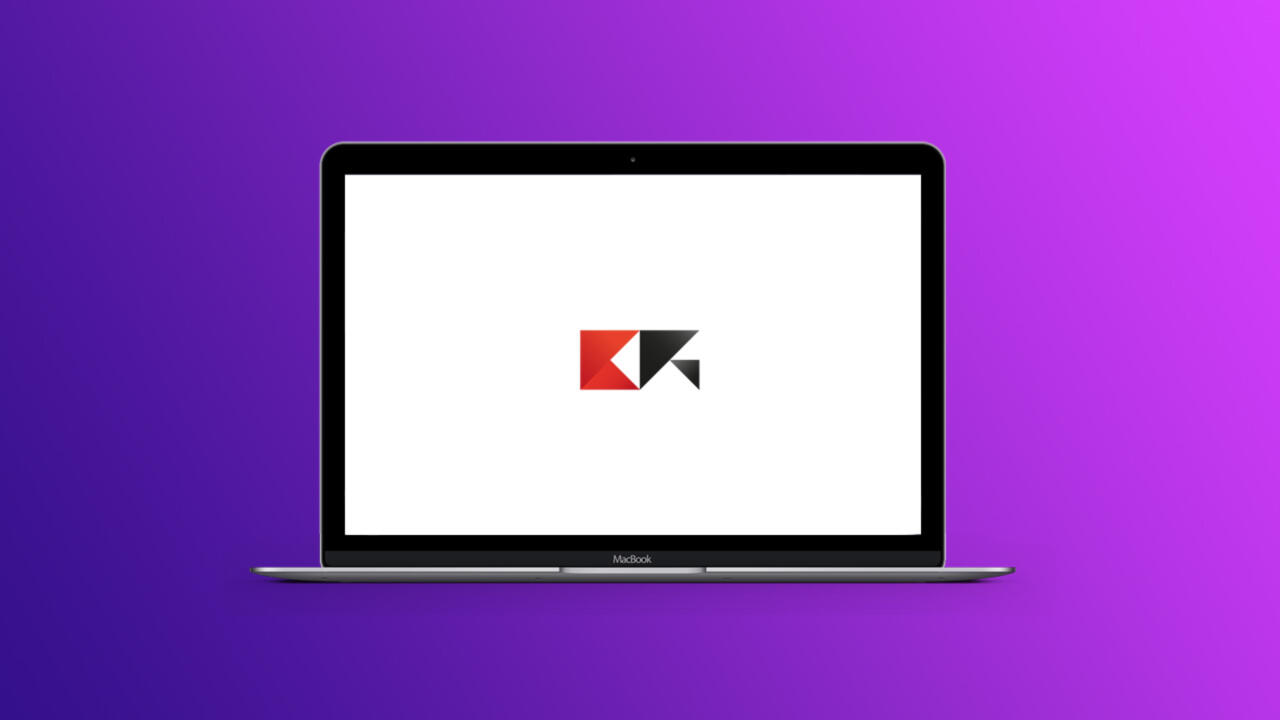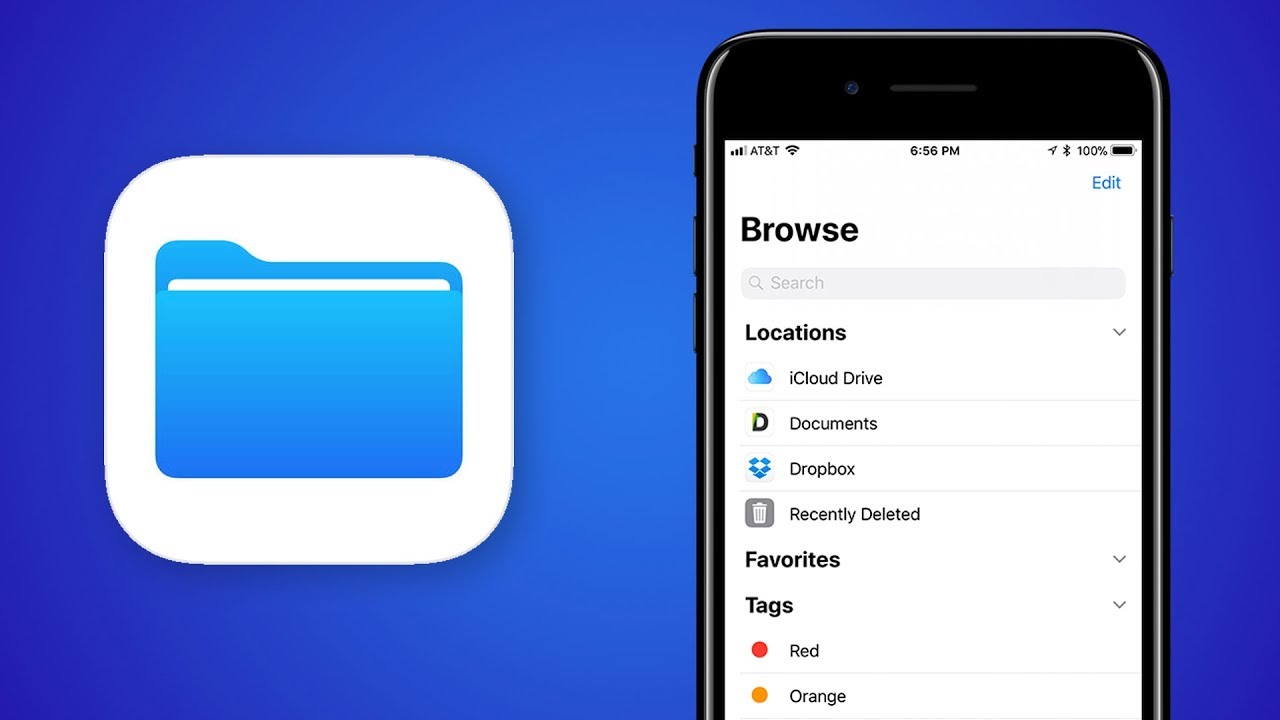Sono ormai in tantissimi gli utenti che ogni giorno decidono di migrare da PC con sistema operativo Windows a Mac. Fortunatamente Apple, riesce a rendere tutto questo processo molto semplice e sicuro, soprattutto per evitare di perdere i propri dati o eseguire troppi passaggi inutili per trasferire tutti i contenuti da un computer a l’altro. In questa guida andremo quindi a vedere in che modo completare il processo nella maniera più rapida possibile.
Quali dati vengono migrati
Per effettuare il passaggio da Windows a macOS sarà necessario utilizzare il software “Assistente Migrazione”, il quale permetterà il trasferimento dei seguenti dati.
- Account email, contatti e calendari
- Messaggi email scambiati
- Contatti salvati
- Appuntamenti nei calendari
- Segnalibri internet
- Impostazioni di sistema (quelle con una controparte in macOS)
- Foto e video
- Musica, film, programmi tv, podcast e libri della cartella iTunes
- File nella cartella di livello superiore della home directory dell’utente
- File non di sistema presenti nella cartella Windows o Programmi
- Cartelle di livello superiore presenti nel disco di sistema di Windows e in altri dischi collegati
Cosa occorre
Prima di iniziare con la vera procedura, vediamo tutto il necessario per completare correttamente il passaggio da PC Windows a Mac.
- PC Windows dal quale migrare i dati aggiornato all’ultima versione disponibile (procedura disponibile solo per PC con Windows 7 o successivi)
- Dati account amministratore (nome e password di accesso) del PC Window
- Software “Assistente migrazione” installato su PC Windows in base al sistema operativo del Mac da configurare (Mojave o successivi, Sierra e High Sierra, El Capitan o precedenti)
- Mac connesso alla stessa rete del PC (Wi-Fi domestica o altro)
Inoltre, vi consigliamo di rimuovere eventualmente l’app di OneDrive dal PC, poiché potrebbe interrompere la migrazione. Potrà essere scaricata senza problemi anche dal Mac quando il processo sarà concluso.
Trasferire i dati da Windows a Mac
Eseguiti tutti i passaggi preliminari, vediamo in che modo utilizzare “Assistente migrazione” per completare la migrazione.
- Chiudere tutte le applicazioni aperte su PC Windows
- Avviare il software “Assistente migrazione”
- Cliccare su “Continua”
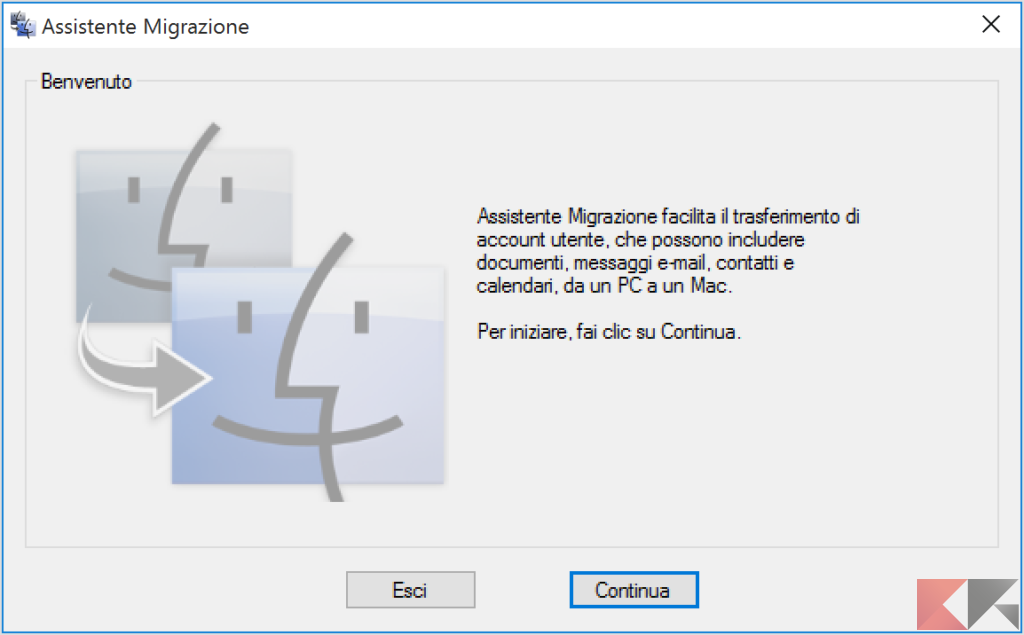
- Avviare il Mac non configurato (se già configurato, aprire l’app “Assistente migrazione” tra le app del Mac)
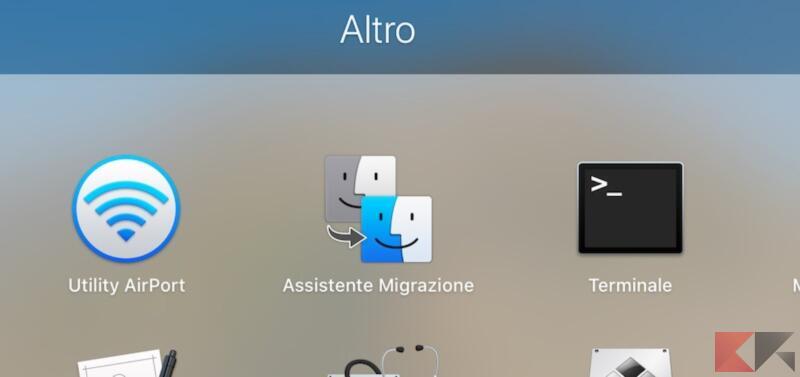
- Seguire tutti i passaggi richiesti e selezionare “Da un PC Windows” quando richiesto
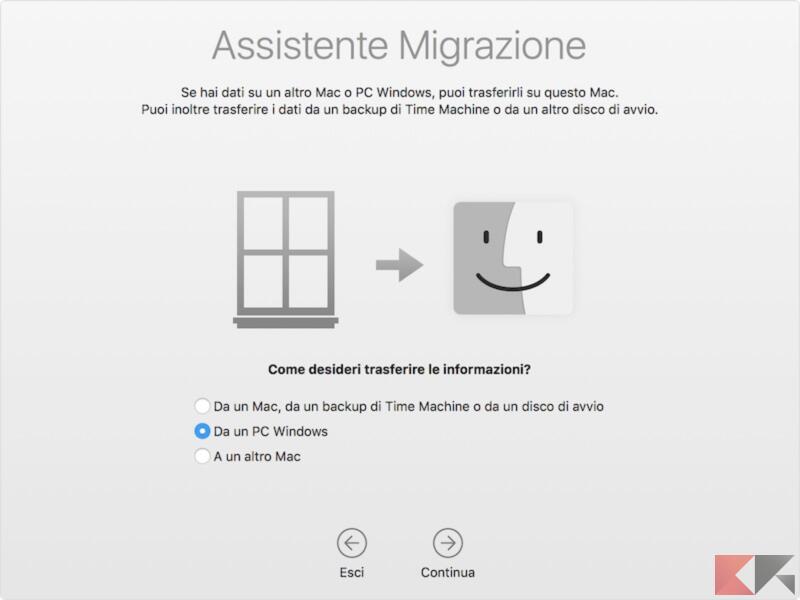
- Aggiungere nome e password dell’amministratore (se richiesti) e cliccare su “Continua”
- Verificare che i codici di accoppiamento siano uguali e cliccare su “Continua” sul PC Windows
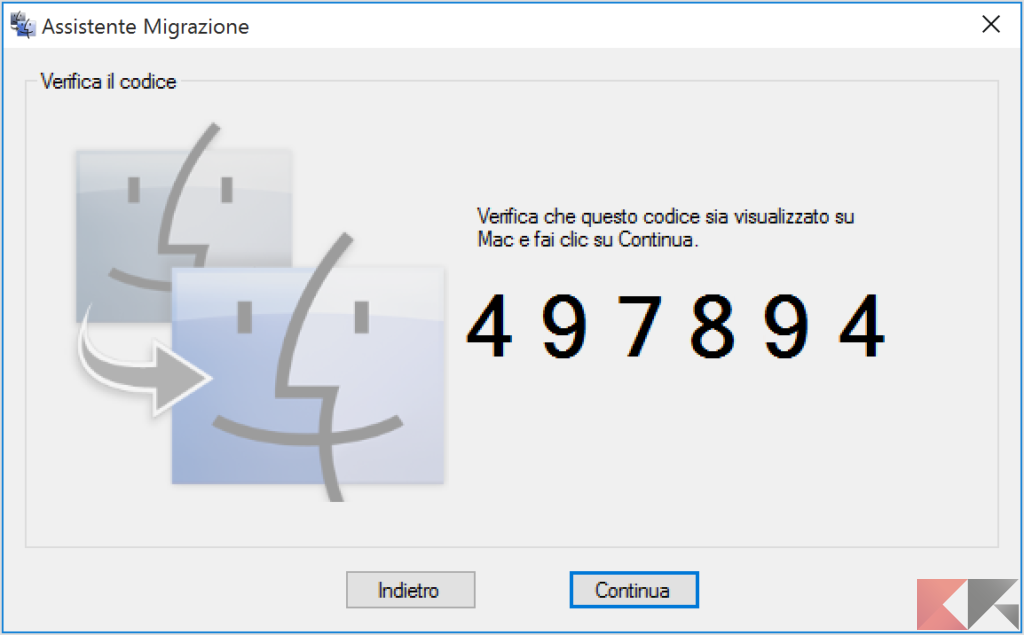
- Su Mac, selezionare tutte le cartelle e le informazioni da trasferire e cliccare su “Continua”
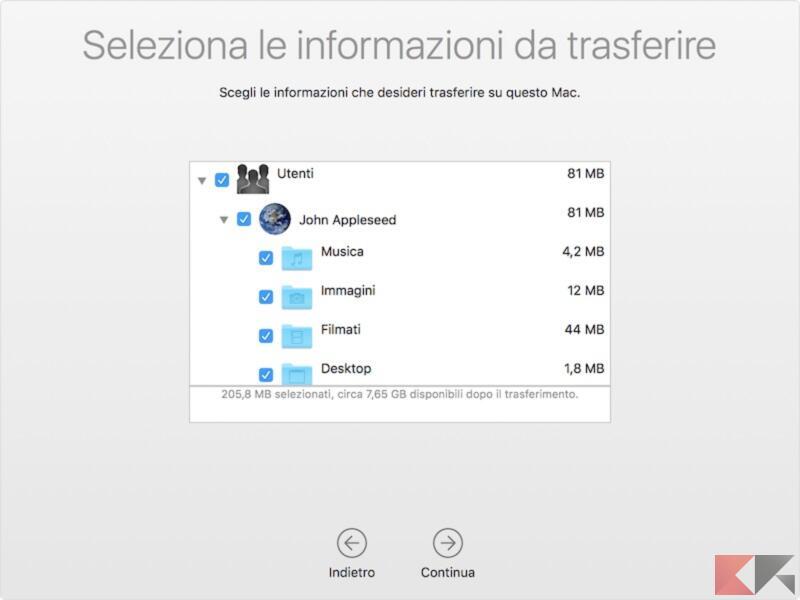
Al termine della procedura tutti i dati richiesti verranno correttamente trasferiti.
Dove trovo i file?
Dopo aver completato il processo, tutti i dati trasferiti verranno aggiunti automaticamente alle app di serie presenti su Mac. Ad esempio, i segnalibri di internet appariranno su “Safari”, tutti gli account email nell’app “Mail”, gli appuntamenti in “Calendario”, i brani in “Musica”, foto e video in “Foto” e gli home video in “Apple TV”.
Dubbi o problemi? Vi aiutiamo noi
Puoi scoprire contenuti esclusivi ed ottenere supporto seguendo i canali Youtube, TikTok o Instagram del nostro fondatore Gaetano Abatemarco. Se hai Telegram vuoi rimanere sempre aggiornato, iscriviti al nostro canale Telegram.