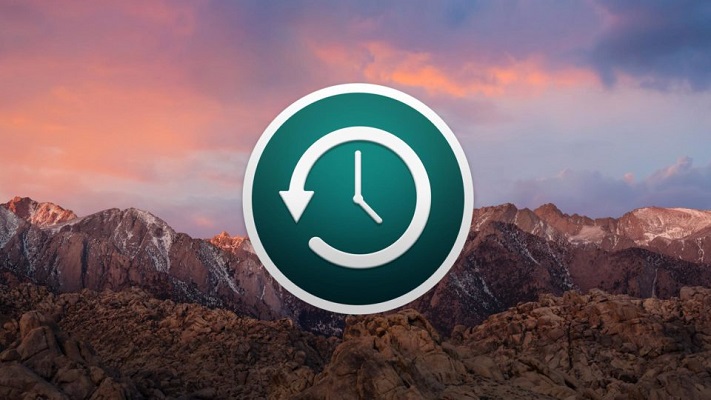Che sia un Hard Disk interno al PC oppure un Hard Disk esterno che utilizziamo per conservare dati personali, quando questi smettono improvvisamente di funzionare è facile andare nel panico. Per questo la prima cosa che si fa è cercare su Internet qualcuno che ci possa aiutare e per questo abbiamo voluto realizzare questa guida per consigliarvi cosa fare in caso di perdita dati su un Hard Disk rotto.
Prima di tutto però, dobbiamo capire in quale situazione vi trovate: se avete semplicemente perso i dati (in questo caso è possibile intervenire e recuperare tutto o quasi) oppure se il vostro Hard Disk è danneggiato meccanicamente, e quindi affidarsi a degli esperti. Se invece i dati che c’erano sopra non sono importanti, è anche possibile provare una formattazione per tentare di ridare vita al disco. Non perdiamoci in chiacchiere ed iniziamo!
Rivolgetevi ad esperti del settore
Prima di consigliarvi alcune tecniche di recupero dati e Hard Disk, ci teniamo a dirvi che in questi casi così delicati il “fai da te” è fortemente sconsigliato. Se dunque non avete conoscenze a sufficienza di questo tipo di supporti (siano essi meccanici oppure a stato solido) e volete cimentarvi in tentativi di recupero che potrebbero solamente peggiorare la situazione, allora fermi: fatevi aiutare da chi lo fa per lavoro.
La motivazione è semplice: gli Hard Disk non sono fatti per essere riparati! Se è successo qualcosa al vostro disco, e specialmente se pensate che sia un problema meccanico, allora tentare di alimentarlo o stressarlo con dei software, potrebbe solamente peggiorare la situazione. Se su di esso ci sono dati sensibili che non potete perdere, rivolgetevi a Recovery Data, esperti del recupero dati da Hard Disk, che prenderanno in cura il vostro disco e recupereranno tutto il possibile da esso.

Perché ve lo consigliamo? Per tantissimi motivi differenti: anzitutto ogni Hard Disk è diverso dall’altro, e possono danneggiarsi per tanti motivi differenti. Se il danno è di tipo meccanico specialmente, le cause possono essere molteplici: urti o cadute accidentali, guasti elettrici o sbalzi di tensione causati dal PC o dall’alimentazione, usura, umidità, temperature elevate, allagamento e molto altro. In questi casi vi assicuriamo che tentare di recuperare dati con procedure trovate online, potrà solo danneggiare di più il disco.
Come capire se il danno è logico o meccanico
Anzitutto, prima di procedere con un qualsiasi tentativo di riparazione, bisogna cercare di capire l’entità del danno. Esistono essenzialmente due tipi di danni ai quali un Hard Disk può essere esposto, un danno fisico (quindi meccanico) oppure un danno logico:
- Danno logico: l’Hard Disk del vostro computer ha subito un danno di tipo “software” come può essere la corruzione di un file system o di alcuni settori di memoria importanti per il funzionamento dello stesso. In questo caso ci sono alcune procedure di recupero dati più o meno complesse ed efficienti a seconda dell’entità del danno.
- Danno meccanico: l’Hard Disk, sia esso a testine o a stato solido, ha subito un danno fisico come può essere uno sbalzo di tensione, la rottura di una testina, il danneggiamento fisico di un disco (nel caso degli Hard Disk meccanici), rottura della piastra elettronica, allagamento, umidità e molto altro; in questi casi vi consigliamo vivamente di rivolgervi ad esperti del settore e non eseguire ulteriori operazioni sul disco.
Se il danno è logico, allora probabilmente l’Hard Disk o l’SSD possono ancora dare segni di vita: potreste sentire i dischi girare al suo interno (nel caso di un Hard Disk), oppure potrebbe essere emesso un suono dal PC al momento del collegamento. O meglio ancora l’Hard Disk è riconosciuto dal PC ma non riuscite ad entrarvi. In questo caso procedete con la nostra guida per capire cosa fare in caso di perdita dati su un Hard Disk rotto.
Se il danno è meccanico invece, allora molto probabilmente il vostro Hard Disk non da nessun segno di vita: niente suoni al collegamento con il PC, nessun rumore di dischi che girano e così via. In questo caso per evitare la perdita dati su un Hard Disk rotto meccanicamente, dovete immediatamente rivolgervi ad un esperto del settore.
Cosa fare se il danno è logico
Dunque se abbiamo appurato che il danno è logico, da questo paragrafo in poi vedremo quali sono le soluzioni migliori in caso perdita dati su un Hard Disk che ha subito un guasto logico. Come detto infatti, questo tipo di problemi possono essere riparati in alcuni casi, e qui di seguito vi segnaliamo alcune possibili soluzioni a questo problema:
Controllare la salute dell’Hard Disk
In genere quando c’è un problema logico, l’Hard Disk viene riconosciuto dal sistema operativo del PC. Per “riconosciuto” intendiamo dire che potete vedere l’Hard Disk dalle Risorse del Computer (su Windows ad esempio) ma esso risulta vuoto o peggio non potete accedervi.
In questo caso è possibile utilizzare alcuni software per controllare la salute dell’Hard Disk o SSD per capire in maniera semplice e veloce lo stato del disco e capire a grandi linee quale può essere stato il problema. Più precisamente vi consigliamo nello specifico due software (uno per Windows ed uno per Mac):
CrystalDiskInfo per Windows
Se conoscete il popolare software CristalDiskMark, utilizzato per testare le performance dei dischi, sappiate anche che la stessa azienda produce CrystalDiskInfo per Windows, un software totalmente gratuito e facilissimo da utilizzare. Una volta scaricato ed installato infatti, vi troverete di fronte una schermata simile a quella qui in basso:
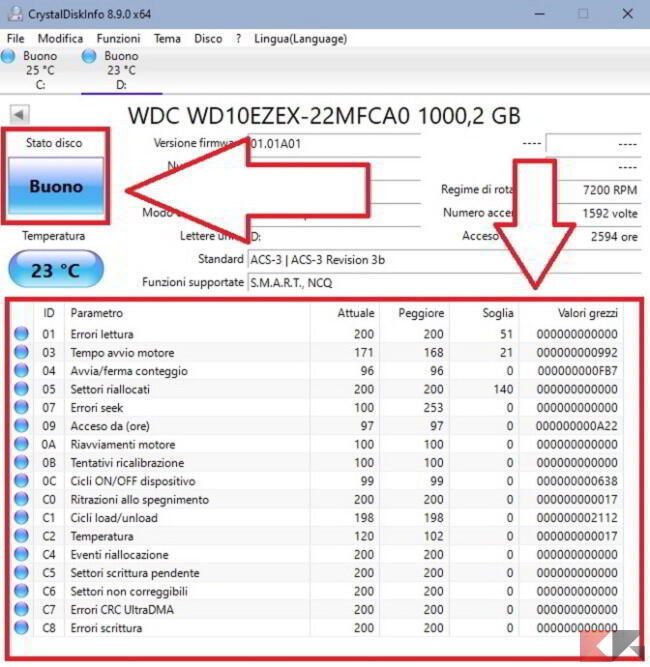
Su questa schermata dovete far attenzione specialmente a due dettagli: in alto a sinistra c’è la dicitura “Stato disco” che assegnerà una dicitura (“Buono”, “A rischio” o “Pericolo”). Insieme a questa dicitura, nella parte bassa c’è una finestra che contiene tutti gli errori registrati per capire quale può essere stata la causa della perdita dati su un Hard Disk rotto del genere.
Se è presente A rischio o Pericolo, allora c’è qualche problema all’unità. Se viene riportata la voce A rischio, prendete come riferimento la colonna Parametro, controllate le voci contrassegnate con un pallino giallo ed effettuate una ricerca su Google per trovare una possibile soluzione al problema. Se compare la voce Pericolo, invece, vi consigliamo di effettuare al più presto un backup di tutti i dati.
DriveDx per MacOS
Se avete un Mac, vi consigliamo di affidarvi all’ottima applicazione DriveDx che consente di controllare lo stato di salute sia dei dischi meccanici che di quelli a stato solido di ultima generazione. Purtroppo l’applicazione è a pagamento (costa 19,99 dollari) ma permette di accedere a una prova gratuita valida per 10 giorni.
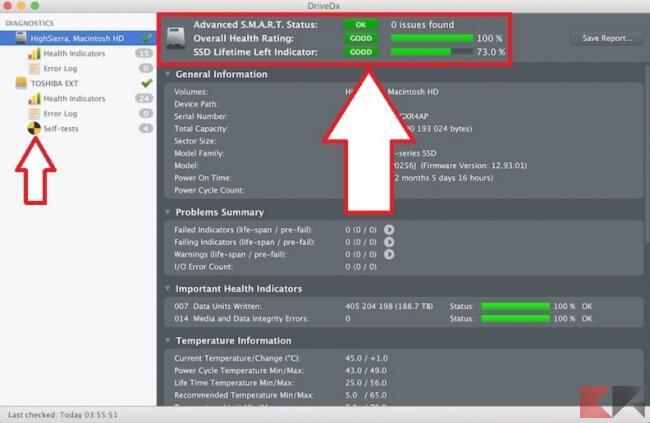
Una volta completata anche l’installazione, avviate il programma, cliccate sul pulsante Try Now per iniziare il periodo di prova gratuita e selezionate l’unità che volete analizzare tramite la barra laterale di sinistra, in alto.
Otterrete una schermata contenente una serie di informazioni riepilogative riguardanti lo stato di salute dell’hard disk o dell’SSD ed il numero di errori riscontrati, assieme a molte altre indicazioni. È possibile anche effettuare un controllo dei settori premendo prima su Self-tests e poi su Start full self-test come notate nell’immagine qui in alto sulla sinistra.
Recuperare file da un Hard Disk
Il recupero di un file è un’operazione molto complessa, che deve essere eseguita immediatamente: quando un file viene eliminato o danneggiato, lo spazio di memoria appena liberato potrebbe essere sovrascritto da altri file. Se questo dovesse accadere, recuperare un file con questi software diventa praticamente impossibile. Quindi il consiglio più importante che ci sentiamo di darvi è quello di agire il prima possibile.
In caso di perdita dati su un Hard Disk rotto infatti, è consigliabile provare subito a recuperare i dati da questo disco e spostarli all’interno di un altro supporto di memoria, come può essere una chiavetta USB collegata al PC oppure un Hard Disk esterno. Abbiamo parlato ampiamente di come recuperare file da un Hard Disk in una nostra guida dedicata, ma qui di seguito vogliamo consigliarvi alcuni programmi particolarmente efficienti:
EaseUS Data Recovery (Windows/ MacOS)
EaseUS Data Recovery Wizard è uno dei software più utilizzati per recuperare dei file cancellati. È disponibile per Windows e macOS sia in versione gratuita (con cui si possono recuperare fino a 2 GB di file), sia in versione a pagamento (senza limitazioni).
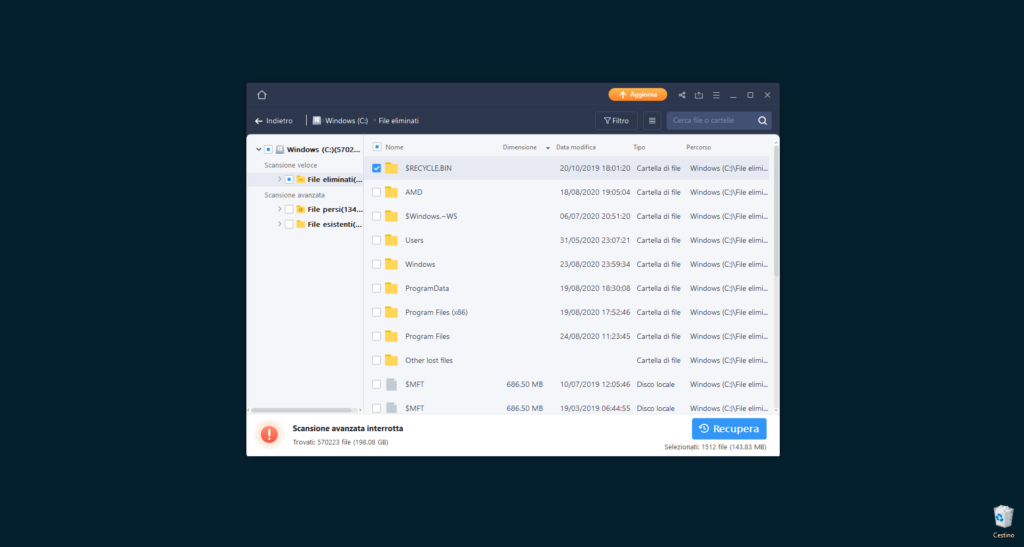
Il suo utilizzo è molto semplice, grazie anche ad un’interfaccia grafica molto ben curata. Dopo aver scaricato il software dal sito ufficiale, ed averlo installato, potrete procedere con la procedura di recupero file selezionando l’Hard Disk interessato nell’interfaccia, e seguendo le istruzioni a schermo.
A scansione terminata vi apparirà una schermata simile a quella che vedete qui in alto, all’interno della quale potete vedere tutti i file che il programma è riuscito a recuperare, suddivisi anche per cartelle. Non vi rimane altro che selezionare i file che vi interessano (cercate di prendere solamente lo stretto necessario per rimanere nei 2GB massimi della prova gratuita) e cliccate infine su “Recupera” scegliendo una cartella di destinazione.
Disk Drill (Windows/ MacOS)
Disk Drill rappresenta l’evoluzione di Pandora Recovery e ne integra e migliora tutte le funzionalità. La versione gratuita di questo software è limitata da un recupero dati fino massimo a 500 MB, mentre la versione PRO è a pagamento, ma spesso in offerta. Noi vi consigliamo di provarlo nella versione gratuita in modo da scoprire se ci sia effettivamente qualcosa da recuperare, e acquistare la versione PRO solo se necessario.
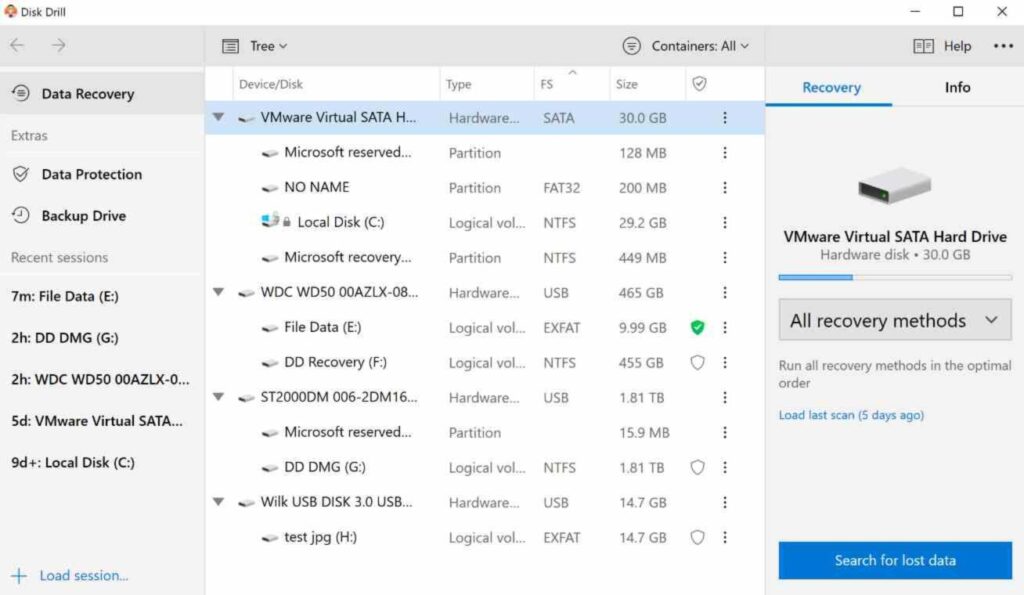
Il programma è compatibile sia su Windows che su MacOS ed è particolarmente facile da utilizzare perché, una volta selezionato il disco dal quale si vogliono recuperare i dati, non bisogna far altro che tentare il recupero dei file cliccando sul pulsante “Search for lost data” in basso a destra. In oltre tramite il pannello a destra è possibile scegliere tra diversi metodi di recupero.
Clonare l’Hard Disk
Un altro tentativo che potreste fare, è la clonazione del disco. In caso di perdita dati su un Hard Disk rotto infatti, è possibile che i file siano ancora intatti ma che alcuni problemi del disco ne impediscono la lettura. Clonando i suoi dati su un altro Hard Disk (funzionante) che avete in casa, potreste risolvere il problema, per poi lavorare successivamente sull’Hard Disk rotto senza paura di fare ancora più danni.
Clonare Hard Disk su Windows
EaseUS Todo Backup è uno dei migliori programmi gratuiti per clonare hard disk poiché consente di clonare sia interi dischi che singole partizioni direttamente da Windows, oltre a creare dei sistemi operativi, file e cartelle. L’interfaccia è abbastanza semplice perché – di base – quello che vi viene chiesto di fare è indicare il disco di origine (che volete clonare) e quello di destinazione (nel quale volete copiare i dati).
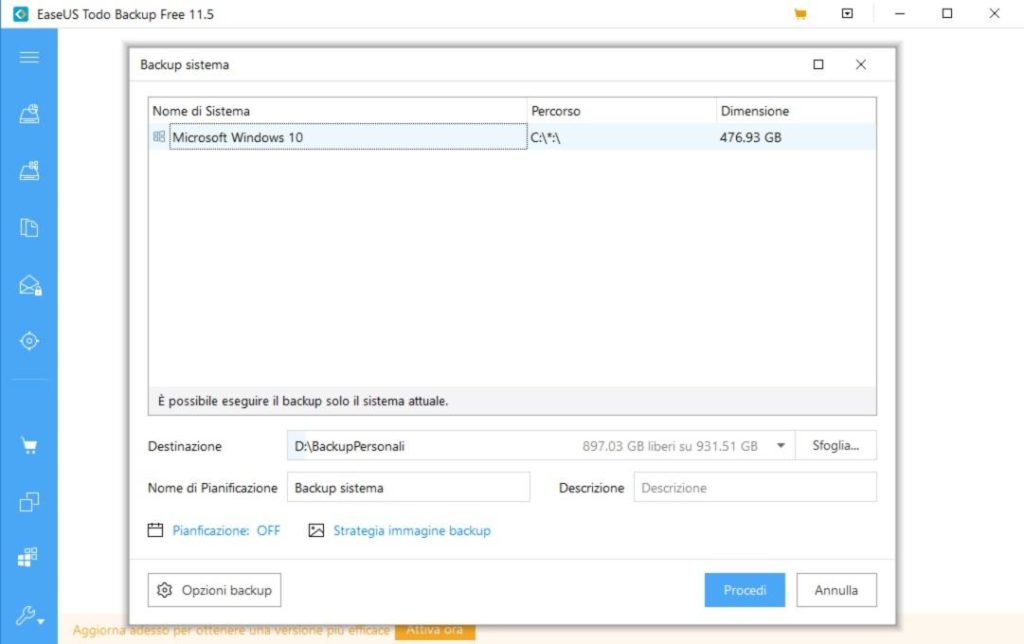
In aggiunta, tale programma consente di dare origine a dei dischi di avvio (bootabili) per creare o ripristinare backup senza incidere sull’OS principale. Per Windows, è possibile utilizzare anche la versione gratuita di EaseUS Todo Backup mentre per MacOS è necessario acquistare la versione a pagamento dal costo di 28,90 euro (che prevede anche una prova gratuita).
Clonare Hard Disk su MacOS
Se avete un Mac, allora la soluzione più veloce, intuitiva e soprattutto gratuita da utilizzare è Time Machine. Si tratta di uno strumento di backup che la stessa Apple include di serie nel suo sistema operativo. Il tool consente di clonare l’hard disk presente nel vostro computer su un disco di archiviazione (es. hard disk esterno) in pochi e semplici passaggi. Visto che abbiamo già scritto e pubblicato una guida in merito, vi consigliamo di leggerla:
Formattare e riparare l’Hard Disk
Se non vi interessa particolarmente il voler recuperare i dati oppure siete riusciti a recuperarli tramite le tecniche che vi abbiamo mostrato nei paragrafi precedenti, allora possiamo tentare di recuperare l’Hard Disk tramite una formattazione completa, per poi riparare i vari settori danneggiati e ricostruire il File System. Niente paura, sappiamo che queste terminologie possono spaventarvi, ma i software che vi consiglieremo faranno tutto da soli in maniera semplice, veloce ed intuitiva.
A tal proposito vogliamo consigliarvi di leggere la nostra guida a come formattare Hard Disk non riconosciuti, dove troverete una procedura passo passo studiata appositamente sia su Windows, Linux e MacOS. Eccola di seguito:
Dubbi o problemi? Vi aiutiamo noi
Puoi scoprire contenuti esclusivi ed ottenere supporto seguendo i canali Youtube, TikTok o Instagram del nostro fondatore Gaetano Abatemarco. Se hai Telegram vuoi rimanere sempre aggiornato, iscriviti al nostro canale Telegram.