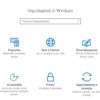A livello di personalizzazione, Windows 10 è sempre stato considerato un po’ come Android. Tanti utenti infatti si divertono a modificare l’aspetto generale del sistema operativo per renderlo unico e sicuramente visibilmente adeguato alle proprie preferenze e ai propri gusti. Altri però, non sanno nemmeno da dove iniziare e soprattutto come farlo. Per questo motivo, oggi andremo a vedere in che modo sfruttare le opzioni messe a disposizione da Microsoft per personalizzare Windows 10.
Informazioni preliminari
Consigliamo sempre di fare un’installazione attraverso una licenza genuina e originale al 100%, questo per evitare la perdita di dati o attacchi da parte di hacker. Siamo consapevoli che sullo store della Microsoft acquistare una licenza ha un costo elevato. Per questo abbiamo selezionato per voi due dei migliori shop presenti sul mercato dove poter acquistare licenze originali a prezzi vantaggiosi.
Mr Key Shop è un sito affidabile con assistenza gratuita specializzata in italiano, pagamenti sicuri e spedizione in pochi secondi via email. Potete verificare l’affidabilità di questo sito leggendo le tante recensioni positive verificate. Su questo store sono disponibili le licenze di Windows 10 a prezzi molto vantaggiosi. Inoltre se si desidera passare alle versioni più recenti dei sistemi operativi Windows è possibile acquistare anche l’upgrade a Windows 11. Vi ricordiamo che se si ha una versione genuina di Windows 10, l’aggiornamento al nuovo sistema operativo Windows 11 sarà gratuito. Inoltre sullo store è possibile acquistare le varie versioni dei sistemi operativi Windows, dei pacchetti Office e dei migliori antivirus sul mercato.
Keycense è una piattaforma con una vasta gamma di prodotti digitali. Con fornitori da ogni angolo del mondo, garantisce una varietà ineguagliabile di prodotti. Uno degli aspetti che distingue Keycense dalla concorrenza è la sua politica di prezzi. Sulla piattaforma trovate sistemi operativi Windows, pacchetti Microsoft Office, app Office (Word, Excel, Publisher, Outlook e molti altri), Antivirus e VPN a prezzi davvero vantaggiosi. È possibile trovare licenze Windows 10 ed i software più aggiornati come Windows 11 o Office 2021. Le transazioni avvengono attraverso una vasta gamma di metodi di pagamento certificati, ogni acquisto è protetto è garantito. Inoltre, un’eccellente servizio di assistenza in italiano è pronto ad aiutarvi per ogni esigenza. Keycense è anche impegnata nel rispetto dell’ambiente, l’invio digitale dei prodotti evita imballaggi inutili ed emissioni di CO2. L’esperienza d’acquisto è semplice ed intuitiva. In pochi clic, potete aggiungere al carrello il prodotto desiderato, completare l’acquisto e ricevere il tutto direttamente nella vostra casella di posta elettronica.
Entrambe sono aziende affermate e riconosciute a livello globale da testate nazionali ed internazionali come Make Use Of ( Microsoft Office Deals), PcGuide (Windows 11 Pro Key) o Ansa (La piattaforma Specializzata in Licenze Digitali Software)
Modificare lo sfondo del Desktop
Partiamo quindi dal livello di personalizzazione più basico: la modifica dello sfondo del Desktop. Ovviamente Windows 10 mette a disposizione una serie di wallpaper di serie, ma vi ricordiamo che sarà comunque possibile sceglierne a migliaia dal web e soprattutto da siti specializzati nella suddetta categoria.
- Cliccare con il tasto destro del mouse su un qualsiasi punto vuoto del desktop e selezionare la voce “Personalizza”
- Cliccare sull’opzione “Sfondo” nella colonna a sinistra
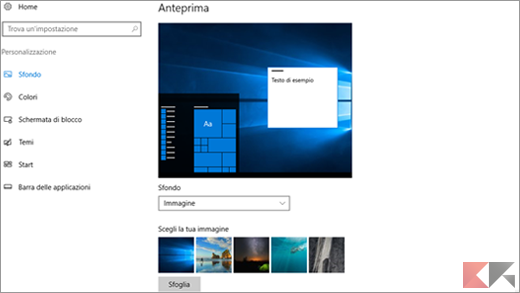
- Aprire il menù a tendina di “Sfondo” e scegliere se utilizzare un’immagine (offerta da Windows o scelta personalmente), un wallpaper a tinta unita, oppure una presentazione (immagini che cambieranno autonomamente)
A questo punto, per aggiungere un’immagine scelta personalmente bisognerà selezionare la voce “Immagine” e successivamente cliccare su “Sfoglia” in modo da aprire le cartelle del PC. Fatto questo, non servirà altro che selezionare lo sfondo desiderato e concludere chiudendo le impostazioni.
Scegliendo invece “Presentazione”, sarà possibile attivare la “Riproduzione casuale” e “Consenti presentazione con alimentazione a batteria”, in modo da rendere disponibile il tutto anche quando il PC non sarà connesso ad una fonte di alimentazione.
Modificare le icone del Desktop
Sistemato lo sfondo, bisogna passare a tutti gli altri elementi che popolano il Desktop: le icone. Di serie infatti non saranno presenti tutti i collegamenti più utili, ma aggiungerli (o rimuoverli) sarà davvero semplicissimo.
- Cliccare con il tasto destro del mouse su un qualsiasi punto vuoto del desktop e selezionare la voce “Personalizza”
- Cliccare sull’opzione “Temi” nella colonna a sinistra
- Continuare con “Impostazioni delle icone del desktop” sotto “Impostazioni correlate” nella colonna a destra
- Selezionare la voce “Icone del desktop” e scegliere quelle da mostrare e quelle da nascondere
- Cliccare su “Ripristina” per riportare le impostazioni al livello iniziale
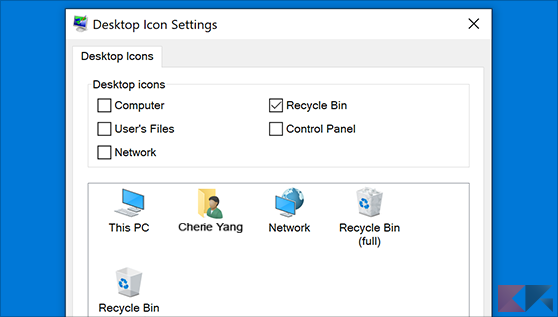
Modificare il tema generale
All’interno della stessa schermata delle impostazioni di personalizzazione sarà inoltre possibile modificare, in un solo tocco, l’intera esperienza grafica e sonora di Windows 10. Microsoft offre infatti dei temi pre-impostati e che potrebbero effettivamente piacere di più rispetto al tema di default.
- Cliccare con il tasto destro del mouse su un qualsiasi punto vuoto del desktop e selezionare la voce “Personalizza”
- Cliccare sull’opzione “Temi” nella colonna a sinistra
- Selezionare uno dei temi già presenti sotto la voce “Applica un tema” oppure scaricarne di nuovi cliccando su “Ottieni altri temi in Microsoft Store”
Da molti odiato, da altri amato, anche il menù Start di Windows 10 può essere completamente personalizzato dall’utente.
- Cliccare con il tasto destro del mouse su un qualsiasi punto vuoto del desktop e selezionare la voce “Personalizza”
- Cliccare sull’opzione “Start” nella colonna a sinistra
- Selezionare o deselezionare le opzioni da visualizzare o non visualizzare nella schermata Start
- Cliccare su “Scegli le cartelle da visualizzare in Start” per ampliare le impostazioni a disposizione
- Chiudere le impostazioni e accedere al menù Start
- Cliccare con il tasto destro del mouse su una delle icone per rimuoverla dalla zona destra della schermata Start
- Effettuare un click con il tasto destro del mouse su una delle icone non presenti per aggiungerla nella zona destra della schermata Start
Infine, per rimuovere le icone animate relative al meteo o altro, basterà nuovamente cliccare con il tasto destro del mouse, continuare con “Altro” e infine su “Disattiva riquadro animato” (o “Attiva” per riattivarlo).
Modificare le cartelle
Per chiudere, vediamo in che modo personalizzare l’interfaccia grafica delle cartelle di sistema e quelle create manualmente su Windows 10.
- Cliccare con il tasto destro del mouse sulla cartella da modificare
- Scegliere l’opzione “Proprietà”
- Accedere al tab “Personalizza”
- Cliccare sul menù a tendina sotto “Ottimizza la cartella per:”, in modo da scegliere un tema di personalizzazione
- Cliccare su “Scegli file…” per aggiungere un’immagine da sovrapporre alla cartella (cliccare su “Ripristina predefinita” per riportare tutto al tema originale)
- Concludere il tutto con “Cambia icona…”, “Applica” e poi “OK”
Dubbi o problemi? Vi aiutiamo noi
Puoi scoprire contenuti esclusivi ed ottenere supporto seguendo i canali Youtube, TikTok o Instagram del nostro fondatore Gaetano Abatemarco. Se hai Telegram vuoi rimanere sempre aggiornato, iscriviti al nostro canale Telegram.