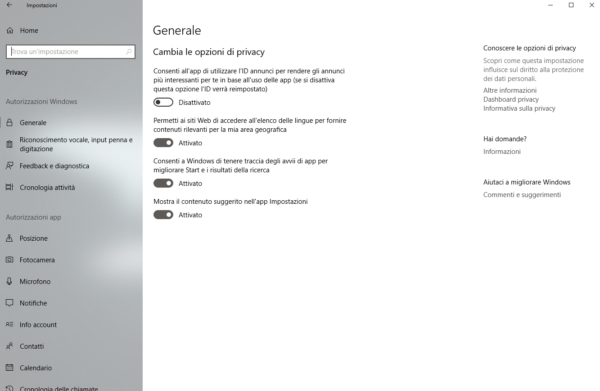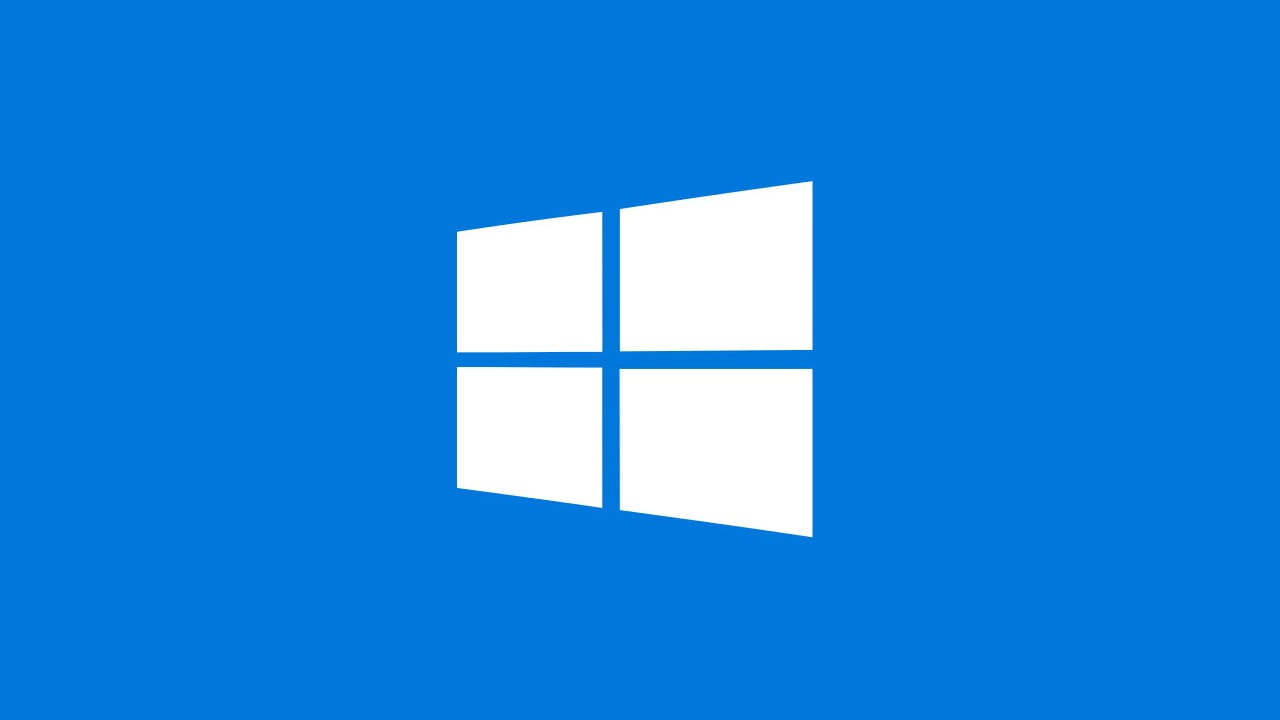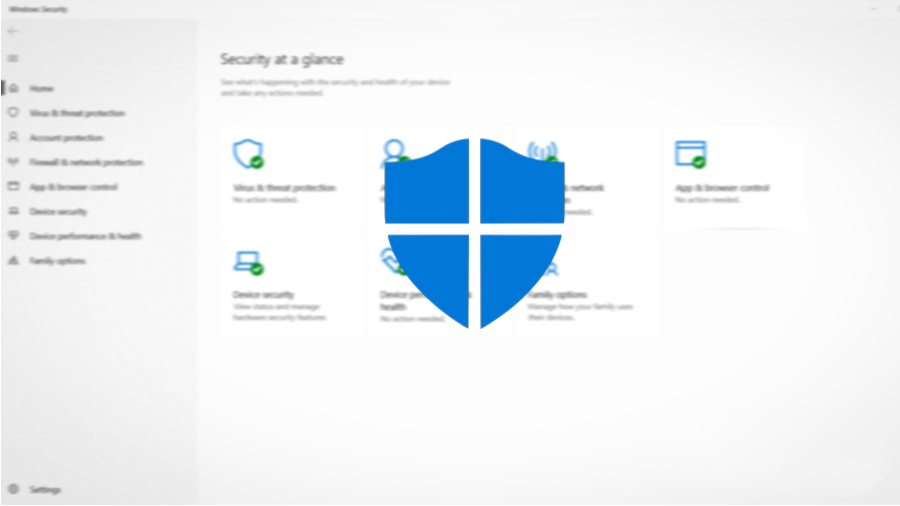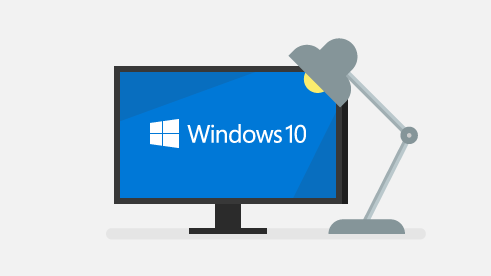All’interno di questa nuova guida odierna ci occuperemo di elencarvi gli aspetti da controllare per preservare la vostra privacy in Windows 10 visto che sempre più aziende tecnologiche raccolgono e usano alcune informazioni per migliorare i loro prodotti.
Riconoscimento vocale, input penna e digitazione
Le impostazioni di privacy vi danno la possibilità, quando attivate, di parlare a Cortana o alle applicazioni scaricate dallo Store. Oltre a questo, è possibile utilizzare la cronologia di digitazione e i modelli di grafia per creare un dizionario utente locale con lo scopo di migliorare i suggerimenti.
Microsoft utilizza l’input vocale per migliorare ulteriormente il funzionamento dei servizi vocali basati sul cloud. Senza attivare tale opzione, non sarà possibile parlare a Cortana e la digitazione, l’input penna e il dizionario utente saranno cancellati.
Per procedere con la disattivazione, vi basta aprire le Impostazioni premendo sull’icona ingranaggio presente nel menu di Start oppure utilizzando la combinazione di tasti Win+I, premere su Privacy e dopodiché pigiare sul Riconoscimento vocale, input penna e digitazione. A questo punto, premete sul pulsante Disabilita servizi vocali e suggerimenti dei digitazione e confermate cliccando su Disattiva.
Feedback e diagnostica
Fra gli aspetti da controllare per la privacy in Windows 10 includiamo anche Feedback e diagnostica. In questa sezione è possibile controllare la quantità di dati da inviare a Microsoft che riguardano la diagnostica e l’utilizzo di alcune impostazioni.
In questo caso, vi suggeriamo di impostare su Base così invierete soltanto le informazioni sul dispositivo, le relative impostazioni e funzionalità e i dati che ne indicano il corretto funzionamento anziché inviare tutti i dati di diagnostica di base oltre a informazioni sui siti Web visitati, sulla modalità di utilizzo di app e funzionalità, sull’integrità e l’utilizzo del dispositivo e sulla segnalazione errori avanzata (opzioni disponibili impostando su Completo).
Sempre all’interno della finestra di Feedback e diagnostica (accessibile sempre seguendo il percorso Impostazioni > Privacy), potete disattivare l’opzione Migliora il riconoscimento di input penna e digitazione (invia i dati di digitazione e input penna a Microsoft per migliorare le funzionalità di riconoscimento e suggerimento per la lingua delle app e dei servizi in esecuzione in Windows) e quella Esperienze su misura (per consentire al colosso di Redmoond di offrirvi delle esperienze personalizzate in base all’impostazione scelta per i dati di diagnostica).
Oltre a questo, sotto la voce Frequenza feedback è possibile impostare la frequenza con cui Microsoft vi chiederà di inviargli un feedback. Premendo sul menu a tendina, avete a disposizione 5 opzioni: Automaticamente (Scelta consigliata), Sempre, Una volta al giorno, Una volta alla settimana e Mai.
Volendo, è possibile eliminare tutti i dati di diagnostica raccolti da Microsoft fino ad ora dal vostro dispositivo premendo semplicemente sul pulsante Elimina presente sotto la sezione Elimina dati di diagnostica (sempre nella finestra Feedback e diagnostica).
Cronologia attività
Attraverso tale sezione è possibile controllare la cronologia delle attività per conoscere le informazioni relative all’utilizzo del computer che vengono inviate a Microsoft. In questo caso, vi suggeriamo di togliere la spunta all’opzione Consenti a Windows di raccogliere le mie attività da questo PC ed eventualmente anche quella di Consenti a Windows di sincronizzare le mie attività da questo PC al cloud. È possibile anche cancellare la cronologia del vostro account Microsoft premendo su Cancella e confermando con OK. Ricordate che non sarete più in grado di ripristinare la cronologia attività del vostro account.
Posizione
Disattivando la funzione Posizione sul vostro PC Windows, eliminerete la possibilità di inviare a Microsoft la posizione fisica del vostro PC. Questo vale anche per le applicazioni installate. Per conoscere se la posizione è attiva, vi basta accedere al menu Posizione di Privacy, premere sul pulsante Modifica presente sotto la voce Rilevamento della posizione attivato per questo dispositivo e portare su ON l’interruttore che compare.
Volendo, potete anche cancellare la cronologia delle posizioni raccolta premendo semplicemente sul pulsante Cancella posto sotto la sezione Cronologia posizioni.
Fotocamera e microfono
Le impostazioni della fotocamera e del microfono sono anche degli aspetti da controllare per quanto riguarda la privacy in Windows 10. Se desiderate utilizzare queste due componenti hardware, allora dovrete assicurarvi che abbiano accesso al computer. Oltre a questo, le due voci all’interno del menu Privacy consentono di monitorare i programmi che utilizzano sia la fotocamera che il microfono senza autorizzazione.
Per modificare i permessi, premete sul pulsante Modifica presente sotto la voce L’accesso alla fotocamera/al microfono per questo dispositivo è disattivato e portate su ON l’interruttore che compare. In aggiunta, è necessario attivare l’opzione Consenti alle app di accedere alla fotocamera/al microfono pigiando sempre sulla levetta dedicata.
Nell’elenco presente nella sezione Scegli le app che possono accedere al tuo microfono/alla tua fotocamera, potete gestire i permessi delle varie applicazioni e controllare se ci sono degli eventuali software non autorizzate.
Notifiche
Se non volete che le applicazioni vi inviino delle notifiche, potete limitare l’accesso sfruttando la sezione Notifiche delle Impostazioni sulla privacy. Innanzitutto, assicuratevi che l’interruttore dell’opzione Consenti alle app di accedere alle notifiche sia attivo e dopodiché sfruttate la lista che compare sotto la dicitura Scegli le app che possono accedere alle tue notifiche per regolare i vari permessi.
Info account
Qualora vorreste che le applicazioni non debbano accedere ai dati del vostro account, dovrete semplicemente disattivare l’interruttore dell’opzione L’accesso alle info dell’account per questo dispositivo è attivato.
Bisogna pigiare sul pulsante Modifica e portare su OFF la levetta mostrata. In alternativa, è possibile limitare questa cosa soltanto ad alcune applicazioni utilizzando l’elenco proposto nella sezione Scegli le app che possono accedere alle info del tuo account.
Contatti e calendario
Proprio come visto per fotocamera e microfono, anche contatti e calendario sono fra gli aspetti da controllare per preservare la privacy in Windows 10. Queste due voci consentono di scegliere quali applicazioni possono accedere o meno sia ai contatti che al calendario.
Vi basta semplicemente attivare o disattivare l’interruttore presente accanto ad ogni applicazione (nella sezione Scegli le app che possono accedere ai tuoi contatti/al tuo calendario) oppure disattivare completamente attraverso il pulsante Modifica.
Cronologia delle chiamate
Se avete un dispositivo Windows dotato di modulo 3G/4G, potete controllare le impostazioni per assicurarvi che nessuna applicazione accedi a questi dati. Vi basta semplicemente utilizzare pulsante Modifica per disattivare l’accesso alla cronologia delle chiamate oppure usare le levette presenti in corrispondenza di ogni applicazione nella sezione Scegli le app che possono accedere alla cronologia delle chiamate.
Alcuni software richiedono l’accesso alla vostra e-mail. È possibile dare un’occhiata a quest’impostazione per assicurarvi che soltanto le applicazioni conosciute possano farlo. È necessario agire tramite il pulsante Modifica oppure gestire le varie levette collocate nella sezione Scegli le app che possono accedere alla tua posta elettronica.
Attività e messaggistica
Queste due opzioni presentano dei controlli molto simili. All’interno potete decidere se dare il permesso al computer di accedere all’elenco delle attività e dei messaggi. In questo caso, sfruttate sempre il pulsante Modifica o gli interruttori nella sezione Scegli le app che possono leggere o inviare messaggi/accedere alle tue attività.
Radio
Alcune applicazioni presenti sul vostro PC Windows utilizzano le funzionalità radio per inviare e ricevere dei dati. Esempi sono il Bluetooth e il Wi-Fi. È possibile gestire l’accesso disattivando completamente tale opzione premendo sull’interruttore posto sotto la voce Consenti alle app di controllare le radio oppure attraverso l’elenco presente sotto a Scegli le app che possono controllare le radio.
Altri dispositivi
Fra gli aspetti da controllare per la privacy in Windows 10, ce n’è anche una che permette al computer di condividere e sincronizzare automaticamente le informazioni con dispositivi wireless non associati ad esso.
Attivando tale opzione, sarete in grado di eseguire l’abbinamento con dispositivi esterni di cui vi fidate. Potete agire tramite l’interruttore presente sotto a Comunicare con dispositivi non associati oppure utilizzare l’opzione Scegli le app che possono comunicare con i dispositivi.
App in background
Oltre a migliorare la privacy, l’opzione consente di ottimizzare le prestazioni del vostro computer. Se avete troppe app in esecuzione inutilmente in background, vi basta controllare questo elenco per disattivarle completamente l’esecuzione delle applicazioni in background pigiando sull’interruttore di Attivato oppure sfruttare le varie levette presenti nella sezione Scegli le app che possono essere eseguite in background.
Diagnostica app
Tramite Diagnostica app è possibile consentire alle app di accedere alle informazioni di diagnostica in caso di problemi. In questo caso, potete operare tramite l’interruttore oppure attraverso la sezione Scegli le app che possono accedere alle informazioni di diagnostica riguardo le altre app.
Download dei file automatici
Tale sezione sblocca le applicazioni in modo che possano scaricare automaticamente i file dai servizi di archiviazione online. Se utilizzate le varie piattaforme di cloud storage per risparmiare spazio sul disco, è consigliabile dare i permessi soltanto alle app usate.
Documenti, immagini, video e file system
Le ultime 4 opzioni presente nel menu Privacy permettono di scegliere se le applicazioni possono accedere o meno a questi file e selezionare individualmente quali possono farlo e quali no. È possibile sfruttare il pulsante Modifica per disattivare completamente l’accesso oppure le varie levette presenti sotto la sezione Scegli le app che possono accedere al tuo file di sistema/alla raccolta documenti/immagini/video.
Dubbi o problemi? Ti aiutiamo
Se vuoi rimanere sempre aggiornato, iscriviti al nostro canale Telegram e seguici su Instagram. Se vuoi ricevere supporto per qualsiasi dubbio o problema, iscriviti alla nostra community Facebook.