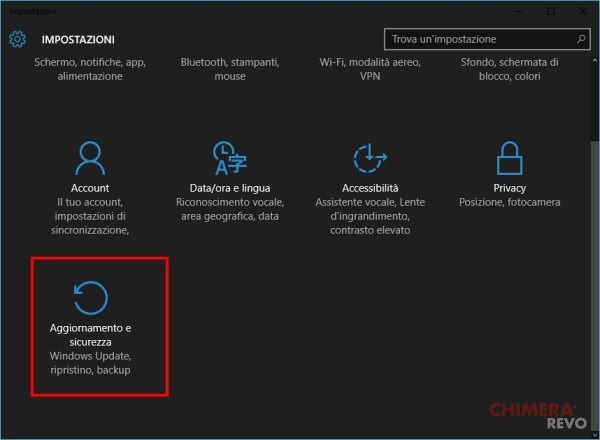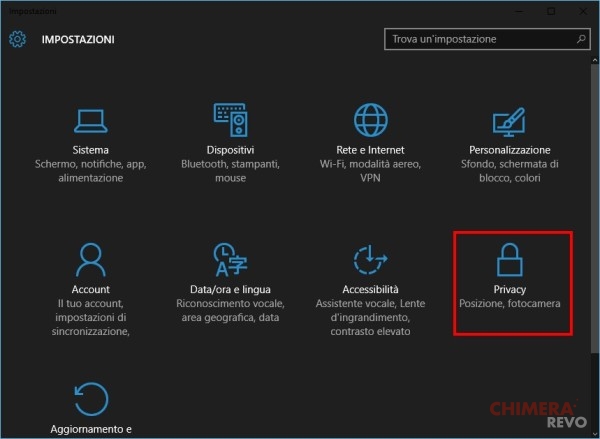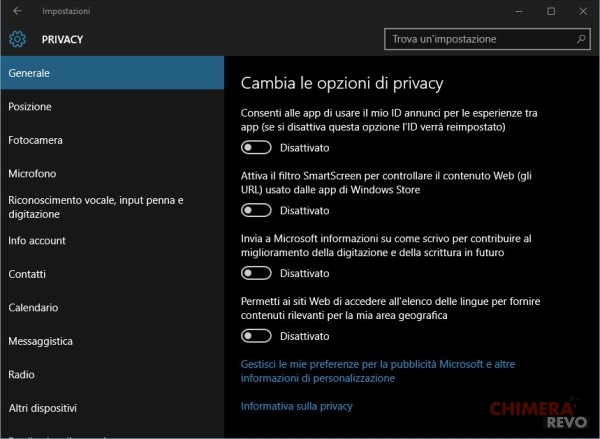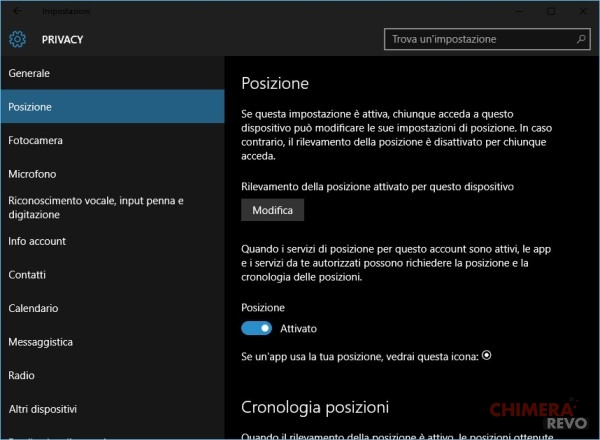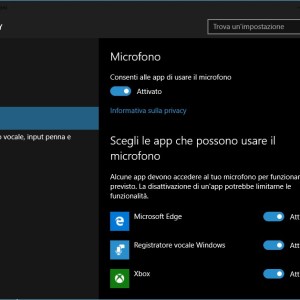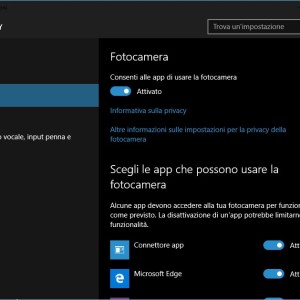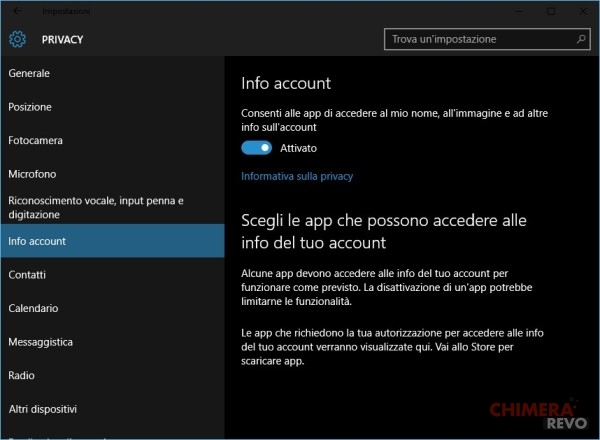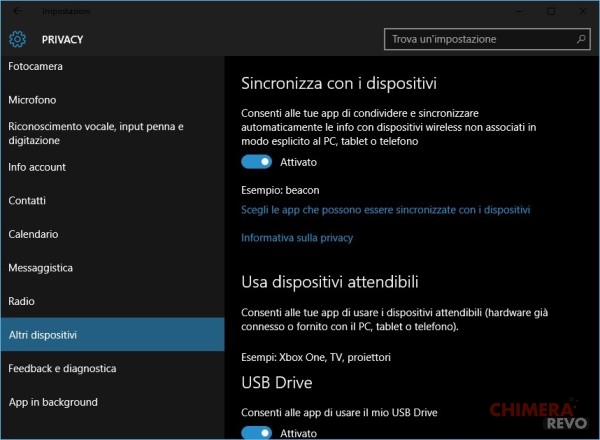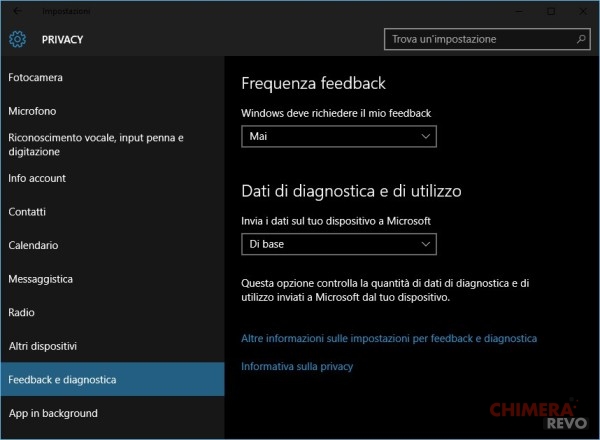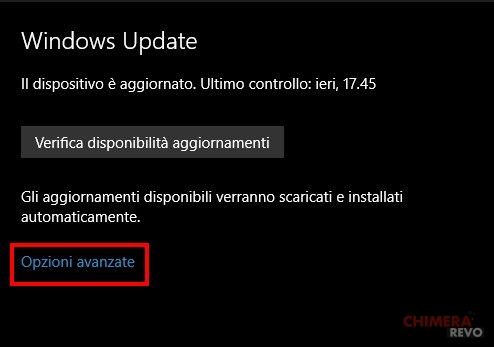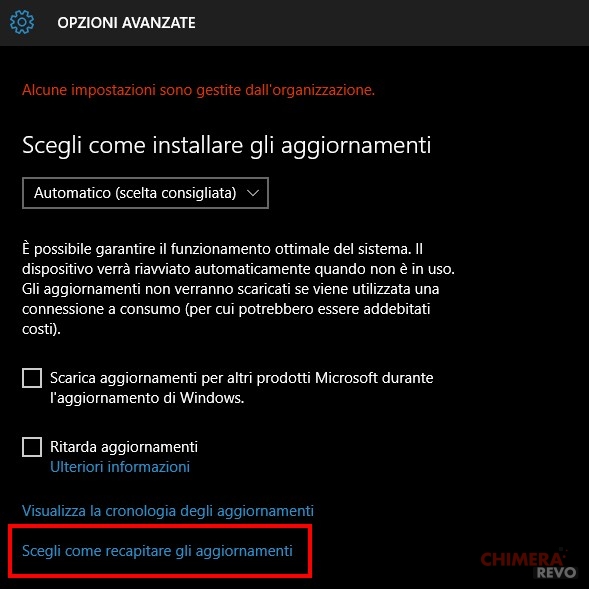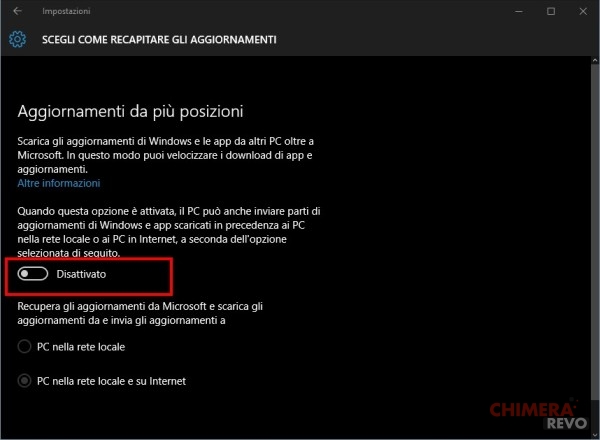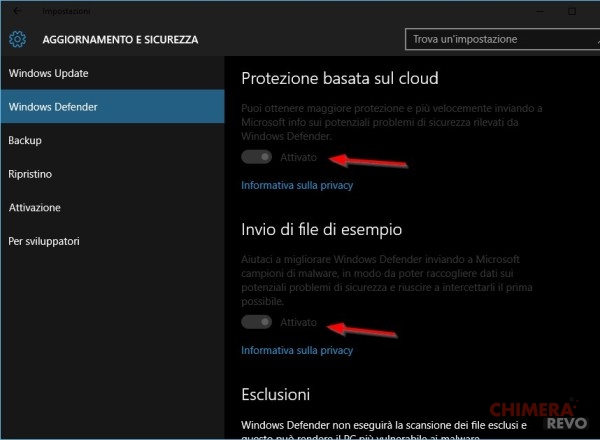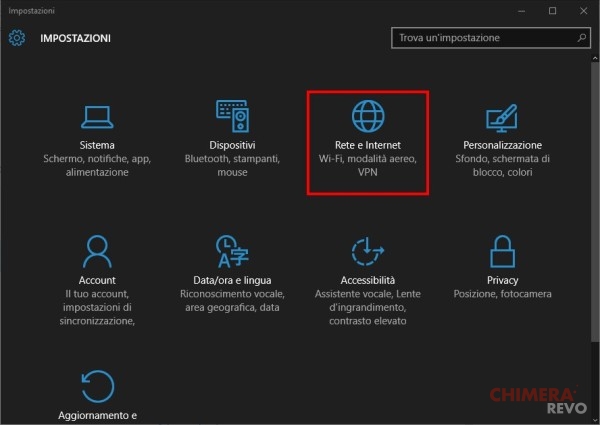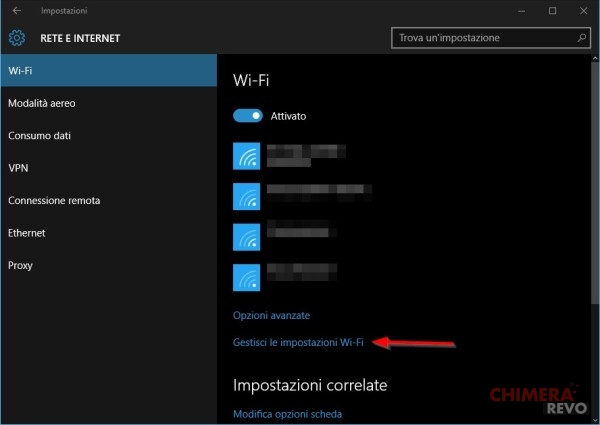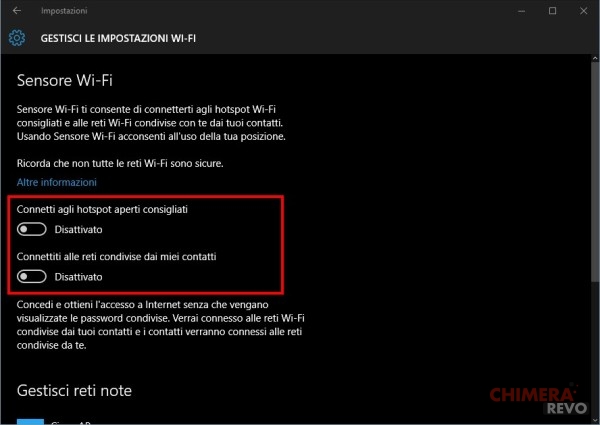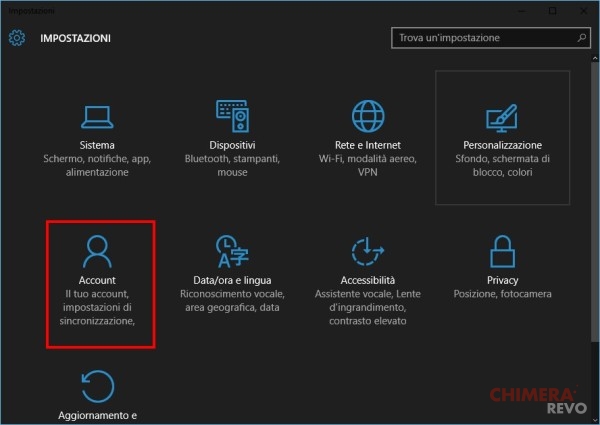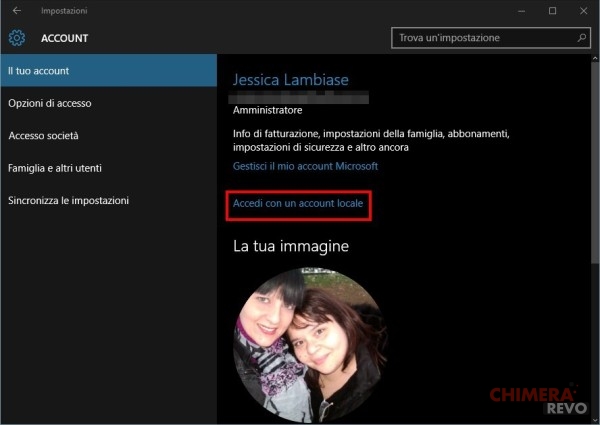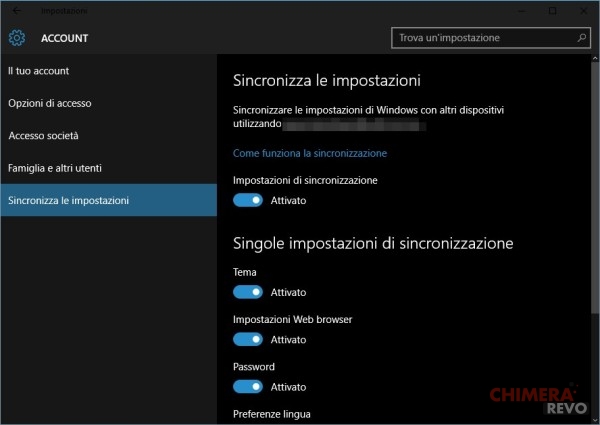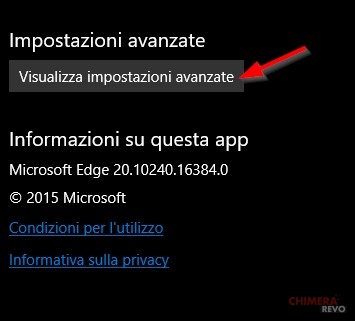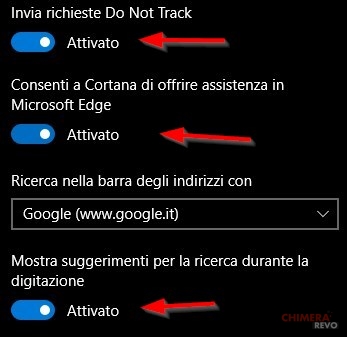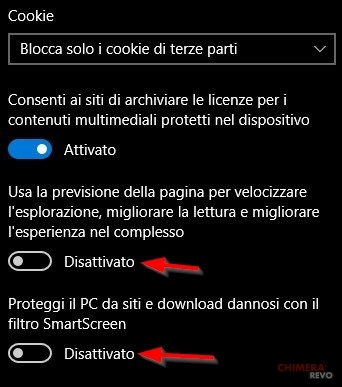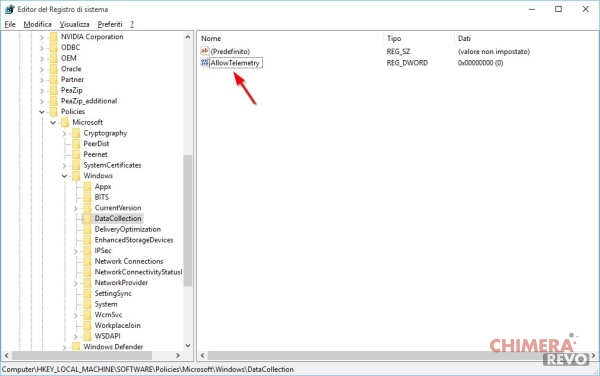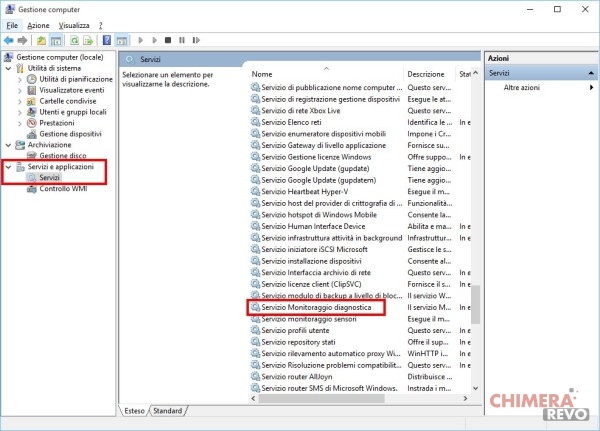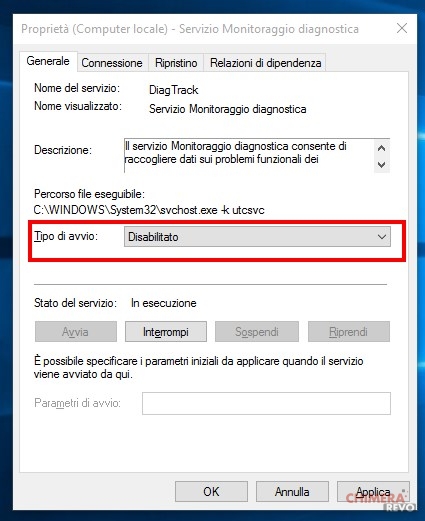Come saprete, fin dal rilascio di Windows 10 l’argomento più chiacchierato è stato… la privacy!
Il sistema operativo mette infatti a disposizione dell’utente davvero tanta comodità ma lo fa ad un prezzo che non tutti sono disposti a pagare. Per garantire il corretto funzionamento dei servizi, infatti, risulta necessario fornire a Microsoft diverse informazioni sulle attitudini di utilizzo del sistema.
Inoltre, la comunicazione di alcuni dettagli viene accettata (spesso inconsapevolmente) dall’utente nei termini di utilizzo del sistema.
Questa situazione è davvero critica come sembra? E’ davvero impossibile far sì che Windows 10 si limiti nel collezionare informazioni sull’utente rispettando quindi la privacy?
La risposta è no: basta sapere dove mettere le mani.
Se non avete ancora installato il sistema operativo, ricordate di scegliere le Impostazioni personalizzate in fase di installazione, di disattivare tutto il disattivabile e di evitare di accedere con un account Microsoft.
Se invece “il danno” è già fatto e Windows 10 è già pronto sul vostro dispositivo con le impostazioni predefinite decise dalla stessa azienda, allora non vi resta che seguire la guida di seguito per limitare il transito delle informazioni tra voi e il server Microsoft!
Ricordate, prima di procedere, che la disattivazione di alcune o tutte le funzionalità suggerite potrebbe portare al non funzionamento di alcune caratteristiche (ad esempio l’assistente vocale Cortana).
Privacy in Windows 10: come tutelarsi
Step 1: le impostazioni sulla privacy
Strano ma vero, Microsoft offre nel suo pannello di controllo la possibilità di modificare alcune impostazioni sulla privacy in maniera semplicissima e senza dover smanettare.
L’unico prerequisito è… sapere dove mettere le mani!
Quindi accendiamo i motori, apriamo il menu o la schermata Start e facciamo click (o tap) su Impostazioni, dopodiché sull’icona Privacy.
Diamo uno sguardo al menu laterale (o alle altre voci del pannello, se la finestra ha dimensioni ridotte).
Quelle che vi illustrerò sono le impostazioni che ritengo personalmente adatte per tutelare al meglio la privacy, tuttavia è possibile che queste debbano essere ulteriormente raffinate a seconda dell’uso che fate della vostra macchina.
Dalla scheda Generali, assicuriamoci di mettere su “Disattivato” l’interruttore in corrispondenza di:
- Consenti alle app di usare ID annunci: ciò impedirà il targeting personalizzato degli annunci tra le varie app Microsoft (ma non farà sparire gli annunci pubblicitari);
- Attiva il filtro SmartScreen: ciò impedirà l’invio degli URL al server Microsoft per l’analisi sui contenuti di dubbia provenienza;
- Invia a Microsoft informazioni su come scrivo: ciò impedirà di inviare a Microsoft ciò che si batte a tastiera (sia fisica che virtuale).
Inoltre, facendo click su Gestisci le mie preferenze per la pubblicità Microsoft e altre informazioni di personalizzazione verremo rediretti su una delle pagine di Bing per l’ulteriore gestione (ed eventuale cancellazione) di informazioni basate sul cloud.
Spostiamoci ora su “Posizione”:
Facciamo click su Modifica e spostiamo su Disattivato l’interruttore in corrispondenza di Posizione (ciò interromperà il funzionamento di Cortana).
Facciamo ora un giro tra le voci “Fotocamera” e “Microfono”, avendo cura di disattivarne l’accesso alle app a meno che non se ne abbia effettivamente bisogno (ad esempio potremo autorizzare Skype lasciando non autorizzate tutte le altre, oppure disabilitare totalmente l’accesso a fotocamera e/o microfono mettendo su “Disattivato” l’interruttore principale).
Adesso, andiamo avanti e prestiamo particolare attenzione alla successiva Riconoscimento Vocale, Input penna e digitazione:
Facciamo immediatamente click su Interrompi Info su di me e seguite le istruzioni a schermo per procedere.
Verrà così disattivato l’invio a Microsoft di informazioni su voce e digitazione, verrà disattivata immediatamente Cortana e verranno cancellate dal dispositivo le informazioni già raccolte.
Tuttavia, è possibile che altre informazioni raccolte dal dispositivo corrente (e da altri dispositivi) siano presenti nel cloud: a tal proposito facciamo click su “Passa a Bing e gestisci le info personali per tutti i tuoi dispositivi”, effettuiamo l’accesso all’account Outlook se non l’abbiamo già fatto e seguiamo le istruzioni presenti sulla pagina per eliminare le informazioni memorizzate in cloud (tenendo ben presente che ciò le renderà indisponibili anche a tutti gli altri dispositivi collegati all’account).
Spostiamoci ora su Info account:
Mettiamo su “Disattivato” l’interruttore in corrispondenza di “Consenti alle app di accedere al mio nome, all’immagine e ad altre info sull’account”.
Eventualmente potrete scegliere in maniera selettiva le app a cui permettere l’accesso utilizzando gli interruttori in basso.
Tramite le voci Contatti, Calendario, Messaggistica e Radio potrete, spostando gli interruttori generali su “Disattivato”, impedire alle app di accedere alle corrispondenti componenti di sistema; in alternativa, potrete scegliere selettivamente le app a cui concedere accesso (vi consiglio di farlo soltanto se ne avete bisogno, altrimenti mettete tutto su “Disattivato”).
Passiamo ora alla sezione Altri dispositivi:
Per impedire che le app possano accedere ai dispositivi non esplicitamente associati con Windows 10, mettete su “Disattivato” l’interruttore in corrispondenza di “Consenti alle tue app di condividere e sincronizzare automaticamente le info con dispositivi wireless non associati in modo esplicito al PC, tablet o telefono”.
Se volete che le app non utilizzino neanche i dispositivi attendibili, potrete spostare su “Disattivato” anche tutti gli interruttori seguenti.
Infine, l’ultima sezione della voce “privacy” davvero importante è Feedback e diagnostica: agendo sugli interruttori seguenti andremo a limitare la raccolta dei dati per telemetria – ovvero per mettere al corrente Microsoft di statistiche di utilizzo, crash, problemi e quant’altro riguardante il sistema operativo.
Senza pensarci due volte ed a meno che non siamo dei convinti insider, mettiamo su “Mai” la tendina in corrispondenza di “Windows deve ricevere il mio feedback” e su “Di base” la tendina su “Invia i dati sul tuo dispositivo a Microsoft”.
In una delle sezioni successive andremo a disattivare completamente la telemetria.
Per il momento ritorniamo alla schermata principale del pannello Impostazioni per procedere con lo step seguente.
Step 2: le impostazioni su aggiornamento e sicurezza
Queste saranno le voci che ci aiuteranno a limitare quanto il sistema spulcia di noi in fase di aggiornamento, facendo in modo di non condividere gli update in nostro possesso con l’intera rete (la “Consegna ottimizzata” messa a punto da Microsoft con Windows 10) e cose simili.
Entriamo quindi nella sezione Aggiornamento e Sicurezza, selezioniamo “Windows Update” e facciamo click su Opzioni avanzate, come da immagine.
Da lì, togliamo il segno di spunta su “Scarica aggiornamenti per altri prodotti Microsoft durante l’aggiornamento di Windows”, dopodiché cliccate su “Scegli come recapitare gli aggiornamenti“.
E’ qui che andremo ad impedire di fare da “distributori” degli aggiornamenti: se non volete che la macchina possa inviare aggiornamenti né in rete né su Internet, mettete l’interruttore su “Disattivato”.
Se invece volete, per minimizzare i tempi di download, che la macchina possa inviare pezzi di aggiornamenti ad altri computer in rete, mettete il segno di spunta su PC nella rete locale.
Torniamo indietro fino alla sottosezione “Aggiornamenti e sicurezza” ed entriamo in Windows Defender.
Mettiamo immediatamente su “Disattivato” l’interruttore in corrispondenza di Protezione basata sul cloud, come anche quello successivo (Invio file di esempio) – nell’immagine in basso entrambi sono indisponibili in quanto Windows Defender è completamente disattivato.
Abbiamo terminato: ritorniamo alla schermata principale del pannello Impostazioni e passiamo allo step successivo.
Step 3: le reti
Non tutti sanno che Windows 10 può condividere informazioni sulle reti conosciute con i contatti dell’account Outlook ed utilizzare quelle condivise dai contatti stessi – informazioni che, ovviamente, passano per i server Microsoft. In questa sezione andremo a far sì che ciò non accada.
Iniziamo con l’entrare nella voce Rete e Internet del pannello Impostazioni.
Passiamo poi alla sottosezione Wi-Fi e facciamo click su Gestisci le impostazioni Wi-Fi:
A questo punto mettiamo su Disattivato entrambi gli interruttori segnalati nel quadrato in rosso (in pratica disattiviamo totalmente il Sensore Wi-Fi, funzionalità del tutto nuova agli utenti Windows desktop ma già nota a chi utilizza Windows Phone 8.1).
Anche qui abbiamo finito: ritorniamo alla finestra principale del pannello Impostazioni e passiamo allo step successivo!
Step 4: rimuovere l’account Microsoft dal computer
Se non vi sentite ancora soddisfatti e vi state pentendo di aver scelto l’accesso con un account Microsoft all’atto dell’installazione di Windows 10 e volete sostituirlo ora con un account locale (che quindi spulci a Microsoft ancora meno dati) sappiate che potete farlo e procedere è anche piuttosto semplice – se invece non volete eliminare l’account Microsoft ma soltanto limitare la sincronizzazione, saltate alla fine della sezione.
Vi ricordiamo che eliminando l’account Microsoft saranno eliminate le personalizzazioni e gli account di posta associati al profilo da Mail. Dal pannello principale delle impostazioni, fate click su Account.
Salvate eventualmente i documenti aperti (ad un certo punto dovrete disconnettervi per portare a termine l’operazione), recatevi nella sezione “Il tuo account” e fate click su “Accedi con un account locale” e seguite le istruzioni a schermo.
Vi sarà chiesta la password del vostro account Microsoft, dopodiché partirà la procedura di creazione ed accesso ad un nuovo account.
Se invece non avete intenzione di eliminare interamente l’account Microsoft ma semplicemente volete evitare la sincronizzazione con gli altri dispositivi (e quindi la diffusione dei dati ai server Microsoft), potrete semplicemente spostare su Disattivato l’interruttore in corrispondenza di “Impostazioni di sincronizzazione”.
E con il pannello Impostazioni abbiamo terminato: ora potrete tranquillamente chiuderlo e passare allo step successivo!
Step 5: Microsoft Edge
Che sia il vostro browser predefinito o meno, anche Microsoft Edge può contribuire ad inviare un bel po’ di dati ai server Microsoft: in questa sezione vedremo come limitare al minimo i dati inviati.
Iniziate con aprire il browser e cliccare sul tasto menu (i tre puntini orizzontali) in alto a destra. Da lì scegliete Impostazioni e, nel pannello successivo, recatevi in fondo e selezionate Visualizza Impostazioni Avanzate.
A questo punto mettete su “Attivato” l’interruttore in corrispondenza di “Invia Richiesta Do Not Track”, poi su Disattivato tutti gli altri interruttori che, nelle immagini seguenti, sono contrassegnati da una freccia:
Abbiamo terminato: possiamo chiudere edge e passare alla sezione successiva!
Step 6: disattivare completamente la telemetria (solo Pro, Edu ed Enterprise)
Abbiamo già visto nelle sezioni precedenti a cosa serve la telemetria in Windows ed abbiamo fatto sì di limitare le informazioni che Windows 10 invia ai suoi server ai fini della diagnostica; in questa sezione andremo a disattivare completamente la telemetria in Windows 10.
Nota bene: la procedura seguente richiede la modifica del registro di sistema. Procedete soltanto se siete assolutamente sicuri di ciò che state facendo e assicuratevi di creare prima di andare avanti un backup completo del registro da ripristinare in caso di problemi (guida). Non ci riterremo responsabili per eventuali danni causati al sistema.
Apriamo il pannello “Esegui” digitando la combinazione di tasti WIN+R e, al suo interno, digitiamo
regedit
seguito da Invio. Dalla parte sinistra del pannello navigate in
HKEY_LOCAL_MACHINESOFTWAREPoliciesMicrosoftWindowsDataCollection
e facciamo click destro proprio sulla chiave DataCollection, selezionando dal menu contestuale Nuovo > Valore DWORD (32 bit). Diamo al valore appena creato il nome
AllowTelemetry
e diamo invio per confermare. Il valore creato sarà già impostato su 0, per cui non ci sarà bisogno di procedere ulteriormente.
Possiamo chiudere il registro; apriamo ora il menu Start o la schermata Start, facciamo click destro su Esplora File e selezioniamo la voce Gestisci.
Dalla finestra Gestione Computer che si sarà aperta, navighiamo (usando la parte sinistra) in Servizi e applicazioni > Servizi.
Facciamo ora click doppio su Servizio Monitoraggio e, nella finestra che appare, spostiamo il menu a tendina in corrispondenza di “Tipo di avvio” su Disabilitato, poi facciamo click su Interrompi.
Ora che Cortana è disattivata, le impostazioni sulla privacy integrate fanno sì che il sistema rilasci informazioni minimali, la telemetria è ormai un ricordo ed abbiamo eventualmente scollegato il nostro account Microsoft.
Diamo un bel riavvio del computer per rendere effettive le impostazioni modificate nel registro e godiamoci il nostro sistema che, da questo momento, inizierà a farsi un po’ più gli affari suoi!
BONUS: gli strumenti per gestire la privacy in Windows 10
Oltre ad utilizzare le impostazioni naturalmente presenti nel sistema, alcuni programmatori hanno scritto tool che permettono di disattivare altri aspetti “nascosti” di Windows 10 inerenti alla privacy con una serie di click.
Tali programmi vanno ad agire nelle parti nascoste del sistema (ad esempio file e registro) e, per la maggiore, tutte le impostazioni sono reversibili.
Per correttezza dobbiamo però avvertirvi che il loro utilizzo, sebbene apparentemente efficace ed innocuo, potrebbe compromettere alcune funzionalità di sistema e/o far sì che quest’ultimo si comporti in modo inaspettato dopo un aggiornamento.
La nostra raccomandazione, quindi, è di procedere con cautela.