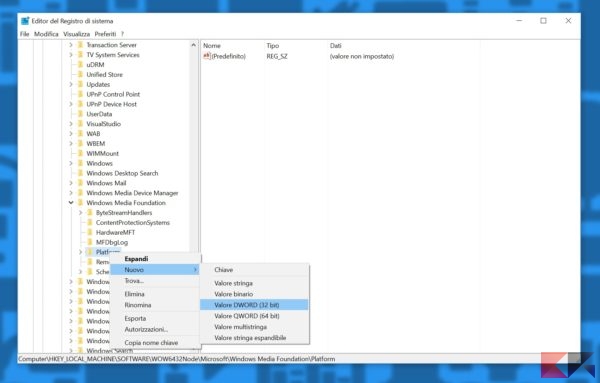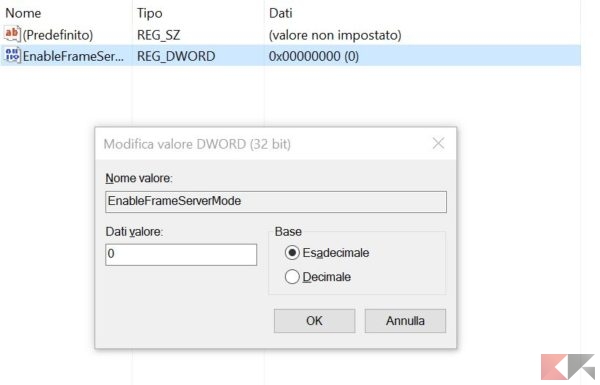Anniversary Update, come abbiamo ribadito diverse volte, ha portato con sé numerose ed apprezzate novità ma anche qualche piccolo incidente di percorso che, per qualcuno, è sfociato in un malfunzionamento del sistema o nell’errata gestione delle periferiche.
Oggi affrontiamo uno dei problemi appartenenti alla seconda categoria: numerosi utenti hanno segnalato un errato funzionamento di alcune webcam USB dopo aver applicato l’aggiornamento. Inizialmente la lamentela veniva da pochi utenti ma il tempo ha dimostrato che questo problema è invece piuttosto diffuso.
Microsoft, che è al corrente del problema ed al lavoro su una correzione, spiega che ciò è dovuto alla rimozione del supporto integrato per la codifica H.264 ed MJPEG per le webcam USB. Tale rimozione avrebbe portato per alcuni utenti a comportamenti imprevisti, ad esempio la non-visualizzazione dell’immagine della fotocamera USB durante le videoconferenze.
Quello che vi segnaliamo in basso non è il fix di Microsoft – ancora non rilasciato – ma una soluzione assolutamente temporanea messa a punto da Rafael Rivera.
Vi avvisiamo che questo tipo di correzione richiede una modifica al registro di sistema e che dovrebbe essere annullata nel momento in cui Microsoft rilascerà il correttivo ufficiale. Va inoltre specificato che tale soluzione potrebbe non essere efficace per tutti i PC e tutte le webcam USB.
Risolvere il problema della fotocamera in Windows 10 Anniversary Update
Come già preannunciato si tratta di una modifica che richiede l’intervento sul registro di sistema, pertanto vi esortiamo ad effettuarne un backup da ripristinare nel caso qualcosa dovesse andare storto.
Fatto ciò aprite il registro: premete la combinazione di tasti WIN+R (o aprite un prompt dei comandi) e, all’interno, digitate
regedit
seguito da invio. Dalla parte sinistra dell’editor navigate in
HKEY_LOCAL_MACHINE\SOFTWARE\WOW6432Node\Microsoft\Windows Media Foundation\Platform
Fate click destro su Platform e selezionate Nuovo > Valore DWORD (32 bit).
Date al valore appena creato il nome EnableFrameServerMode. Fate doppio click (o doppio tap) su di esso nel pannello destro del registro e, nel campo Dati Valore, inserite 0 (zero) e date OK.
Riavviate il computer e verificate il funzionamento corretto della webcam avviando una videochiamata o l’app Fotocamera.
Per annullare la modifica, cosa che vi consigliamo caldamente di fare una volta installato il fix ufficiale di Microsoft quando sarà disponibile, dovrete ripetere il procedimento ed eliminare il valore EnableFrameServerMode.