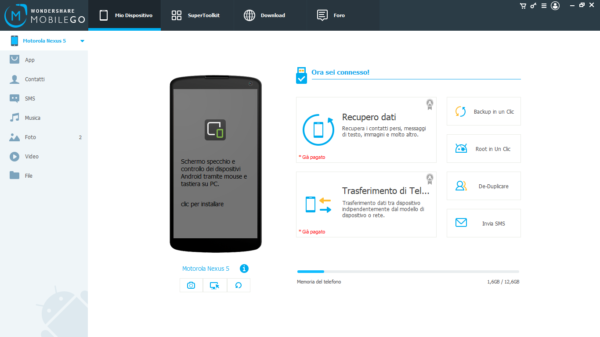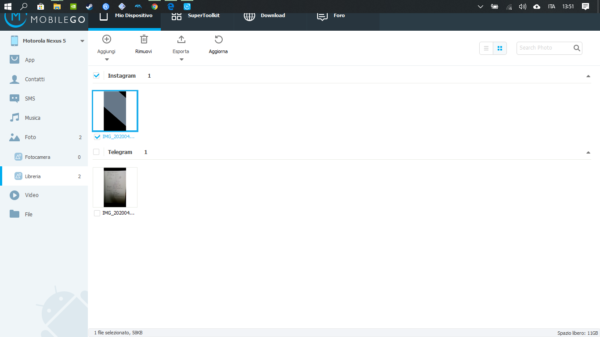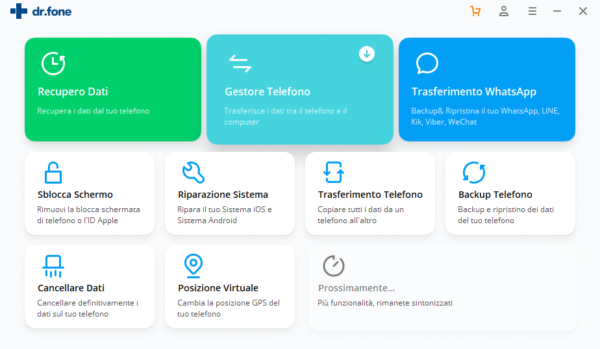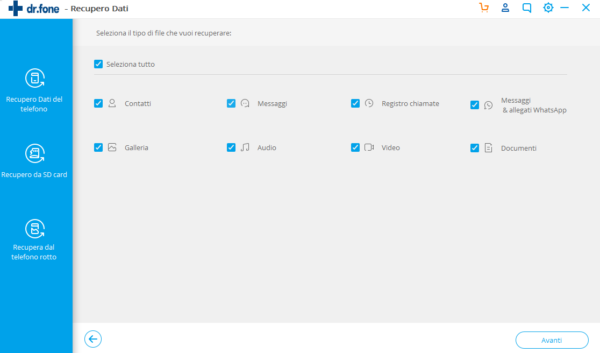A molti possessori di smartphone sarà capitato di aver rotto almeno una volta lo schermo del proprio device. Prima di affrettarsi ad acquistare un nuovo telefono, di rivolgersi all’assistenza o ad un tecnico specializzato in riparazioni, è buona abitudine cercare quantomeno di non perdere i propri contatti, le proprio foto o le informazioni delle proprie applicazioni. La più grande preoccupazione sarà quindi quella di recuperare i propri dati, ma come fare quando il display non dà proprio segni di vita? In questa guida vi spieghiamo passo dopo passo come recuperare tutto ciò che vi serve su qualsiasi dispositivo Android. Iniziamo!
Soluzioni rapide: Google Drive, micro SD e modalità USB Debug
Qualora ad essere danneggiato dovesse essere solo il vetro esterno al display, o lo schermo stesso risulti solo parzialmente danneggiato, meglio correre ai ripari e fare un backup dei nostri dati prima che si verifichino altri problemi.
Google Drive e altri servizi Google
La soluzione migliore è sicuramente quella di affidarsi al nostro servizio cloud di fiducia; ovviamente non possiamo che consigliarvi Google Drive, che offre gratuitamente 15GB di spazio di archivazione in cloud per ogni account Google. Una delle primissime cose che avete impostato alla prima accensione del vostro smartphone o tablet, è stata sicuramente inserire le credenziali di un account Google o crearne uno nuovo, quindi sappiate che state già usufruendo dell’offerta!
Vi consigliamo quindi caldamente di attivare il “Backup automatico di dati e impostazioni” qualora non lo aveste ancora fatto; vi basterà cercare la voce “backup” nelle impostazioni del vostro device, o cercare manualmente l’opzione (di solito si trova al percorso “Impostazioni di sistema” > “Backup“).
Nel caso ci interessi poi salvare anche le nostro foto ed i nostri video, raccomandiamo l’utilizzo di Google Foto. Con questa applicazione, scaricabile dal Play Store o installata di default sul proprio device, sarà possibile effettuare il backup dei nostri ricordi in maniera del tutto automatica; possiamo scegliere se salvare i nostri file alla qualità massima raccomandata da Google (e non incidere sullo storage di Google Drive!), o decidere di fare il backup conservando le dimensioni originali dei file (in tal caso questo inciderà sul nostro spazio di archivazione di Google Drive).
Infine se volessimo effettuare il backup di un file in particolare, possiamo farlo tranquillamente dall’applicazione di Google Drive. Per farlo vi basterà aprire l’applicazione (inserire eventualmente le credenziali del vostro account Google), cliccare su “Aggiungi” o su “+”, poi su “Carica” ed infine trovare il file che vuoi caricare.
Sfruttare la microSD o collegare il telefono al PC
Se preferite avere una copia fisica dei vostri dati, o semplicemente volete un metodo alternativo al cloud, non vi resta che leggere quanto segue. Anzitutto se il vostro device dovesse supportare l’espansione di memoria tramite micro SD, sarebbe opportuno spostare tutti i file sulla scheda, ed eventualmente inserirla nel vostro PC e copiare tutti i dati. Per quanto riguarda i vostri file ed i vostri contenuti multimediali, vi suggeriamo di affidarvi ad un file manager, e di spostare ciò che vi serve dal telefono alla scheda di memoria. Tra le app da consigliare possiamo citare Solid Explorer o ZArchiver, disponibili gratuitamente sul Play Store. Nel caso il vostro dispositivo non disponesse di un alloggiamento per microSD, vi basterà collegare il vostro smartphone o tablet al PC tramite cavo USB e copiare sul computer tutti i file che vi interessano.
Abilitare la modalità Debug USB: un’azione raccomandata
Questo piccolo trucco ci potrebbe tornare molto utile qualora le cose per il vostro display dovessero mettersi molto male. Andate nelle impostazioni e cercate la voce “Numero build” (di solito la trovate al percorso “Informazioni sul telefono” / “Numero build”). Cliccate sette volte sulla voce ed alla fine dovrebbe apparire un avviso che vi avvertirà di aver abilitato le “Opzioni sviluppatore“. Cercate poi questa voce all’interno delle impostazioni e attivate l’opzione “Debug USB“; questo ci consentirà di compiere una serie di azioni avanzate da PC, e soprattutto di abilitare alcune importanti funzioni di utilissimi software per computer. Si tratta di una vera manna dal cielo nel caso il danno al vostro display dovesse essere irrimediabile! Potrebbe anche esserti utile: Come attivare debug USB su Android con schermo rotto
Programmi utili per PC
Andiamo ora a vedere dei programmi per PC che potrebbero rivelarsi utili alla causa; in particolare andremo a parlare di MobileGO e DrFone.
MobileGO
Questo programma consente di recuperare i file dal nostro dispositivo, anche se lo schermo dovesse essere completamente inutilizzabile! Tuttavia va precisato che ciò sarà possibile solamente nel caso in cui si abbia precedentemente attivato la modalità Debug USB. Vediamo come fare:
- Scaricare MobileGO ed installarlo
- Una volta installato sul PC, aprire il programma. Dovremmo trovarci davanti ad una schermata del genere:
- Dal menù a sinistra, cliccare sugli elementi che si vogliono recuperare. Noi ad esempio abbiamo fatto la prova con una foto
- Nella nuova schermata non ci resta altro che selezionare i file, cliccare in alto su “Esporta” e scegliere la cartella di destinazione. Chiaramente possiamo fare lo stesso anche con SMS, contatti etc.
DrFone
Un altro programma utile è DrFone, il quale consente ugualmente di recuperare file da dispositivi con schermo danneggiato o non più funzionante. In questo caso però la compatibilità con smartphone e tablet risulta essere più limitata, ma vale comunque la pena provare un tentativo! Per recuperare i dati, seguite i seguenti step:
- Scaricate DrFone ed installatelo
- Aperto il programma ci apparirà la seguente schermata. Clicchiamo su “Recupero Dati“
- Nella nuova schermata clicchiamo su “Recupera da telefono rotto” e scegliamo gli elementi da salvare (immagini, file di Whatsapp, registro chiamate etc.)
- A questo punto non resta che indicare la tipologia di problema al display ed il modello del nostro smartphone
- Successivamente dovremo impostare il telefono in modalità download (il più delle volte bisognerà, da telefono spento, premere in contemporanea i tasti “Volume –” , “Tasto accensione” e “Home” e poi selezionare la modalità download con i tasti volume)
- A quel punto se è stato fatto tutto correttamente il programma farà una scansione all’interno del vostro device, ed in caso di operazione riuscita apparirà una nuova schermata informativa all’interno del programma
Soluzione avanzata: Recovery Mode
Segnaliamo solo a titolo informativo una ulteriore possibilità; si tratta di recuperare i nostri dati attraverso la modalità di recupero (Recovery Mode, appunto), attraverso la quale con l’ausilio di particolari comandi eseguiti dal terminale del PC potremmo recuperare i dati del nostro dispositivo. Si tratta di una soluzione piuttosto complicata, ragion per cui vi invitiamo a non approfondire il tema se non siete degli utenti parecchio consapevoli. Sappiate solo che se per qualche motivo non dovesse funzionare nessuno dei metodi sopra citati, esiste ancora un’ultima spiaggia! Per ulteriori informazioni, consulta anche: Come e perché installare una Custom Recovery
Dubbi o problemi? Ti aiutiamo noi
Se vuoi rimanere sempre aggiornato, iscriviti al nostro canale Telegram e seguici su Instagram. Se vuoi ricevere supporto per qualsiasi dubbio o problema, iscriviti alla nostra community Facebook. Non dimenticarti che abbiamo creato anche un motore di ricerca offerte pieno di coupon esclusivi e le migliori promozioni dal web!