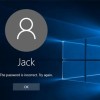Lo smarrimento della password fa paura a tutti: che sia essa di un social, di un servizio o della vostra mail, il recupero può essere fatto in maniera semplice e veloce. Lo stesso discorso, in alcuni casi, non può essere fatto per quanto riguarda la password di accesso a Windows. Il suo recupero, infatti, va fatto tenendo conto di alcune precisazioni e seguendo attentamente tutti i consigli che vi daremo nel corso della guida. Tuttavia, non dovete preoccuparvi, poiché al termine di questo articolo sarete sicuramente in grado di recuperare la password di un account amministratore di Windows, scegliendo una delle tre strategie proposte.
Informazioni preliminari
Consigliamo sempre di fare un’installazione attraverso una licenza genuina e originale al 100%, questo per evitare la perdita di dati o attacchi da parte di hacker. Siamo consapevoli che sullo store della Microsoft acquistare una licenza ha un costo elevato. Per questo abbiamo selezionato per voi due dei migliori shop presenti sul mercato dove poter acquistare licenze originali a prezzi vantaggiosi.
Mr Key Shop è un sito affidabile con assistenza gratuita specializzata in italiano, pagamenti sicuri e spedizione in pochi secondi via email. Potete verificare l’affidabilità di questo sito leggendo le tante recensioni positive verificate. Su questo store sono disponibili le licenze di Windows 10 a prezzi molto vantaggiosi. Inoltre se si desidera passare alle versioni più recenti dei sistemi operativi Windows è possibile acquistare anche l’upgrade a Windows 11. Vi ricordiamo che se si ha una versione genuina di Windows 10, l’aggiornamento al nuovo sistema operativo Windows 11 sarà gratuito. Inoltre sullo store è possibile acquistare le varie versioni dei sistemi operativi Windows, dei pacchetti Office e dei migliori antivirus sul mercato.
Keycense è una piattaforma con una vasta gamma di prodotti digitali. Con fornitori da ogni angolo del mondo, garantisce una varietà ineguagliabile di prodotti. Uno degli aspetti che distingue Keycense dalla concorrenza è la sua politica di prezzi. Sulla piattaforma trovate sistemi operativi Windows, pacchetti Microsoft Office, app Office (Word, Excel, Publisher, Outlook e molti altri), Antivirus e VPN a prezzi davvero vantaggiosi. È possibile trovare licenze Windows 10 ed i software più aggiornati come Windows 11 o Office 2021. Le transazioni avvengono attraverso una vasta gamma di metodi di pagamento certificati, ogni acquisto è protetto è garantito. Inoltre, un’eccellente servizio di assistenza in italiano è pronto ad aiutarvi per ogni esigenza. Keycense è anche impegnata nel rispetto dell’ambiente, l’invio digitale dei prodotti evita imballaggi inutili ed emissioni di CO2. L’esperienza d’acquisto è semplice ed intuitiva. In pochi clic, potete aggiungere al carrello il prodotto desiderato, completare l’acquisto e ricevere il tutto direttamente nella vostra casella di posta elettronica.
Entrambe sono aziende affermate e riconosciute a livello globale da testate nazionali ed internazionali come Make Use Of ( Microsoft Office Deals), PcGuide (Windows 11 Pro Key) o Ansa (La piattaforma Specializzata in Licenze Digitali Software)
Reimpostare la password tramite un account Microsoft
Uno dei modi più semplici per recuperare la password di un account Amministratore di Windows consiste nel ricorrere alla sua reimpostazione tramite un account Microsoft. Infatti, effettuando l’accesso al PC tramite un account Microsoft avrete la certezza che, nel caso in cui doveste dimenticare la password, basterà effettuare il ripristino della chiave di accesso per risolvere il problema.
- Recatevi all’interno del sito ufficiale dedicato all’account Microsoft
- Inserite la mail inerente al vostro account Microsoft o il vostro numero di telefono (in alternativa potete utilizzate anche il vostro nome di Skype)
- All’interno della schermata successiva potrete facilmente reimpostare la vostra password (avendo cura poi di memorizzarla)
- Al termine dell’operazione, potrete accedere al vostro PC inserendo la nuova password appena creata
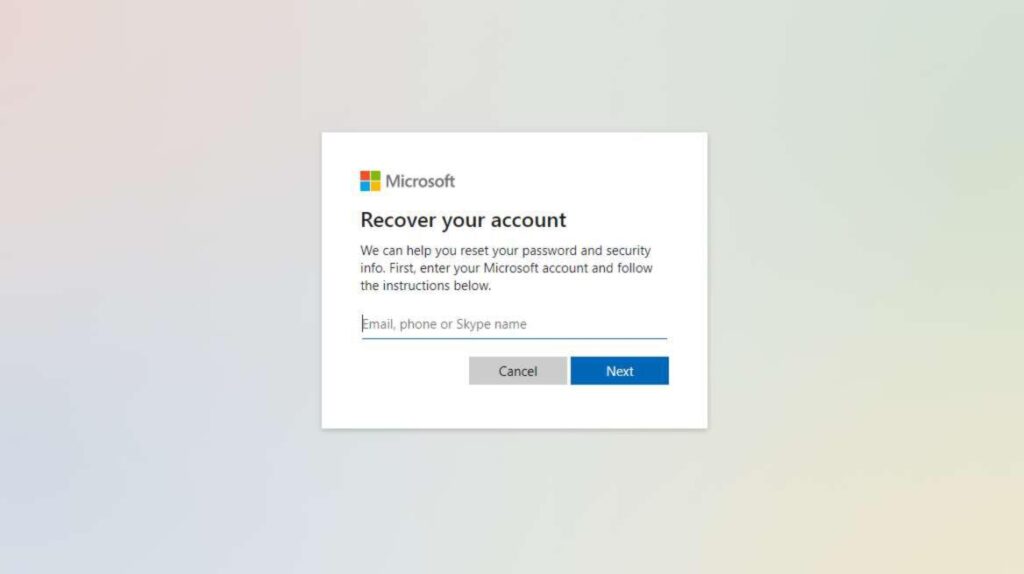
Reimpostare la password di un account locale
Nel caso in cui non aveste effettuato l’accesso al PC con un account Microsoft, per recuperare la password dovrete utilizzare l’account locale. Il procedimento da seguire richiede più passaggi e un maggior livello di attenzione, ma vi assicuro che seguendo i nostri consigli riuscirete sicuramente nel vostro intento in breve tempo.
Prima di tutto, vi ricordo che è possibile impostare delle domande di sicurezza in modo tale da effettuate in maniera più semplice il recupero della password. Quindi, nel caso in cui aveste abilitato l’opzione, vi consiglio di provare ad utilizzarla per risolvere il problema. In caso contrario, proseguite con la lettura della guida.
La soluzione che vi proporremo riguarda l’account amministratore di Windows che, di base, è disattivato. Tuttavia, nel caso in cui l’account locale sia l’unico amministratore presente del sistema, bisognerà attivarlo seguendo alcuni passaggi.
- Per prima cosa, bisogna avviare la configurazione di Windows 10 da USB, in modo tale da avviare la procedura di installazione del sistema operativo
- Per fare ciò, ricordatevi anche che dovrete impostare la chiavetta come unità di avvio (operazione molto semplice che va eseguita all’interno del bios)
- Una volta fatto ciò, inserite la chiavetta all’interno del PC ed avviate quest’ultimo
- All’interno della schermata di configurazione di Windows, premete la combinazione di tasti Maius + F10 (in questo modo aprirete il prompt dei comandi)
- Ora, dovrete digitare il seguente comando: cd (partizione dedicata a Windows): e premere Invio (di solito l’unità che riguarda Windows è quella contrassegnata dalla lettera C, quindi il comando da inserire in questo caso sarà cd C: )
- Una volta trovata la directory senza ricevere nessun errore da parte del prompt dei comandi, dovrete digitare cd WindowsSystem32 e premere ancora una volta Invio
Dovete sapere che Windows 10, all’interno della schermata di accesso, fornisce un collegamento rapido alle impostazioni di Accessibilità, qualora l’utente ne avesse bisogno. Perché vi dico questo? Tramite alcuni comandi, è possibile modificare questo collegamento, impostandolo come collegamento al prompt dei comandi. Come? All’interno del prompt dove avete precedentemente inserito i comandi da noi indicati, digitate questi due comandi (uno per volta e premendo Invio):
- ren utilman.exe utilman.exe.bak
- ren cmd.exe ultiman.exe
Una volta fatto ciò, non vi resta che riavviare il PC (rimuovendo la chiavetta come unità di avvio primario) digitando il seguente comando:
- wpeutil reboot
All’interno della schermata di accesso, premete sul pulsante dedicato al collegamento posto in basso a destra (l’icona rappresenta un cerchio tratteggiato con due frecce).
- Successivamente, vedrete aprirsi il prompt dei comandi
- Digitate net user Administrator /active:yes e premete Invio
- Riavviate nuovamente il PC digitando shutdown -t 0 -r
- Una volta riavviato il PC, all’interno della schermata di accesso, cliccate sull’account Amministratore (posto in basso a sinistra) ed effettuate l’accesso (non ci sarà bisogno di inserire una password)
Modificare la password
A questo punto, vi avviso che avete svolto gran parte del lavoro: infatti, dovrete solamente modificare la password ed inserire qualche altro comando all’interno del prompt per terminare la procedura!
- All’interno della barra di ricerca di Windows, digitate Gestione computer e cliccate sull’applicazione consigliata
- All’interno della barra laterale posta a sinistra, cliccate su Utenti e gruppi locali
- Proseguite su Utenti
- Cliccate con il tasto destro del mouse sul vostro account, poi proseguite su Impostazione password e digitate la nuova password che intendete utilizzare
- Successivamente, uscite dall’account amministratore ed effettuate l’accesso al vostro account
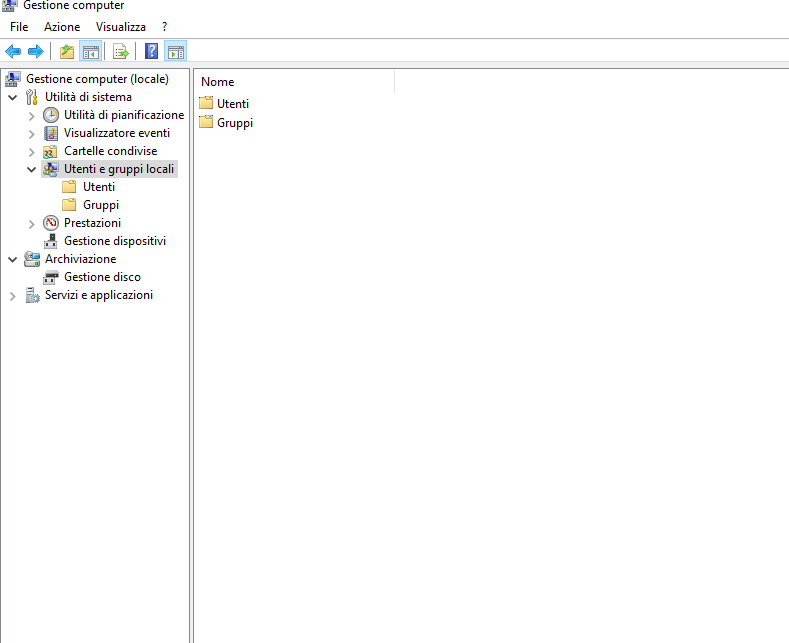
Tuttavia, vi avviso che questa procedura è disponibile solamente per Windows 10 Pro. Se utilizzate Windows 10 Home:
- All’interno della barra di ricerca di Windows, digitate Prompt dei comandi ed apritelo come Amministratore
- Digitate il comando net user
- Successivamente, digitate net user “il vostro username” *
- Inserite poi una nuova password
- Effettuate l’accesso al vostro account
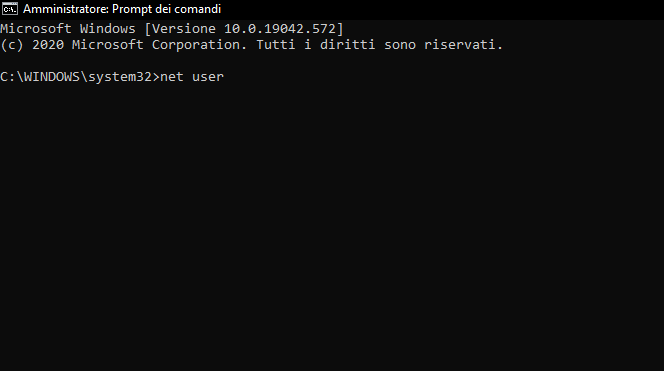
A questo punto, avete finalmente risolto il problema e recuperato la password del vostro account Amministratore di Windows. Quello che vi resta da fare è reimpostare alcuni parametri modificati precedentemente per completare la procedura.
- Riavviate il sistema dalla chiavetta usata precedentemente
- All’interno della schermata di configurazione di Windows, premete la combinazione di tasti Maius + F10 (in questo modo aprirete il prompt dei comandi) e proseguite su C:WindowsSystem32
- Inserite i seguenti comandi (uno per volta) e premete Invio: ren utilman.exe cmd.exe, poi ren utilman.exe.bak utilman.exe
- Disattivate l’account amministratore di Windows digitando net user Administrator /active:no
- Potrete ora riavviare il PC digitando wpeutil reboot
Utilizzare Linux
È possibile utilizzare un altro sistema operativo per reimpostare la password di Windows? Sì! Utilizzando una versione di Linux avviata da USB potrete infatti risolvere il problema in pochissimo tempo.
- Dopo aver creato un’unità di Linux, impostate la chiavetta inserita come dispositivo di avvio tramite il bios e riavviate il PC
- Successivamente, all’interno della schermata di configurazione, regolate le impostazioni di vostro interesse
- Aprite, poi, Esplora file cliccando sull’icona a forma di cartella
- All’interno della schermata di Esplora file, premete la combinazione di tasti Ctrl + L, poi digitate Computer : /// per mostrare l’elenco di tutte le unità disponibili
- Cliccate con il tasto destro del mouse sull’unità contenente Windows, poi su Monta
- Aprite il terminale premendo la combinazione dei di tasti Ctrl + Alt + T
- Come primo comando, digitate >sudo apt-get install chntpw (in questo modo installerete un’unità di reimpostazione)
- Successivamente, recatevi all’interno della directory dedicata a Windows digitando cd /mnt/Windows/System32/config
- Per ottenere l’elenco di tutti gli utenti digitate sudo chntpw -l SAM
- Individuate il nome dell’account di cui volete recuperare la password
- Digitate poi, il seguente comando avendo cura di sostituire la parola USERNAME con il nome dell’account (nel caso in cui il nome utente sia costituito da più di una parola, ricordatevi di inserirlo tra le virgolette): sudo chntpw -u USERNAME SAM
- Digitate 2 per modificare la password
- Inserite la nuova password, premete Invio e, successivamente, y per confermare
In alternativa, potrete anche lasciare il campo della password vuoto per poi modificarla all’interno di Windows (come mostrato precedentemente):
- Dovrete semplicemente premere 1 al posto di 2 e poi y per confermare
A questo punto, non dovrete fare altro che riavviare il PC ed effettuare l’accesso a Windows.
Dubbi o problemi? Vi aiutiamo noi
Puoi scoprire contenuti esclusivi ed ottenere supporto seguendo i canali Youtube, TikTok o Instagram del nostro fondatore Gaetano Abatemarco. Se hai Telegram vuoi rimanere sempre aggiornato, iscriviti al nostro canale Telegram.