Può capitare di dimenticarsi la password del proprio computer, soprattutto se si hanno molte password da ricordare. Fortunatamente, ciò non vuol dire che non riuscirete più ad accedere al vostro PC. Abbiamo deciso di realizzare questa pratica guida nella quale vi spieghiamo come reimpostare la password di Windows 10 grazie a diversi metodi semplici e pratici.
Creazione di un disco di ripristino per la password
Prima di procedere con le varie soluzioni per il ripristino della password, vi consigliamo di creare un disco per il reset della password.
Se siete soliti dimenticare le password scelte per i vostri dispositivi, in Windows 7/8/10 è possibile creare un disco (chiavetta USB o CD) che vi consente di ripristinare facilmente la password di accesso all’account.
Vi basterà aprire il menu Start e digitare “Crea un disco di reimpostazione password“. Questa utility vi guiderà nella creazione di un disco di ripristino che vi tornerà molto utile. Ovviamente, si tratta di un’operazione che deve essere fatta prima di dimenticarsi la password di accesso.
Resettare la password di Windows 10 con account Microsoft
Se disponete di un account Microsoft su Windows 8.1/10 associato al vostro computer, è possibile reimpostare la password collegandosi alla seguente pagina e inserendo la propria email o il proprio numero di telefono associato all’account.
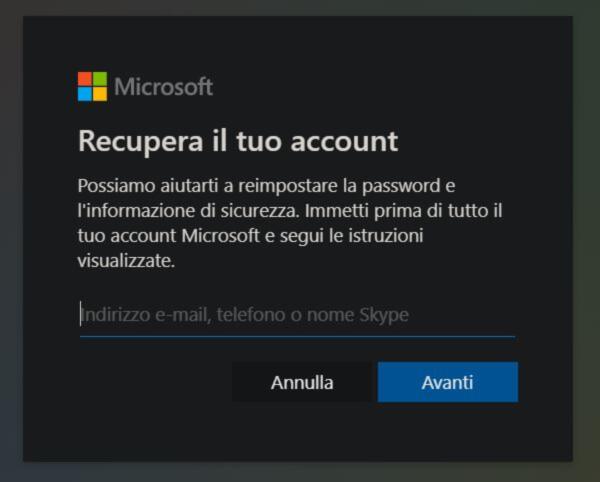
In questo modo vi verranno fornite tutte le istruzioni necessarie per il ripristino e potrete accedere tranquillamente al vostro computer con la nuova password una volta reimpostata.
Reimpostare la password su Windows 10 versione 1803 e successive
Nella versione 1803 di Windows 10 e successive è possibile reimpostare la password sfruttando le domande di sicurezza. Per farlo dovete seguire i seguenti passaggi:
- Nella schermata di accesso inserite una password errata
- Cliccate sulla voce Reimposta password
- Rispondete alle varie domande di sicurezza che vi vengono proposte
- Inserite una nuova password
A questo punto, potete effettuare l’accesso con la nuova password.
Reimpostare la password su Windows 10 precedente alla versione 1803
Per le versioni di Windows precedenti alla 1803, non è possibile reimpostare la password dell’account locale tramite le domande di sicurezza.
In alternativa, è possibile ripristinare il dispositivo per scegliere una nuova password. Questa operazione comporta la perdita di tutti i dati presenti all’interno del computer. Se nei giorni precedenti è stato effettuato un backup dei dati, sarà possibile recuperare i vari file in seguito.
Per ripristinare il PC, dovete seguire i seguenti passaggi:
- Nella schermata di accesso, tenete premuto il pulsante Maiuscole della tastiera e cliccate sull’icona di alimentazione
- Cliccate sulla voce Riavviare
- Nella schermata Scegli un’opzione cliccate su Risoluzione dei problemi
- Cliccate sulla voce Reimposta questo PC
- Infine, selezionate l’opzione Rimuovi tutto
Fatto questo, inizierà la procedura di ripristino e, una volta conclusa, potrete utilizzare nuovamente il vostro computer e impostare una nuova password per l’accesso all’account locale.
Resettare la password senza ripristinare Windows
Nella procedura precedente vi abbiamo spiegato come reimpostare la password andando a effettuare un ripristino totale di Windows. Ovviamente, il più grande contro di questa procedura è la perdita di tutti i dati e di tutti i file.
Fortunatamente, esiste un’alternativa un po’ più complicata rispetto alla precedente, ma che vi consente di reimpostare la password senza perdere tutti i dati.
Per farlo, dovete seguire attentamente i seguenti passaggi:
- Nella schermata di accesso, tenete premuto il pulsante Maiuscole della tastiera e cliccate sull’icona di alimentazione
- Cliccate sulla voce Riavviare
- Nella schermata Scegli un’opzione cliccate su Risoluzione dei problemi
- Cliccate su Opzioni avanzate e poi su Ripristino immagine del sistema
- Cliccate sulla voce Seleziona un’immagine del sistema
- Nella pagina successiva, cliccate sull’opzione Avanzate
- Selezionate l’opzione Installa un driver e confermate cliccando su OK
- A questo punto si aprirà la finestra di esplorazione file
- Cliccate sull’unità C (o sull’unità in cui è installato Windows)
- Aprite la cartella System32 dal percorso C:WindowsSystem32
- Cercate il file denominato “Ultiman”
- Rinominate questo file in un altro modo, ad esempio Ultiman2
- Nella stessa cartella cercate “cmd” e rinominatelo in “Ultiman”
- Fatto questo, chiudete la finestra e riavviate il vostro computer
Una volta riavviato il PC, nella schermata di accesso potete cliccare sul pulsante di Accessibilità.
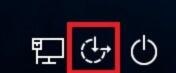
Grazie alla modifica effettuata in precedenza, cliccando su questo pulsante si aprirà il Prompt dei comandi.
Nella nuova finestra vi basterà inserire il seguente comando:
control userpasswords2
A questo punto, si aprirà una nuova finestra nella quale dovrete cliccare sul pulsante Reimposta password e inserire la nuova password che userete per effettuare l’accesso.
In alternativa, è possibile inserire il comando “net user “NomeUtente” nuovapassword” per cambiare la password di quel determinato account. Ovviamente, dovrete sostituire “NomeUtente” con il nome associato a quel determinato account.
Una volta conclusa questa procedura, sarà necessario ripristinare i nomi dei file modificati in precedenza.
Dubbi o problemi? Vi aiutiamo noi
Puoi scoprire contenuti esclusivi ed ottenere supporto seguendo i canali Youtube, TikTok o Instagram del nostro fondatore Gaetano Abatemarco. Se hai Telegram vuoi rimanere sempre aggiornato, iscriviti al nostro canale Telegram.










