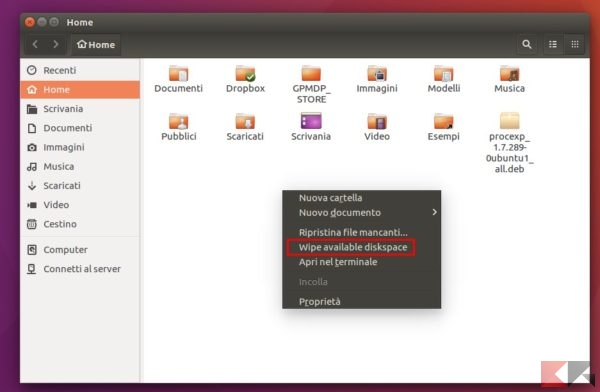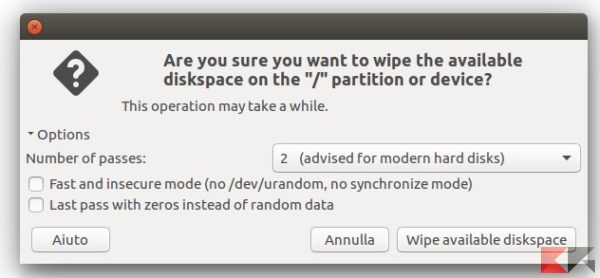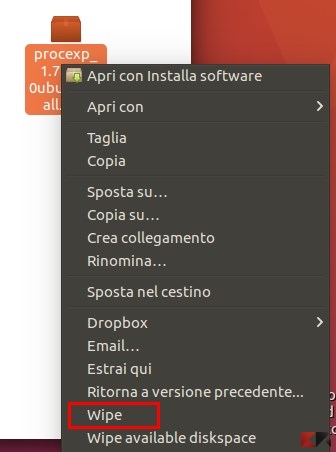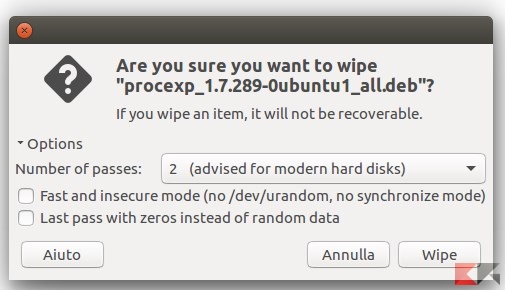Come avrete avuto modo di leggere spesso anche in questo sito, i dati eliminati dal disco non vengono istantaneamente distrutti – a meno che non si tratti di un SSD, in tal caso i dati subiscono trimming – ma semplicemente deindicizzati in attesa di sovrascrittura.
Nel caso in cui sul vostro disco siano contenuti dati importanti che non volete siano recuperati neppure tramite appositi programmi, è buona norma eseguire una “pulizia completa” – in gergo, “wipe” o “shred” (la differenza è poca) – dello spazio libero su disco.
Di programmi creati per lo scopo ne esistono in abbondanza (un esempio è il janitor BleachBit) ma, se volete tenere davvero a portata di click destro la possibilità di ripulire completamente lo spazio libero del disco, usate il sistema operativo Ubuntu ed il vostro gestore file predefinito è Nautilus, una piccola estensione di quest’ultimo – nautilus-wipe, appunto – farà al caso vostro.
Premessa: Nautilus-wipe, per effettuare l’operazione di pulizia totale dello spazio libero, provvederà a riempirlo e svuotarlo in successione con una serie di dati casuali, per cui i vostri file personali e di sistema dovrebbero rimanere intatti.
E’ necessario sottolineare che, se userete nautilus-wipe sulla vostra partizione di sistema e/o sulla partizione in cui è presente la directory /home, potreste ritrovarvi nell’impossibilità di usare il computer durante il processo di pulizia. Il mio consiglio personale è quindi di eseguire un’operazione del genere in periodi di completa inattività.
Abbiamo eseguito il test sia su una partizione di tipo Linux (ext4 per la precisione) che su una partizione NTFS, il risultato è stato in entrambi i casi soddisfacente.
Prima di procedere vi raccomandiamo di eseguire la pulizia completa dei dati su SSD soltanto in caso sia assolutamente necessario, questo per preservare la durata del disco.
Rendere irrecuperabili file cancellati su Ubuntu
Installate innanzitutto il tool nautilus-wipe, con il comando
sudo apt-get install nautilus-wipe
Una volta completata la procedura riavviate la sessione utente o il computer.
Recatevi da una finestra di Nautilus (“File” in Ubuntu) in una cartella qualsiasi del disco di cui volete eliminare definitivamente i dati, fate click destro in un punto vuoto di essa e selezionate “Wipe Available Diskspace”.
Vi comparirà una seconda finestra di conferma: di lì potrete confermare la volontà di procedere con le impostazioni predefinite oppure, cliccando sulla freccetta, decidere di:
- diminuire o aumentare i passaggi (1, 2 o 38);
- usare un algoritmo di pulizia meno sicuro (ma più rapido), evitando /dev/urandom e la sincronizzazione;
- usare una serie di 0 nell’ultimo passaggio anziché valori casuali
Una volta definite le vostre impostazioni, fate click su “Wipe Available diskspace” per procedere.
Come vi ho già detto in precedenza, nautilus-wipe riempirà e svuoterà il vostro disco in sequenza – a seconda dei “passes” definiti – con zeri e valori casuali così da rendere i dati presenti in precedenza estremamente complicati da recuperare.
Per questo, se eseguite il wipe sulla vostra partizione di sistema (o su quella in cui è memorizzata la home directory) non spaventatevi se dovessero capitare cose apparentemente impreviste – ad esempio la comparsa di un messaggio di spazio su disco insufficiente.
A questo punto dovrete solo attendere pazientemente il completamento dell’operazione – che, per grandi quantitativi di spazio, potrebbe richiedere anche diverse ore.
TIP: nautilus-wipe permette anche di effettuare l’operazione di “eliminazione sicura” su file e cartelle. Ciò che dovrete fare sarà semplicemente cliccare destro sul file o sulla cartella che intendete eliminare e selezionare Wipe dal menu contestuale.