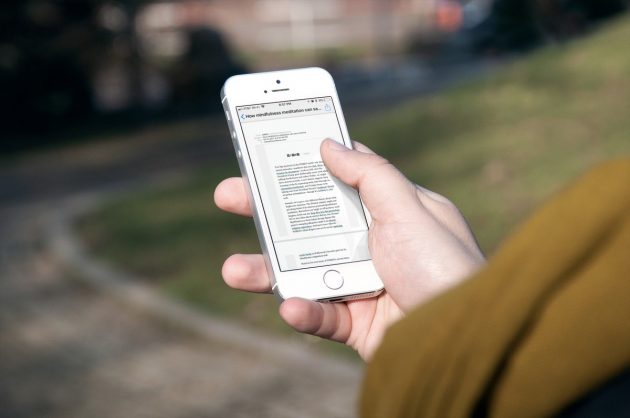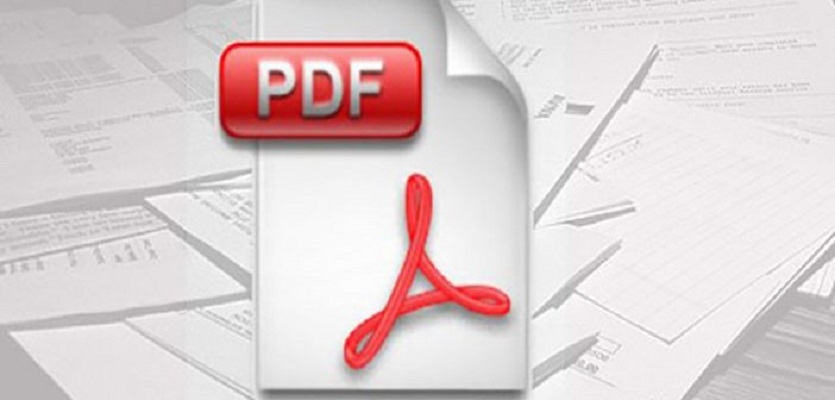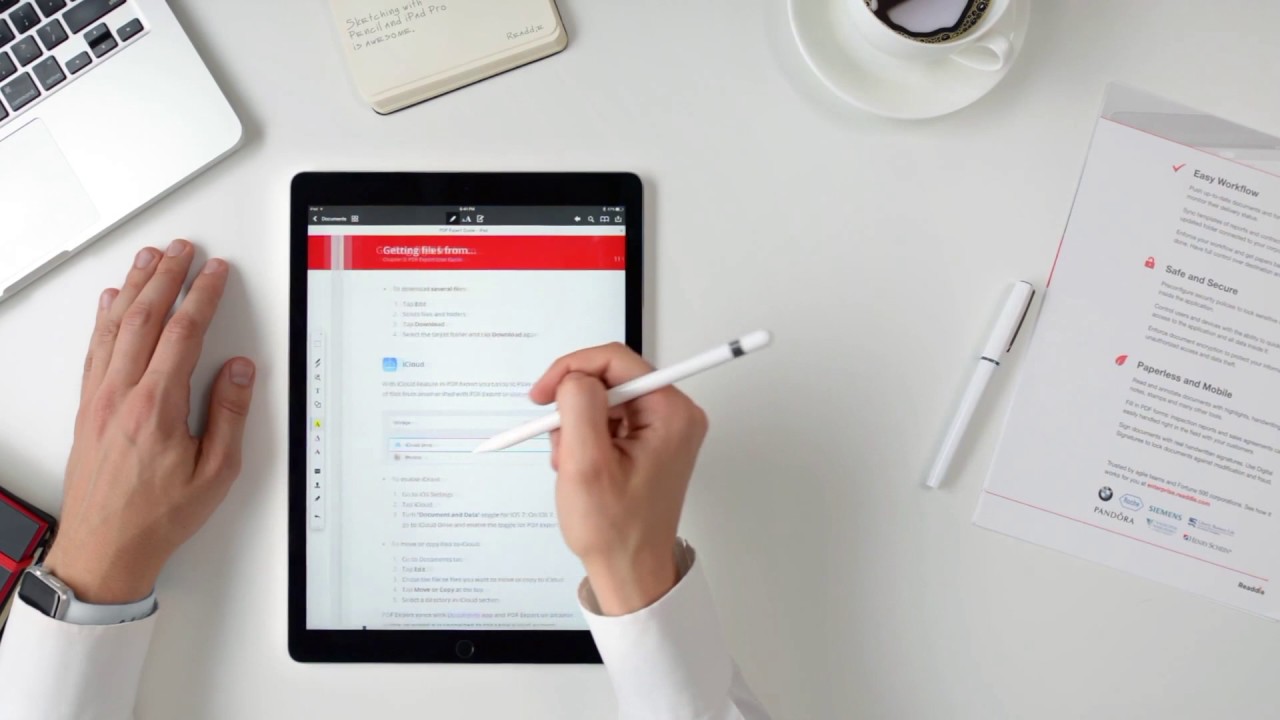Dato che dovete inviare un documento PDF contenente informazioni molto importanti, state cercando una guida che vi spieghi nello specifico come rendere un PDF non modificabile. Nelle successive righe vi elencheremo una serie di soluzioni da sfruttare sia su PC che su smartphone e tablet.
Come rendere un PDF non modificabile su computer
Se davanti a voi avete un PC Windows o Mac, vi consigliamo di usare un software molto conosciuto sul mercato. Si tratta di Adobe Acrobat Pro. L’unico fattore da prendere in considerazione è che il programma può essere utilizzato gratuitamente soltanto per i primi 7 giorni utilizzando il periodo di prova gratuita.
Dopodiché sarà necessario acquistare un abbonamento dal costo di 18,29 euro al mese. Per chi non lo sapesse, con Acrobat Pro è possibile gestire documenti PDF a 360°, quindi si tratta della migliore soluzione da scegliere se avete a che fare spesso con file di questo tipo.
Detto ciò, scopriamo insieme i passaggi da seguire per sfruttarlo al meglio:
- Dal vostro PC, aprite il browser predefinito (es. Chrome, Firefox, Safari o Edge), collegatevi al sito ufficiale di Adobe Acrobat Pro e pigiate sul pulsante Attiva versione di prova e successivamente su Vai per procedere con il download.
- Nella finestra successiva, dovrete inserire il vostro indirizzo e-mail per ottenere informazioni così da portare a termine la registrazione dell’account Adobe.
- Una volta seguiti i passaggi guidati, aprite l’eseguibile di Acrobat Pro, fate il login al vostro account Adobe e impostate il livello di competenza fra Principiante, Intermedio o Avanzato.
- Per passare allo step successivo, bisogna premere su Inizia a installare.
- Completato questo processo, avviate il software di Adobe, pigiate sul menu File presente in alto a sinistra e scegliete Apri.
- Dopo aver selezionato il documento PDF da proteggere, premete su Protezione nella barra laterale di destra e dopodiché scegliete prima Altre opzioni e poi Proprietà di protezione.
- Proseguite pigiando Protezione con password accanto a Metodo di protezione e apponete una spunta a Limita stampa e modifica del documento.
- Il prossimo passaggio da seguire è quello di impostare l’opzione Nessuna in Modifiche consentite e dopodiché settate una password per proteggere il PDF nella casella presente accanto a Modifica password per le autorizzazioni.
- Dopo aver pigiato su OK, inserite nuovamente la password impostata poco fa e pigiate su OK per due volte consecutive.
- Ultimate la procedura pigiando semplicemente su floppy disk presente in alto per salvare.
Come rendere un PDF non modificabile da smartphone e tablet
Se siete da smartphone o tablet, allora potete sfruttare una potente applicazione chiamata Foxit MobilePDF disponibile sia per Android che per iOS. Oltre a permettere la possibilità di aprire e modificare documenti in formato Portable Document Format, consente di proteggerli impostando una password.
Tuttavia, anche se l’app può essere scaricata gratuitamente, la funzione di protezione è a pagamento (10,99 euro all’anno). Per fortuna è possibile comunque accedere alla prova gratuita di 7 giorni per testare tutte le funzionalità offerte dalla versione Pro.
Detto ciò, vediamo come sfruttare al meglio il software:
- Afferrate il vostro smartphone/tablet Android io OS, procedete con il download di Foxit MobilePDF dal Google Play Store o dall’App Store e avviatela una volta completata anche l’installazione.
- Dopo aver pigiato sul pulsante Avvia, premete sui 3 trattini posti in alto a sinistra e scegliete Documenti o Recenti in modo da selezionare il PDF che desiderate rendere non modificabile.
- Dopo aver aperto il Portable Document Format, tappate sui 3 puntini collocati in alto a destra e scegliete Proteggi mediante password (su Android) o Crittografia file (su iOS).
- Dalla finestra che compare, potete accedere alla versione di prova di 7 giorni pigiando sull’apposito pulsante.
- Nella schermata successiva, per rendere il documento non modificabile, è necessario disattivare l’opzione Modifica documento dopo aver attivato Aggiungi restrizioni documento.
- Completate l’operazione digitando la password nel campo Password e tappando sull’apposito pulsante di conferma.
Come rendere un PDF non modificabile online
Se non volete installare o acquistare software sul vostro computer, smartphone o tablet, allora potete fare affidamento a un ottimo servizio online chiamato PDF2Go che consente di effettuare diverse operazioni sui PDF, fra cui aggiungere una protezione. Dato che si tratta di un sito Web, il file PDF verrà caricato su un server esterno. Tuttavia, PDF2Go afferma di tutelare la vostra privacy in quanto cancellerà i file caricati dopo 24 ore.
Dunque, se scegliete di optare per questa soluzione, seguite attentamente i passaggi che vi proponiamo di seguito:
- Aprite il browser predefinito sul vostro computer, collegatevi alla pagina principale dello strumento online e trascinate il PDF che volete rendere non modificabile nell’apposita area oppure in alternativa pigiate sui pulsanti Choose file per prelevarlo tramite Esplora file o il Finder, Enter URL per inserire un file PDF prendendolo da Internet oppure su Dropbox e Google Drive per prelevarlo dai rispettivi servizi di cloud storage.
- Dopo aver completato l’upload del documento, individuate la sezione Settings e apponete una spunta a Prevent Modifying che trovate in Set password to restrict permissions.
- A questo punto, digitate la password nell’apposito campo di testo (per due volte consecutive) e pigiate su Save changes.
- Adesso, premete sul pulsante Download per scaricare il documento PDF protetto o in alternativa premete su Download ZIP file per scaricarlo all’interno di un archivio zip o ancora pigiare sulla nuvoletta per procedere con l’upload su Dropbox o Google Drive.
Come rendere un PDF non modificabile: alternative
Se non siete rimasti soddisfatti delle soluzioni indicate poco fa, allora potete prendere in considerazione i software e gli strumenti che vi proponiamo qui sotto.
- PDFMate Free PDF Merger (Windows)
- Soda PDF (Windows)
- Anteprima (macOS)
- Foxit Reader (Windows/macOS/Linux)
- ABBYY FineReader 14 (Windows)
- ABBYY FineReader Pro (macOS)
- Wondershare PDF Converter Pro (Windows/macOS)
- NitroPDF (Windows)
- OfficeSuite + PDF Editor (Android/iOS)
- FoxyUtils (Web)