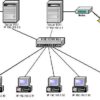Spesso può capitare che il proprio modem, router o modem/router inizi a far capricci proponendovi una connessione di rete instabile oppure non rispondendo ad alcuni comandi. In questo caso, potete provare ad effettuare un ripristino e vedere se riuscite a risolvere. Abbiamo deciso di realizzare una guida in cui vi spieghiamo dettagliatamente come resettare router TP Link (se possedete un modello della nota società cinese) in pochi e semplici passaggi senza ricorrere ad operazioni complesse. Non perdiamo altro tempo e vediamo subito come procedere.
Indice dei contenuti
- Come accedere al pannello di configurazione
- Come eseguire il backup delle impostazioni
- Come resettare router TP Link
- Come ripristinare il backup delle impostazioni
- Cosa fare se non si vuole effettuare il reset
Come accedere al pannello di configurazione
Naturalmente, per poter procedere al reset del dispositivo, è necessario entrare nel pannello di amministrazione. Grazie a quest’ultimo è possibile gestire tutte le funzionalità proposte dal router, modem o modem/router utilizzando qualunque dispositivo in grado di connettersi ad Internet e un qualsiasi browser.
Detto ciò, vediamo i passi da effettuare:
- Aprite il browser predefinito (es. Chrome, Firefox o Safari) e, nella barra degli indirizzi, digitate 192.168.1.1 o 192.168.0.1.
- Dopo aver premuto il tasto Invio della tastiera, dovrebbe comparire la schermata di login in modo da accedere al pannello di amministrazione del router TP Link.
- Per proseguire è necessario inserire username e password. In questo caso, provate la combinazione admin e admin o admin e password. Vi suggeriamo comunque di controllare l’etichetta presente sul retro del device oppure il manuale utente.
- Una volta effettuato correttamente l’accesso al pannello di gestione, dovreste avere davanti la schermata principale contenente una serie di informazioni sul router.
Se non riuscite a trovare la chiave di accesso esatta del dispositivo TP Link, vi consigliamo di controllare la pagina Supporto presente sul sito Web ufficiale della società. Qualora non doveste riuscire ad accedere al pannello di amministrazione per qualche strano motivo, vi suggeriamo di spegnerlo e riaccenderlo attraverso l’apposito pulsante che solitamente si trova sul retro.
Come eseguire il backup delle impostazioni
Il secondo passaggio da eseguire, una volta entrati correttamente nel pannello di controllo del router TP Link, è eseguire un backup delle impostazioni da ripristinare in caso di problemi. Il ripristino, infatti, andrà a cancellare tutte le impostazioni personalizzate precedentemente (come le password), quindi vi consigliamo di effettuare un backup.
Ecco i passi da attuare:
- Dal pannello di amministrazione del router, modem o modem/router di TP Link, cliccate sulla scheda Avanzate (o Advanced) che trovate in alto e poi scegliete Backup & Ripristino (o Backup & Restore).
- Fatto ciò, per procedere con il backup, basta pigiare su Backup che trovate al centro della schermata, impostando anche la destinazione in cui volete salvare il file di configurazione.
Nel caso in cui decideste di effettuare un ripristino del dispositivo a causa di un malfunzionamento, vi consigliamo di non fare il backup in quanto il successivo ripristino del file di configurazione precedente potrebbe far ritornare lo stesso problema.
Come resettare router TP Link
Dopo aver visto le operazioni preliminari, adesso possiamo passare finalmente all’argomento principale di questa guida, ossia come resettare router TP Link.
Ecco gli step da seguire:
- Sempre dal browser predefinito, accedete al pannello di configurazione come visto nelle precedenti righe.
- Dalla schermata principale, cliccate sulla scheda Avanzate (o Advanced) che trovate in alto.
- A questo punto, pigiate su Strumenti di sistema (o System Tools) e scegliete Backup & Ripristino (o Backup & Restore).
- Per completare la procedura di reset, premete su Ripristina impostazioni di fabbrica (o Restore factory defaults) e cliccate su Sì. In alcuni modelli, il pulsante del ripristino potrebbe trovarsi nella sezione Strumenti di sistema (o System Tools) > Impostazioni di fabbrica (o Factory Defaults).
- Una volta completata l’operazione, il router TP Link sarà riportato alle impostazioni inziali.
Un altro sistema per effettuare il ripristino del router TP Link, qualora non riusciste ad accedere al pannello di amministrazione, è quello di sfruttare il pulsante fisico Reset che solitamente si trova sul retro del device. Per prima cosa, è necessario procurarvi un oggetto appuntito come un ago. Dopodiché, vi basta premere per circa 10 secondi il tasto Reset.
Dopo averlo rilasciato, tutti gli indicatori LED del router TP Link dovrebbero accendersi in contemporanea e spegnersi dopo qualche istante. Ciò significa che l’operazione di ripristino è andata a buon fine.
Alcuni modelli dispongono del pulsante WPS/Reset che può essere impiegato sia per sfruttare la tecnologia Wi-Fi Protected Setup che per il ripristino. Fate la stessa procedura vista poco fa ma questa volta tenetelo premuto per circa 15 secondi.
Come ripristinare il backup delle impostazioni
Se avete bisogno di ripristinare la configurazione personalizzata dal backup fatto poco fa, allora seguite alla lettera gli step indicati qui sotto:
- Accedete sempre al pannello di amministrazione del router TP Link e pigiate sulla scheda Avanzate (o Advanced) presente in alto.
- Fatto ciò, scegliete Strumenti di sistema (o System Tools) e pigiate su Backup & Ripristino (o Backup & Restore).
- Nel passaggio successivo, cliccate su Browse e selezionate il file creato in precedenza prelevandolo dalla cartella scelta come destinazione.
- Completate la procedura di ripristino pigiando su Ripristino (o Restore).
Cosa fare se non si vuole effettuare il reset
Nel caso in cui non voleste effettuare direttamente il ripristino alle impostazioni di fabbrica, potrete provare a riavviare semplicemente il router TP Link e vedere se la situazione si risolve.
Per fare ciò, vi basta seguire alla lettera gli step elencati qui sotto:
- Effettuate l’accesso sempre al pannello di amministrazione dal browser preferito e, dalla schermata principale, scegliete Riavvio (o Reboot) collocato in alto a destra.
- Procedete con il riavvio del dispositivo pigiando su Sì o OK.
La funzione di Reboot potrebbe trovarsi anche negli Strumenti di sistema (o System Tools), accessibili dalla barra laterale di sinistra. Cliccate su Riavvio (o Reboot) e confermate l’operazione scegliendo prima Riavvio e poi OK. Altre due opzioni da usare, se non riuscite a riavviare il router TP Link dalle impostazioni, sono il pulsante di accensione/spegnimento (attendere circa 60 secondi prima di riaccenderlo) oppure scollegando l’alimentatore dalla corrente elettrica e ricollegarlo dopo circa un minuto.
Altri articoli utili
Per concludere, nell’elenco qui sotto trovate altri posta interessanti pubblicati sempre su ChimeraRevo che riguardano il tema router e che vi consigliamo di leggere.