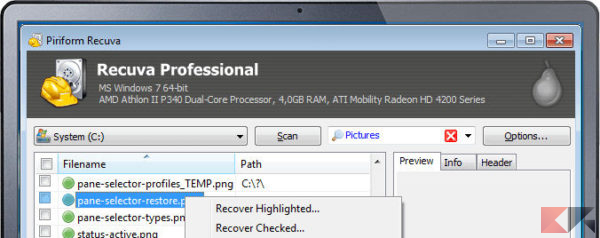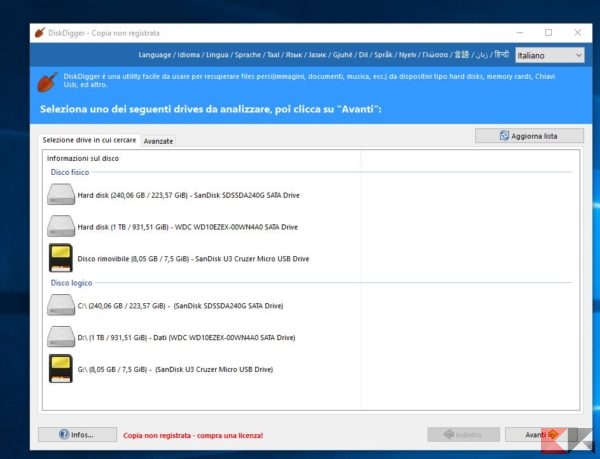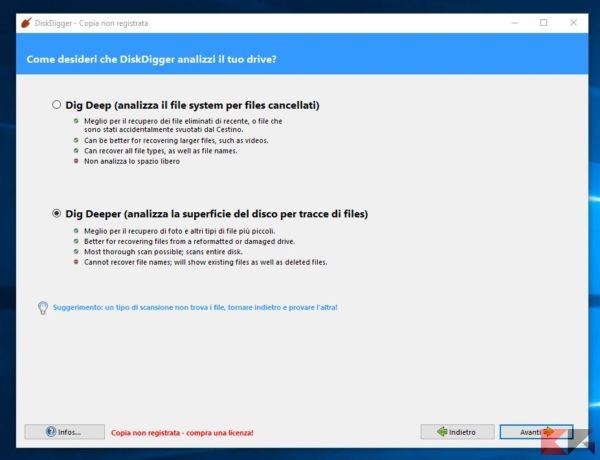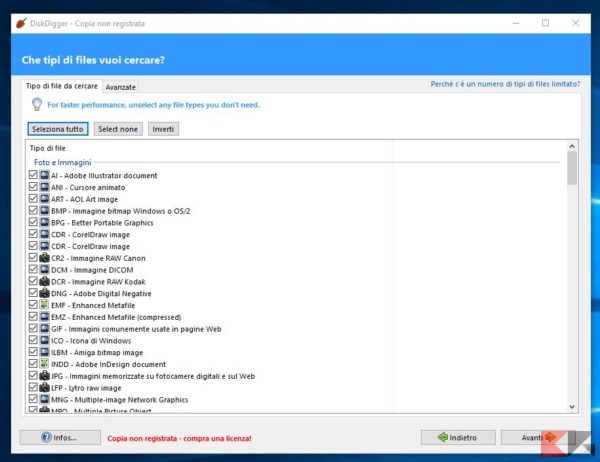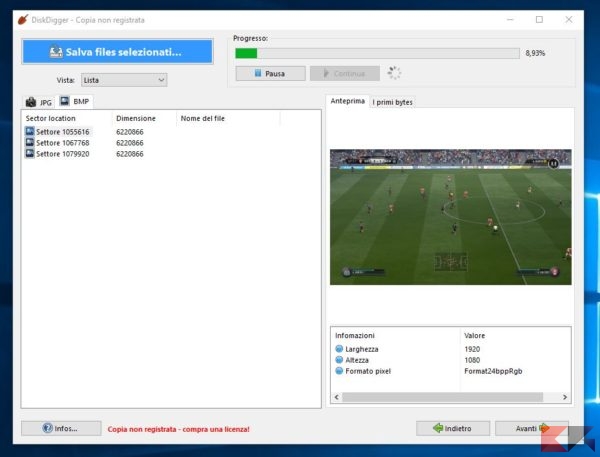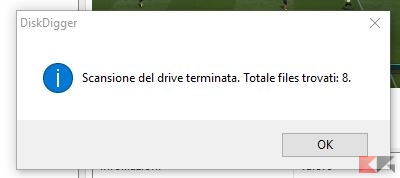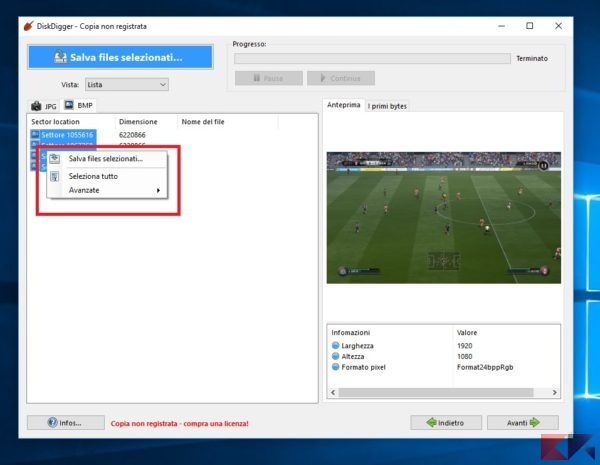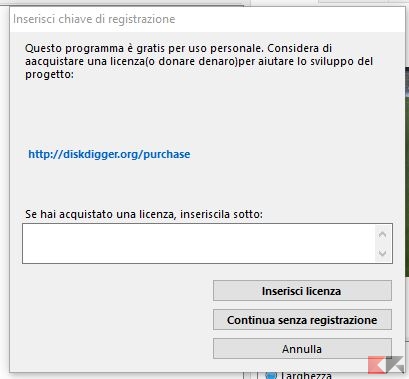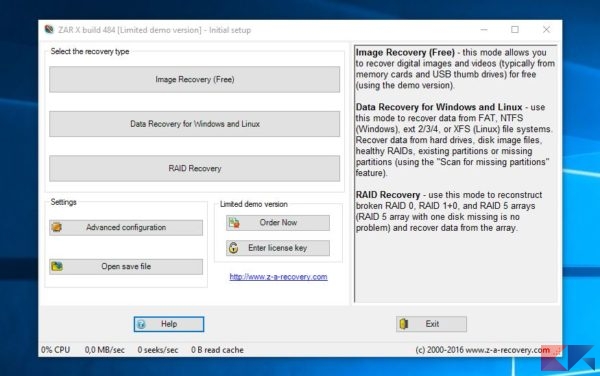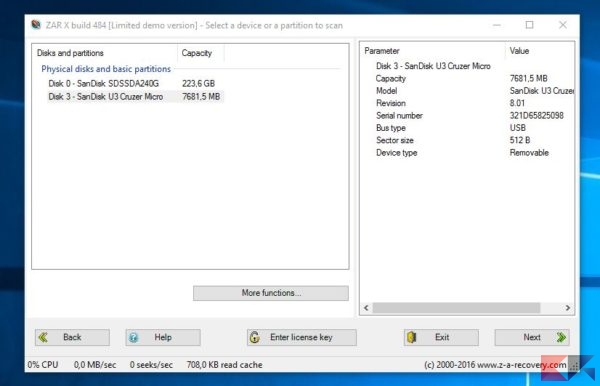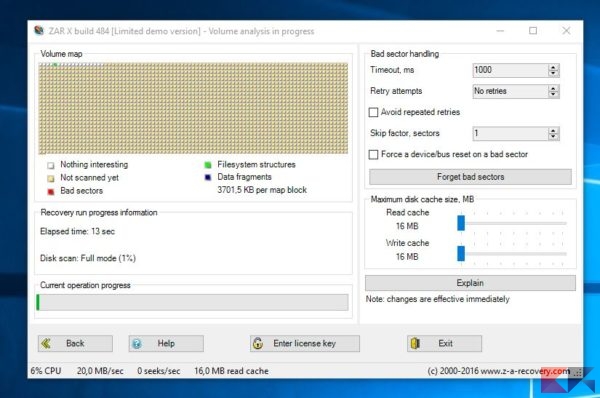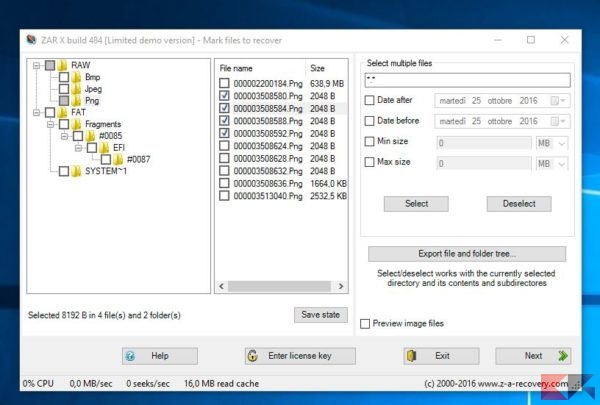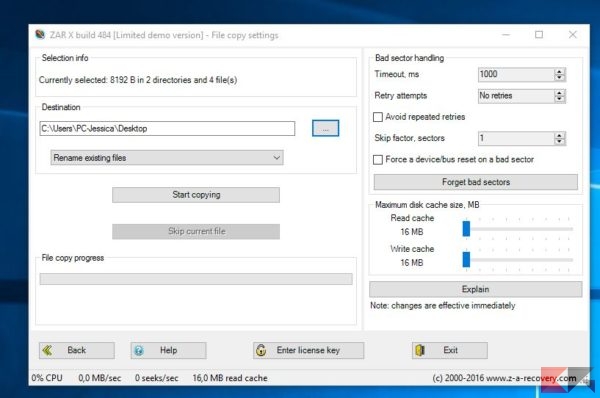Le microSD sono utilizzate per memorizzare informazioni su una varietà di dispositivi: fotocamere, smartphone, tablet e così via. Tuttavia, possono essere facilmente danneggiate e questo può portare in alcuni casi alla perdita dei dati in esse salvati.
Una scheda microSD potrebbe essersi danneggiata per diversi motivi: per esempio, se si rimuove o espelle una microSD in modo non sicuro o se si rimuove la microSD senza spegnere lo smartphone o tablet (o senza aver prima smontato la microSD tramite l’apposita opzione presente nelle impostazioni del dispositivo).
A volte una microSD può danneggiarsi anche se viene lasciata troppo a lungo inserita in un PC in modalità sospensione o ibernazione, oppure dopo un riavvio o arresto del PC con la microSD collegata. Peggio ancora, un computer non sarà in grado di leggere i file dalla scheda microSD se è infetta da malware o virus.
Pertanto, è opportuno analizzare la scheda microSD con un antivirus prima di aprirne il suo contenuto.
Abbiamo già approfonditamente parlato delle microSD e della loro velocità: potete consultare il nostro articolo dedicato per maggiori informazioni.
Se invece volete un consiglio sull’acquisto di una microSD, allora date una lettura al seguente approfondimento:
Come riparare una scheda microSD
Per riparare una scheda microSD senza perdere i dati, potete provare in questo modo:
- inserire la scheda microSD nel PC
- fare clic destro sulla sua icona e selezionate Proprietà.
- Dalla voce Strumenti scheda e fare clic su Verifica.
Se la scansione indica che la scheda è bloccata, spostate la linguetta laterale che protegge la microSD inseritela nuovamente nel lettore del computer. Se il risultato indica che la microSD è vuota, andare in Opzioni cartella.
Andate sulla scheda Visualizza, abilitate l’opzione mostra file nascosti e fate clic sul pulsante OK.
Se ancora non avete risolto, provate così:
- Andate su Start e selezionate il Prompt dei comandi (avviatelo con privilegi di amministratore).
- Spostatevi nella microSD digitando il comando cd E: dove al posto di “E:” dovete inserire il nome dell’unità della vostra microSD.
- Ora date il comando SFC /SCANNOW e premete Invio
I file sulla scheda microSD saranno analizzati e riparati. Il processo può durare anche circa 30 minuti a seconda della grandezza della microSD, la sua classe e quantità di dati.
Se ancora non avete risolto, dovete procedete con la formattazione.
Formattare scheda microSD
La formattazione risolverà probabilmente ogni problema ma perderete i vostri dati. Per questo motivo vi consiglio di scaricare un programma di recupero tipo Recuva, DiskDigger o Zar in modo da recuperare quante più informazioni possibili. Una volta recuperati i dati (un po’ più in basso vi mostreremo alcune guide all’utilizzo di questo programmi) potete procedere alla formattazione.
Solitamente la procedura per formattare una microSD è molto simile alla precedente.
Tutto ciò che dovete fare è click destro sull’icona della scheda microSD nelle risorse del computer e selezionare la voce Formatta. Vi consiglio di selezionare come file system FAT32 affinché la scheda di memoria sia compatibile con la maggior parte dei dispositivi.
Inoltre vi consiglio una formattazione normale e non veloce per essere sicuri di risolvere eventuali errori nei settori della microSD.
Se la formattazione non va, provate a forzarla con DiskPart:
Recuperare dati da scheda microSD danneggiata
Recuva
Si tratta forse del programma più famoso e conosciuto, semplice da utilizzare e molto intuitivo. Lo potete scaricare da questa pagina e non ci dilungheremo molto su di esso perché è davvero facile da usare.
DiskDigger
Si tratta di un programma gratuito per uso commerciale e che, in fase di recupero, non presenta limitazioni. Usandolo gratuitamente avremo però lo scomodo di dover confermare manualmente il recupero di ciascun file, dinamica che invece scompare acquistando una licenza.
DiskDigger è un programma portable: scarichiamolo da qui, estraiamo l’archivio ed eseguiamo il programma. Ci apparirà la schermata che segue:
Selezioniamo dalla lista la nostra microSD danneggiata da cui recuperare i dati e clicchiamo su Avanti.
Possiamo tentare un primo ripristino mettendo il segno di spunta su Dig Deep, un’analisi sul filesystem (che ha successo soltanto se la scheda è almeno parzialmente leggibile) che permette di recuperare file eliminati di recente o in modo accidentale. Dig Deep è più veloce e permette di recuperare anche il nome dei file; limitandosi però alla sola analisi del filesystem, in caso questo fosse corrotto, non avrà molto successo.
Personalmente consiglio, siccome abbiamo a che fare con una microSD danneggiata (e probabilmente con filesystem illeggibile), di usare direttamente Dig Deeper. Mettiamo lì il segno di spunta e andiamo avanti.
Per “semplificare” il lavoro della scansione, selezioniamo le estensioni dei file che intendiamo recuperare – il consiglio è di farlo poiché la procedura, in tal modo, può snellirsi in termini di tempo. Andiamo avanti.
Ora attendiamo pazientemente la fine della scansione: verranno mostrati, man mano che essa procede, i file recuperati. Ad ogni scheda presente nella finestra corrisponde un’estensione. Cliccando su ciascuno di esso potremo visualizzarne un’anteprima.
Completata la scansione selezioniamo dalla scheda che ci interessa i file da recuperare (magari aiutandoci con le anteprime); potremo usare la selezione con il trascinamento del mouse oppure la selezione multipla con i tasti CTRL e Shift.
Una volta selezionati i file da recuperare nella singola scheda, facciamo click destro su di essi e selezioniamo Salva files selezionati.
Ci verrà chiesto il percorso di salvataggio: scegliamo la cartella in cui vogliamo salvare i file.
Ed è qui che si palesa lo scomodo del programma: per ogni file da salvare dovremo attendere 5 secondi e cliccare su Continua senza registrazione.
Ripetiamo la procedura di salvataggio per ogni scheda del programma!
Zar
Si tratta di un software di recupero dati in piena regola che, per alcuni scopi, necessita dell’acquisto di una licenza. Nel nostro caso, tuttavia, può esserci utile poiché il recupero di immagini e video da un dispositivo esterno è completamente gratuito.
Scarichiamo Zar da questa pagina ed installiamolo (è richiesta la presenza del framework .NET), stando bene attenti a togliere il segno di spunta dalla richiesta di installazione dell’antivirus McAfee in bundle.
Apriamo ora Zar e, per iniziare il recupero dati dalla scheda microSD danneggiata, clicchiamo su “Image Recovery (Free)“.
Nella schermata successiva selezioniamo la microSD da cui recuperare dati e clicchiamo su Next.
La scansione inizierà immediatamente. Lasciamo invariati i parametri del programma se non sappiamo esattamente a cosa servono (potrebbero danneggiare ulteriormente la microSD).
Ci sarà da attendere un po’ di tempo (più la scheda è grande, maggior tempo durerà la scansione): lasciamo lavorare il programma.
Al termine della scansione troveremo una lista dei file video e immagini recuperati, raccolti in due categorie: RAW e FAT. Nella sottocartella RAW troveremo i file sovrascritti o appartenenti a zone di memoria eliminate, nella cartella FAT (o NTFS) troveremo anche tutti quei file eliminati per errore.
Selezioniamo singolarmente (o per intere cartelle) tutti i file che vogliamo salvare, dopodiché clicchiamo su Next.
A questo punto non ci resta che inserire in Destination il percorso in cui vogliamo siano salvati i file recuperati e cliccare su Start Copying. Attendiamo il completamento della procedura: i file sulla nostra microSD sono stati recuperati, non ci resta che verificarne l’integrità.