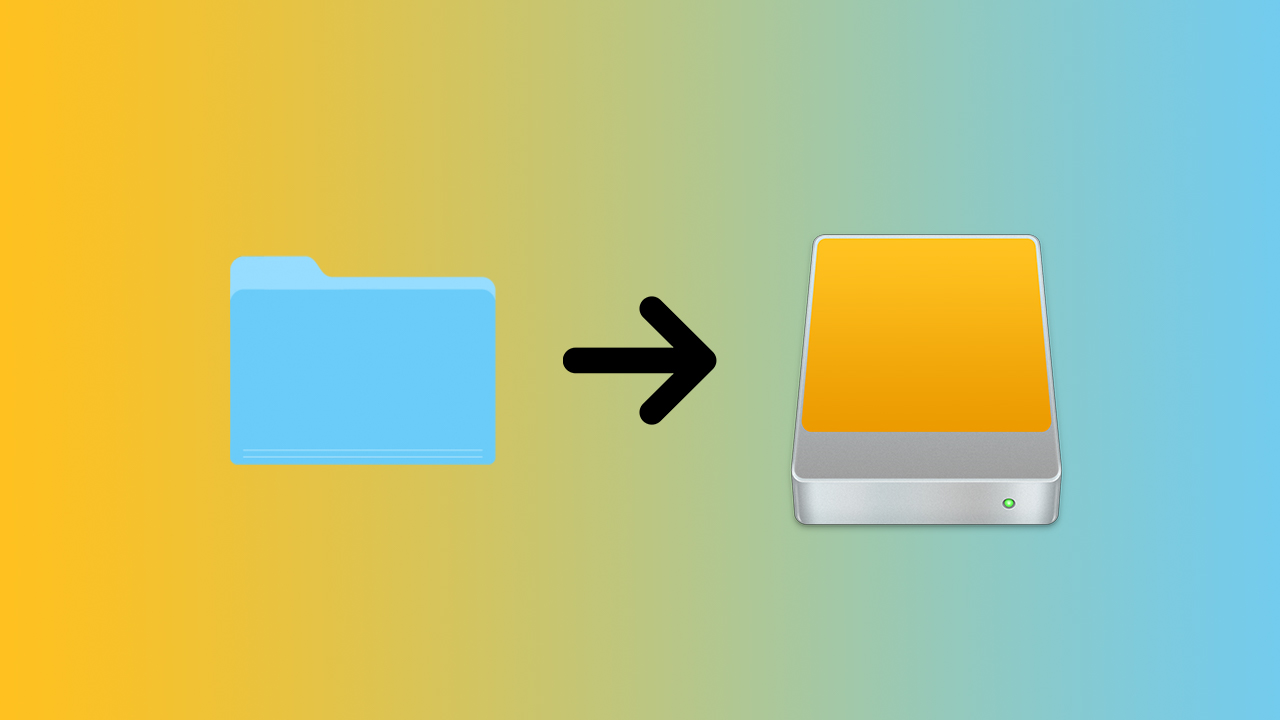Avete deciso di acquistare un nuovo hard disk esterno (magari seguendo la nostra guida d’acquisto dedicata) per archiviare i vostri file personali ma adesso vorreste organizzare il tutto creando più partizioni. Noi di ChimeraRevo abbiamo deciso di realizzare una guida in merito per spiegarvi in modo preciso come ripartire un hard disk esterno utilizzando un computer.
Premessa
Prima di entrare nel vivo del nostro nuovo tutorial di oggi, volevamo fare una premessa molto importante che riguarda la scelta del tipo di file system da utilizzare per il partizionamento in quanto questo varia a seconda del sistema operativo presente sul vostro computer. È possibile trovare sul mercato 5 tipi di file system molto diffusi: FAT32, NTFS, HFS+, APFS e exFAT. Scopriamo insieme le differenze nello specifico.
- FAT32 è quello più vecchio presente sulla piazza e garantisce una compatibilità maggiore fra computer e dispositivi diversi come smartphone, tablet, console, Smart TV e così via. Tuttavia, esso presenta delle limitazioni come l’impossibilità di archiviare file con dimensioni superiori ai 4 GB.
- NTFS è quello utilizzato in modo predefinito da Windows. Esso non è compatibile con il FAT32 citato poco fa (almeno per quanto riguarda la scrittura) ma propone un grado di frammentazione parecchio inferiore e inoltre consente di memorizzare file con dimensioni maggiori di 4 GB.
- APFS è quello presente sui Mac con SDD ma può essere comunque utilizzato su HDD tradizionali e su altri tipi di dispositivi. Questo tipo di file system mette a disposizione dell’utente una codifica più sicura, la condivisione dello spazio e una directory che può essere ridimensionata rapidamente.
- HFS+ è quello predefinito di macOS. Esso non presenta limiti particolari per quanto riguarda i file ma ci sono davvero pochissimi dispositivi al di fuori dei Mac che sono in grado di supportarlo.
- exFAT, infine, è sicuramente quello più diffuso e apprezzato in quanto propone un ottimo grado di compatibilità (e supportato da Windows, macOS e Linux) e consente di archiviare anche file superiori ai 4 GB.
Come ripartire un hard disk esterno con Windows
Se avete un computer equipaggiato dal sistema operativo di Microsoft potete sfruttare due metodi: l’utility Gestione disco integrata in Windows oppure il software gratuito EaseUS Partition Master Free.
Se optate per Gestione disco, prendete come riferimento i passaggi elencati di seguito:
- Cliccate con il tasto destro del mouse sull’icona di Start presente in basso a sinistra e scegliete Gestione disco dal menu che compare.
- Una volta comparsa la finestra del tool di Windows, fate click destro sul riquadro dell’hard disk esterno da ripartire e scegliete Riduci volume… dal menu mostrato.
- A questo punto, in corrispondenza di Specificare la quantità di spazio da ridurre, in MB, inserite il numero di MB che volete detrarre dalla partizione del disco e cliccate sul pulsante Riduci per avviare l’operazione.
- Terminata la procedura, sempre nel riquadro dell’hard disk esterno, comparirà una nuova sezione che praticamente sarebbero lo spazio non allocato.
- Per procedere con la creazione di una nuova partizione, cliccate con il tasto destro del mouse sul riquadro Spazio non allocato e scegliete Nuovo volume semplice dal menu visualizzato.
- Fatto ciò, cliccate su Avanti, individuate la voce Dimensioni volume semplice in MB e digitate la quantità di spazio non allocato tramite il campo proposto.
- Dopo aver pigiato su Avanti, digitate la lettera che volete assegnare alla nuova partizione e dopodiché scegliete il file system preferito fra quelli proposti.
- Completate l’operazione cliccando prima su Avanti e poi su Fine.
In caso di ripensamenti, potete cancellare in qualsiasi momento la partizione creata accedendo nuovamente a Gestione disco come visto poco fa, cliccando con il tasto destro del mouse sul riquadro della partizione da eliminare e scegliendo Elimina volume dal menu comparso. Ovviamente, tutto il contenuto memorizzato sulla partizione verrà cancellato definitivamente, quindi fate prima un backup.
Se cercate delle funzionalità aggiuntive oppure non trovate intuitiva l’interfaccia di Gestione disco di Windows, allora vi suggeriamo di utilizzare il software gratuito EaseUS Partition Master Free citato poco fa. La versione base permette tranquillamente di gestire gli hard disk esterni (e altri supporti di archiviazione). Tuttavia, è possibile acquistare una delle versioni a pagamento disponibili dal costo di partenza di 54,95 euro.
Detto ciò, vediamo insieme come utilizzarlo al meglio:
- Aprite il browser predefinito (es. Chrome, Firefox o Edge), collegatevi alla pagina di download del programma e cliccate due volte consecutive sul pulsante Scarica gratis.
- Fatto ciò, inserite il vostro indirizzo e-mail nell’apposito campo, applicate la spunta se volete iscrivervi gratuitamente alla newsletter di EaseUS, premete su Prova Partition Master Free e completate l’operazione pigiando su Scarica.
- Una volta completata anche l’installazione, avviate Partition Master Free Edition e cliccate sul pulsante Più tardi in modo da accedere all’interfaccia principale del software.
- A questo punto, fate click destro sull’icona dell’hard disk esterno e scegliete Ridimensiona/Sposta dal menu che compare.
- Nel passaggio successivo, utilizzate la barra di regolazione in blu e spostate uno dei due indicatori verso destra o verso sinistra per creare un’area non allocata. Salvate le modifiche premendo sul pulsante OK. Volendo, è possibile anche utilizzare il campo presente accanto alla voce Prima dell’area non allocata per impostare le dimensioni precise della nuova partizione.
- Per procedere con la creazione, pigiate sul pulsante Esegui 1 operazione presente in alto e confermate pigiando su Applica.
- Una volta creata la partizione non allocata, adesso potete procedete con la creazione vera e propria in maniera molto semplice. Fate click destro sul riquadro non allocato e scegliete crea dal menu che compare.
- Fatto ciò, indicata la lettera che volete assegnare all’unità e indicate il file system desiderato sfruttando i campi proposti e scegliete OK.
- Pure in questo caso, confermate la modifica premendo su Esegui 1 operazione presente in alto e confermate pigiando su Applica.
In caso di ripensamenti, potete eliminare la partizione creata in precedenza, cliccando con il tasto destro del mouse su di essa e scegliendo Elimina dal menu che compare.
Come ripartire un hard disk esterno con macOS
Anche sui Mac ci sono due alternative da poter sfruttare per ripartire un hard disk esterno in maniera semplice e veloce. La prima consiste nell’utilizzare il tool Utility disco incluso in macOS mentre la seconda è sfruttare un software chiamato Paragon Hard Disk Manager.
Se scegliete Utility disco, prendete come riferimento i passaggi presenti qui sotto:
- Aprite il Launchpad, cliccate sulla cartella Altro e dopodiché pigiate sull’icona di Utility disco per aprirla. In alternativa, sfruttare Spotlight, Siri o la cartella Applicazioni.
- Una volta aperta la finestra del software integrato in macOS, selezionate il nome del disco esterno tramite la barra laterale di sinistra e dopodiché procedete con la creazione di una partizione cliccando su Aggiungi volume.
- Nella finestra che compare, digitate il nome da assegnare alla nuova partizione nel campo di testo apposito, dopodiché premete sul menu a tendina Formato e selezionate il file system APFS.
- Per completata l’operazione, cliccate sul pulsante Aggiungi. È possibile anche regolare le dimensioni in base alle vostre esigenze pigiando sul pulsante Opzioni dimensioni.
Utility disco consente anche di creare un nuovo volume formattato in APFS che condivide lo spazio di archiviazione con la partizione primaria del disco. Per fare ciò, cliccate su Partizione in alto e dopodiché pigiate sul + dalla finestra che compare.
Successivamente, utilizzate il campo Dimensioni oppure il grafico presente a sinistra per specificare la quantità di spazio da dedicare alla nuova partizione. Fatto ciò, compilate il campo Nome, scegliete il file system tramite il menu a tendina Formato e ultimate la procedura pigiando su Applica, Partizione e Continua.
In caso di ripensamenti, è possibile eliminare in qualsiasi momento una partizione normale premendo prima su Partizione in alto e poi sul pulsante – in basso a sinistra. Per cancellare un volume APFS, invece, fate click destro sul nome presente nella barra laterale di sinistra di Utility disco, scegliete Elimina volume APFS dal menu visualizzato e confermate la vostra scelta.
Se cercate un’alternativa al tool integrato in macOS, potete sfruttare Paragon Hard Disk Manager. Si tratta di un software a pagamento dal costo di 39,95 euro che consente di effettuare diverse cose come ridimensionare partizioni. Per fortuna, è possibile utilizzare la versione di prova gratuita valida 10 giorni.
Vediamo insieme come utilizzare il programma:
- Aprite Safari o il browser che utilizzate per navigare su Internet, collegatevi alla pagina del software presente sul sito Web di Paragon software e cliccate sul pulsante Scarica per procedere con il download.
- Una volta completata anche l’installazione, avviate il programma, selezionate l’hard disk esterno da ripartizione e dopodiché cliccate sull’ingranaggio presente in corrispondenza di Libero.
- Attraverso il menu visualizzato, premete sulla voce Crea partizione e successivamente regolate le dimensioni da assegnare a quest’ultima. Basta utilizzare la barra di regolazione presente in alto oppure il campo Dimensioni partizione.
- A questo punto, scegliete il file system da assegnare all’unità, digitate il nome nel campo apposito e cliccate su OK.
In caso di ripensamenti, è possibile cancellare una partizione in qualsiasi momento premendo sull’ingranaggio presente in corrispondenza della stessa, scegliendo Elimina partizione dal menu che si apre e confermando pigiando su OK.
Dubbi o problemi? Ti aiutiamo
Se vuoi rimanere sempre aggiornato, iscriviti al nostro canale Telegram e seguici su Instagram. Se vuoi ricevere supporto per qualsiasi dubbio o problema, iscriviti alla nostra community Facebook.