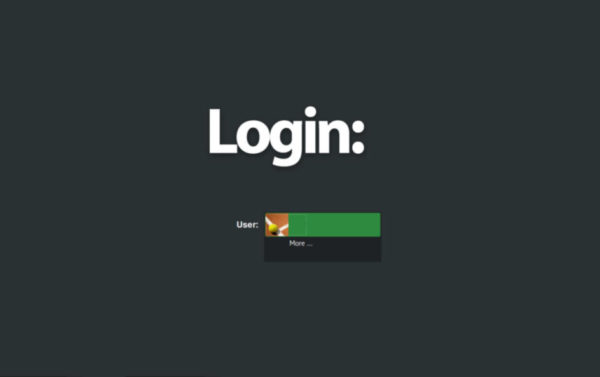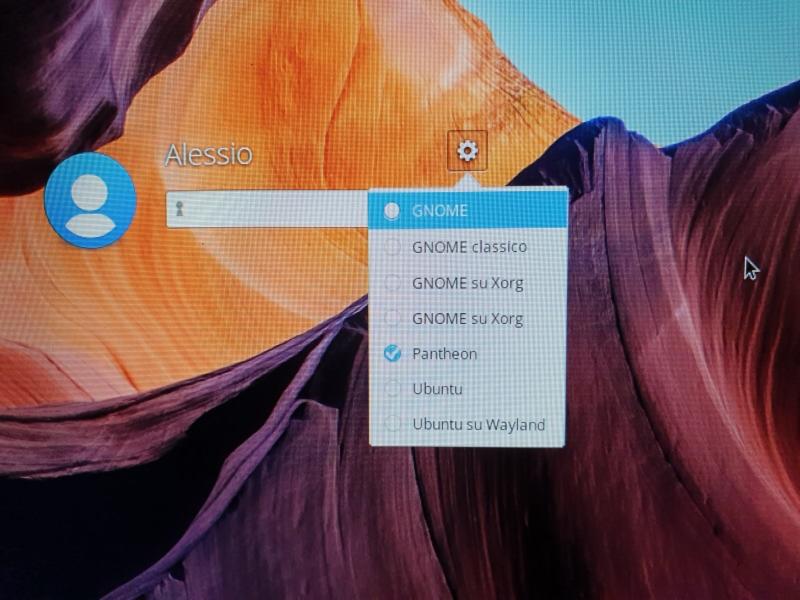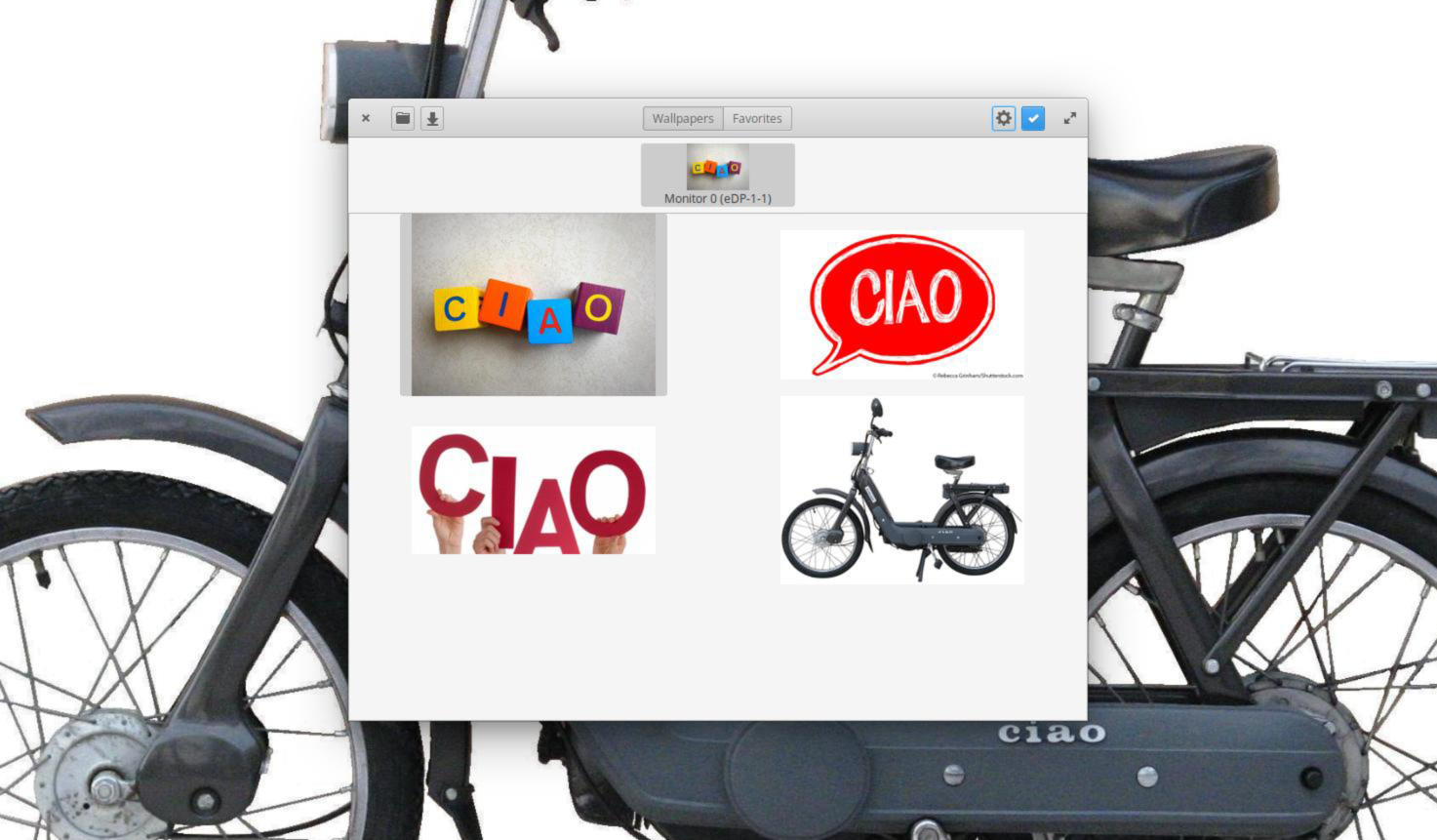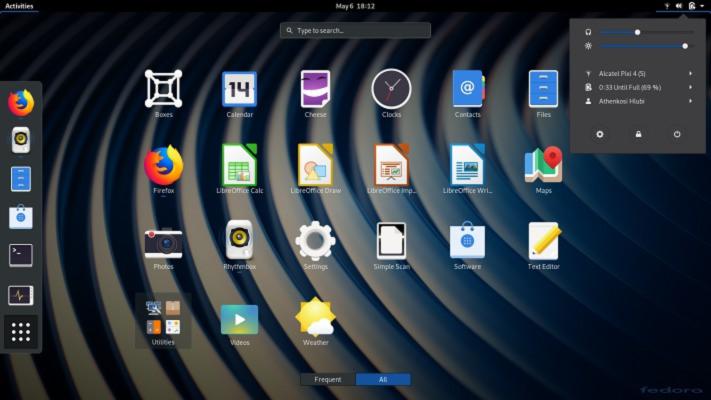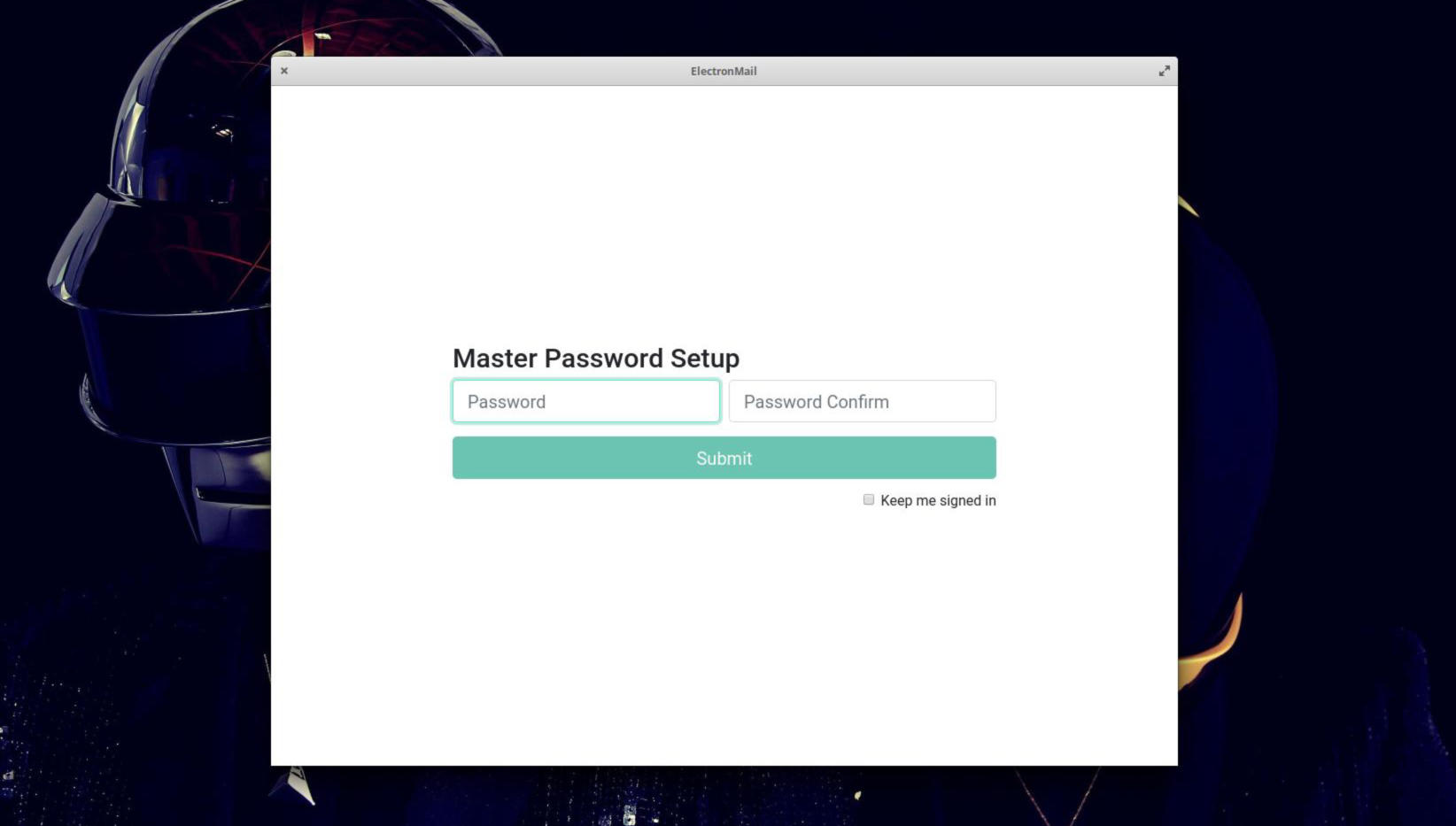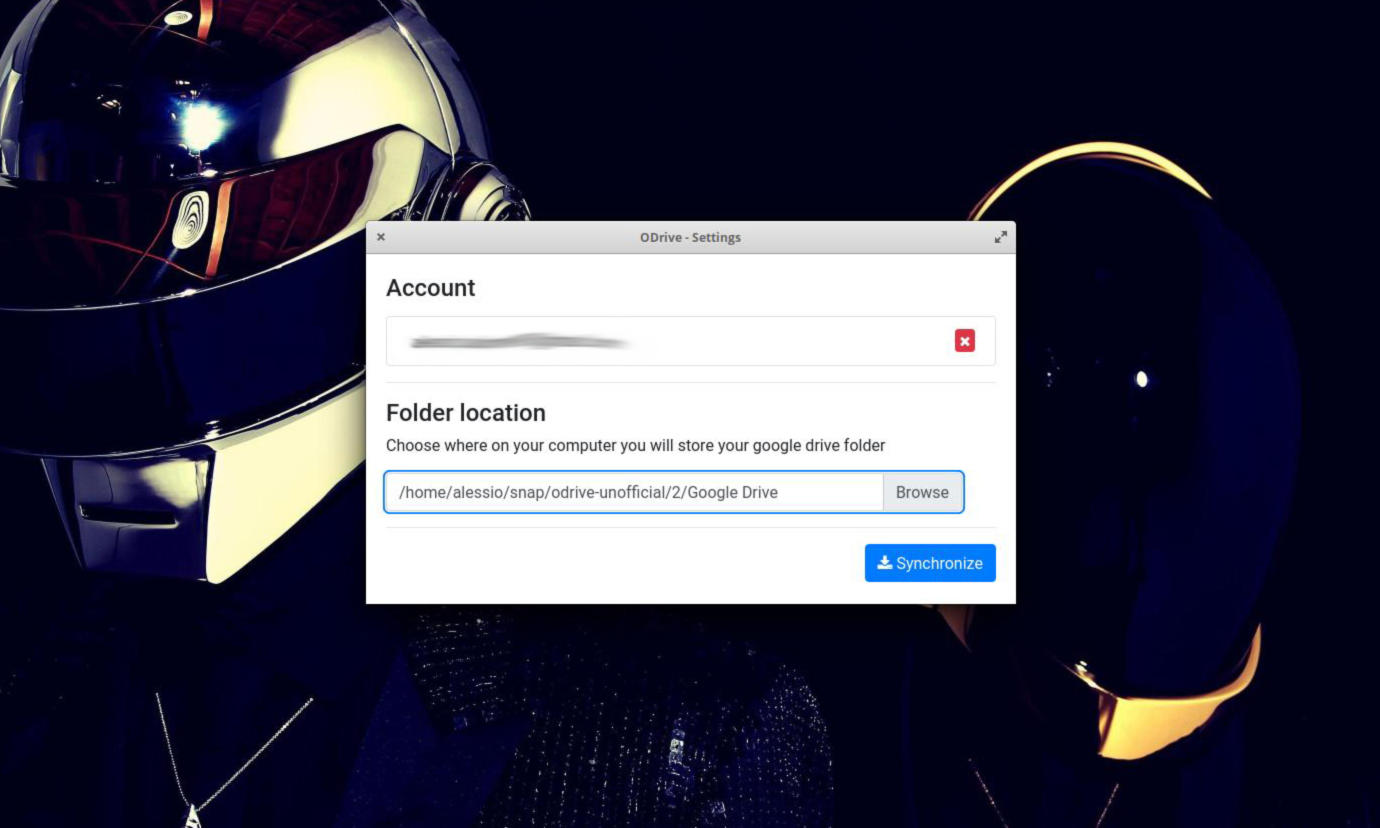La schermata di login di GNOME solitamente funziona in modo impeccabile in quanto viene supportata attivamente dagli sviluppatori. Tuttavia, potrebbe capitare che essa smetta di funzionare all’improvviso. Per risolvere questo problema, vi consigliamo di prendere come riferimento le indicazioni che trovate nella nostra nuova guida intitolata “Come ripristinare GNOME Display Manager“utilizzando due soluzioni.
Premessa
Prima di proseguire, volevamo fare una premessa molto importante. Non è necessario utilizzare l’ambiente desktop GNOME Shell per applicare questa correzione. Tutto ciò che serve, infatti, è usare una versione relativamente recente di GNOME Display Manager (GDM – schermata di accesso).
Operazioni preliminari
Nel caso in cui la schermata di login di GNOME smettesse di funzionare, non potrete accedere al sistema. Ciò significa che non sarete in grado di aprire rapidamente una finestra del terminale. Dunque, bisognerà sfruttare la console virtuale TTY.
Tutte le distribuzioni Linux hanno di default questo particolare terminale virtuale che risulta utile per lavorare in situazioni di emergenza come questa. Dunque, per avviare una console virtuale TTY, basta semplicemente sfruttare una delle combinazioni di tasti elencate qui sotto:
- Ctrl + Alt + F3
- Ctrl + Alt + F4
- Ctrl + Alt + F5
- Ctrl + Alt + F6
Fatta questa operazione, scrivete il nome utente nella sezione login per accedere al terminale standard. A questo punto, utilizzate uno dei due metodi che vi proponiamo qui sotto per ripristinare GDM su Linux.
Come ripristinare GNOME Display Manager: primo metodo
Un modo per forzare il ripristino della schermata di login di GNOME è quello di riavviare il servizio che la controlla. Per riavviare il display manager di GNOME è necessario utilizzare Systemd.
Dunque, usate il comando sudo systemctl restart gdm.service con i privilegi di root. Fatto ciò, il vostro PC Linux dovrebbe portarvi automaticamente nella schermata di login di GNOME. Se il processo di riavvio ha funzionato correttamente, provate nuovamente questa soluzione oppure passate a quella successiva.
Come ripristinare GNOME Display Manager: secondo metodo
Dato che il riavvio di GNOME Display Manager potrebbe non funzionare sempre, vi consigliamo di arrestare correttamente il processo e avviarlo nuovamente. Per interrompere il processo di GDM, bisogna utilizzare il comando di arresto di Systemd.
Quindi, all’interno del terminale virtuale TTY digitate il comando sudo systemctl stop gdm.service. Fatto ciò, usate sudo systemctl start gdm.service per riavviare GNOME Display Manager. Al termine dell’esecuzione del comando, dovreste trovarvi davanti la schermata di accesso. In caso contrario, premete la combinazione di tasti Ctrl+F7.
Dubbi o problemi? Ti aiutiamo noi!
Se vuoi rimanere sempre aggiornato, iscriviti al nostro canale Telegram e seguici su Instagram. Se vuoi ricevere supporto per qualsiasi dubbio o problema, iscriviti alla nostra community Facebook.