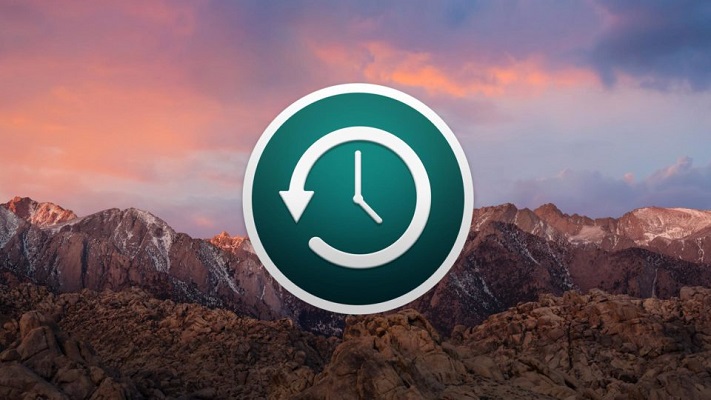Proprio come accade con gli smartphone, i tablet o qualsiasi altro dispositivo tecnologico, anche i Mac di Apple possono essere ripristinati in modo da risolvere eventuali problemi relativi al sistema operativo, o semplicemente per ripulire tutto lo spazio di memoria occupato e inutilizzato. In questa guida andremo quindi a vedere in che modo farlo operando direttamente con gli strumenti offerti dalla stessa azienda produttrice.
Prima di iniziare
Come sicuramente saprete, il ripristino di un Mac va a rimuove qualsiasi elemento presente al suo interno (eccetto in un caso che vedremo in basso). Questo significa che, qualora si volessero preservare tutti i dati registrati, bisognerà prima eseguire un backup. Per farlo sarà soltanto necessario dotarsi di un disco esterno (da utilizzare solo per il backup, non potranno essere salvati altri dati sullo stesso disco) per utilizzare “Time Machine”, servizio di backup offerto gratuitamente da Apple.
- Collegare il disco esterno al Mac utilizzando un cavo compatibile
- Aprire “Preferenze di Sistema”
- Continuare con “Time Machine”
- Cliccare su “Seleziona disco di backup…”
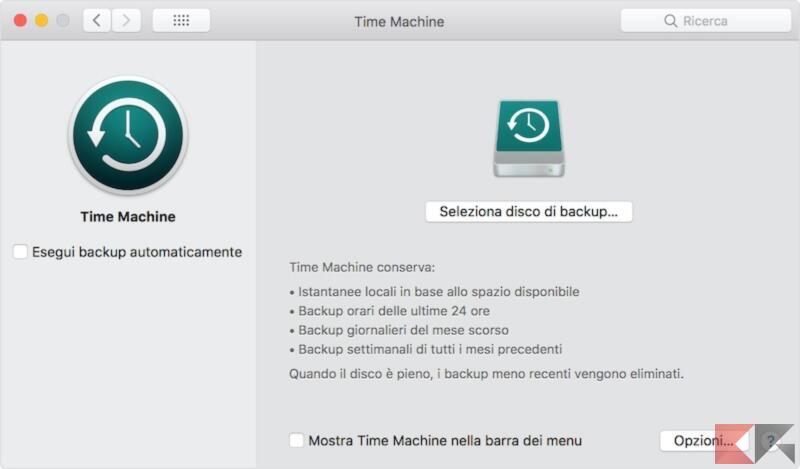
- Selezionare il disco esterno collegato in precedenza
- Scegliere “Utilizza disco”
- Concludere con “Inizializza” per inizializzare il disco esterno e prepararlo per il backup (che partirà automaticamente)
Ripristinare Mac
Eseguito un backup di sicurezza si potrà quindi proseguire con il ripristino del sistema operativo, il quale potrà avvenire in diverse modalità.
Ripristinare il Mac senza perdere i dati
Nel primo caso vedremo in che modo andare ad eseguire un ripristino del sistema senza perdere alcun dato registrato sul Mac. In questo modo verranno riportati anche tutti i dati “spazzatura” (non tutti) che il dispositivo genera automaticamente. Perciò, potrebbe quindi non essere la scelta giusta per ripulire la memoria del Mac.
- Collegare il Mac ad una fonte di alimentazione e ad una connessione Internet
- Riavviare il Mac
- Durante la fase di accensione, tenere premuti contemporaneamente i tasti “cmd (Command) + R” sulla tastiera
- Nella schermata “Utility macOS”, selezionare “Reinstallazione macOS”
- Attendere che tutti i dati necessari vengano caricati e proseguire con “Continua”
- Accettare le condizioni d’uso e selezionare “Macintosh HD”, ovvero il disco principale del Mac da inizializzare
- Cliccare su “Installa”
- Se richiesto, selezionare nuovamente una rete Wi-Fi ed eventualmente inserire la password per la connessione
A questo punto il ripristino avverrà in maniera automatica e al termine, il Mac si accenderà autonomamente.
Ripristinare completamente il Mac
Nel caso in cui si desideri invece inizializzare completamente il Mac (e quindi rimuovere anche i dati salvati) bisognerà invece seguire la procedura qui in basso.
- Collegare il Mac ad una fonte di alimentazione e ad una connessione Internet
- Riavviare il Mac
- Durante la fase di accensione, tenere premuti contemporaneamente i tasti “cmd (Command) + R” sulla tastiera
- Nella schermata “Utility macOS”, cliccare su “Utility Disco”
- Selezionare “Macintosh HD” dalla barra laterale sinistra
- Cliccare su “Inizializza” in alto
- Mantenere lo stesso nome (per comodità) e impostare il formato di formattazione su “APFS”
- Concludere con “Inizializza” e “Fine”
- Tornare alla schermata di “Utility macOS”
- Selezionare “Reinstallazione macOS”
- Attendere che tutti i dati necessari vengano caricati e proseguire con “Continua”
- Accettare le condizioni d’uso e selezionare “Macintosh HD”, ovvero il disco principale del Mac da inizializzare
- Cliccare su “Installa”
- Se richiesto, selezionare nuovamente una rete Wi-Fi ed eventualmente inserire la password per la connessione
Ripristinare il Mac tramite backup
Durante la fase di ripristino è inoltre possibile scegliere di riportare tutti i propri dati salvati all’interno di un backup (come visto in alto). Per farlo basterà ovviamente seguire la proceduta in basso.
- Collegare il disco esterno con il backup al Mac
- Riavviare il Mac
- Durante la fase di accensione, tenere premuti contemporaneamente i tasti “cmd (Command) + R” sulla tastiera
- Nella schermata “Utility macOS”, selezionare “Ripristina da backup di Time Machine” e cliccare su “Continua”
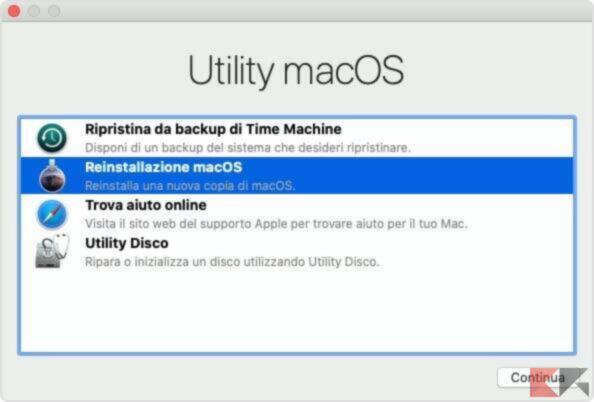
- Selezionare il disco esterno collegato in precedenza e cliccare nuovamente su “Continua”
- Selezionare “Macintosh HD” e continuare con “Ripristina”
A questo punto il Mac avvierà automaticamente le operazioni di ripristino e, nel momento in cui si riavvierà, installerà nuovamente tutti i dati salvati nel backup.
Dubbi o problemi? Vi aiutiamo noi
Puoi scoprire contenuti esclusivi ed ottenere supporto seguendo i canali Youtube, TikTok o Instagram del nostro fondatore Gaetano Abatemarco. Se hai Telegram vuoi rimanere sempre aggiornato, iscriviti al nostro canale Telegram.