Quando si utilizza un computer per svolgere attività che richiedono l’utilizzo di un microfono, è sempre buona norma verificare che tutto funzioni perfettamente, onde evitare delle situazioni sgradevoli durante, ad esempio, una videochiamata. Ultimamente, infatti, a causa anche dello smart working, si utilizza sempre di più il computer come mezzo per interagire con altre persone. Ovviamente, per poter parlare durante una videoconferenza, c’è bisogno di un microfono funzionante. Tuttavia, in alcuni casi, potrebbero esserci dei malfunzionamenti del dispositivo, che sono spesso risolvibili seguendo pochi e semplici passaggi. In questa guida, esamineremo tutti i possibili casi di malfunzionamento del microfono, ed i passaggi da seguire per risolvere il problema.
Ci sono diversi casi da esaminare per quanto riguarda il malfunzionamento del microfono: in ognuno di essi ci sono delle accortezze da adottare e, se sarete fortunati, potrete tornare ad utilizzare normalmente il microfono in pochissimo tempo.
Volume del microfono basso
Uno dei problemi più fastidiosi è legato al volume del microfono, che spesso risulta molto basso. Per ovviare a questo inconveniente dovrete modificare alcune impostazioni audio del vostro PC. Potrete agire in due modi.
Utilizzare il pannello di controllo
- Aprite il Pannello di controllo
- Proseguite su Hardware e suoni
- Cliccate su Audio
- Recatevi nella sezione dedicata alla Registrazione
- Selezionate il vostro microfono, e cliccate su Proprietà
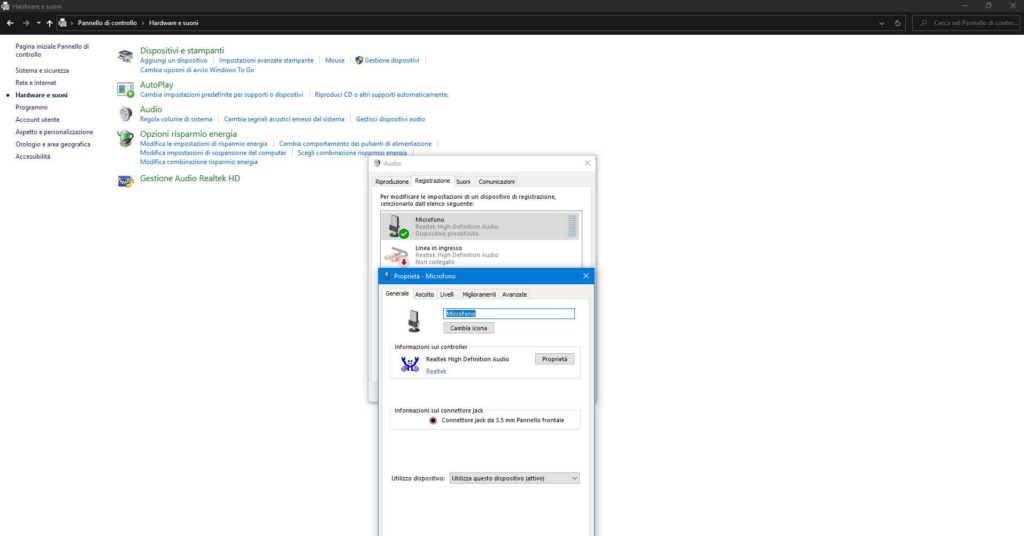
- Attraverso il menù Livelli, potrete modificare il livello audio del microfono
Tenete a mente che è buona norma non alzare al massimo il volume del microfono, poiché potrebbe comportare dei rumori fastidiosi di sottofondo.
Utilizzare le impostazioni (Windows 10)
Se utilizzate Windows 10, potrete ricorrere anche all’utilizzo delle impostazioni, in modo tale da rendere la procedura più veloce.
- Aprite le Impostazioni (Win + I)
- Proseguite su Sistema
- Individuate la voce Audio (sul menù a sinistra) e apritela
- Individuate la sezione Input
- Controllate che il microfono sia quello che state utilizzando, e cliccate su Proprietà dispositivo
- Regolate il volume in base alle vostre preferenze
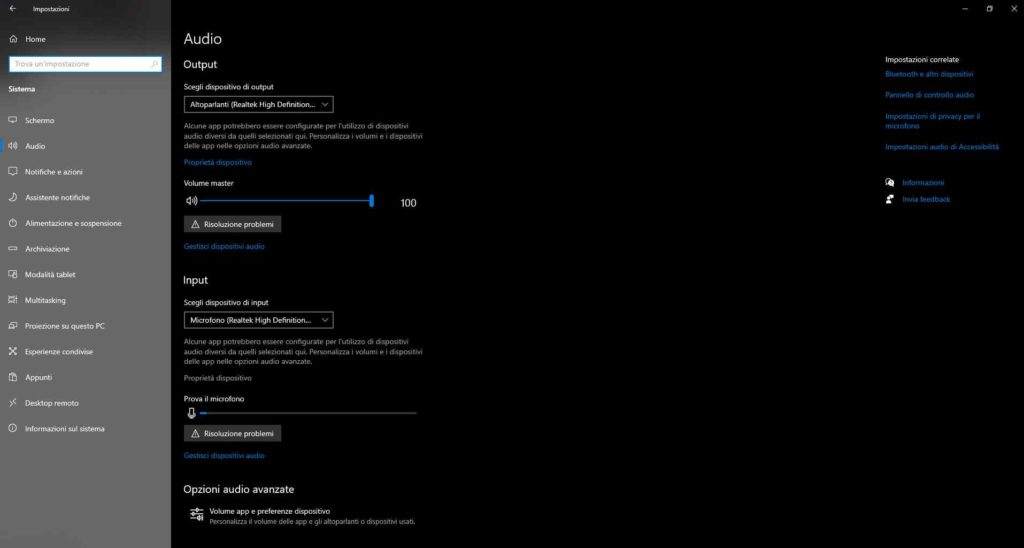
Il microfono produce rumori
Nel caso in cui il microfono dovesse produrre dei rumori fastidiosi, come ad esempio l’eco, dovrete accedere alle impostazioni audio per tentare di risolvere questo problema.
- Aprite il Pannello di controllo
- Proseguite su Hardware e suoni
- Cliccate su Audio, poi su Registrazione
- Dopo aver selezionate il vostro microfono, cliccate su Proprietà
- Proseguite su Livelli
- Regolate, a vostro piacimento, il livello della preamplificazione del microfono
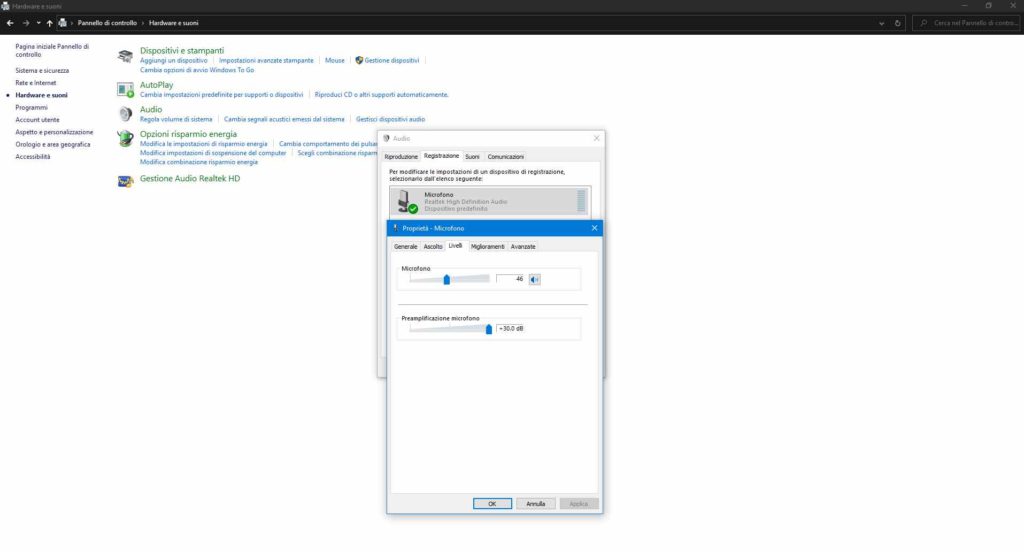
Il microfono non funziona
Se, durante una videochiamata, notate che le altre persone non riescono a sentire la vostra voce, allora vuol dire che il microfono non funziona. Questa situazione può essere dovuta ad un problema di permessi, oppure al fatto che il microfono non è stato attivato correttamente. Come risolvere? Dovrete controllare diverse impostazioni, al fine di trovare quella che vi consentirà di risolvere il problema.
Controllare i permessi
Quando utilizzate il microfono all’interno di un’applicazione, o di un browser, dovrete verificare di aver dato i permessi per la registrazione tramite il microfono. Per fare questo potrete procedere controllando le impostazioni del browser, oppure quelle di Windows 10.
Per controllare i permessi di un browser (ad esempio Chrome):
- Recatevi all’interno delle Impostazioni (cliccando l’icona a tre pallini presente in alto a destra)
- Proseguite su Privacy e sicurezza
- Cliccate su Impostazioni sito
- Individuate la voce Microfono e regolate l’impostazione a vostro piacimento (consigliamo l’opzione chiedi prima di accedere)
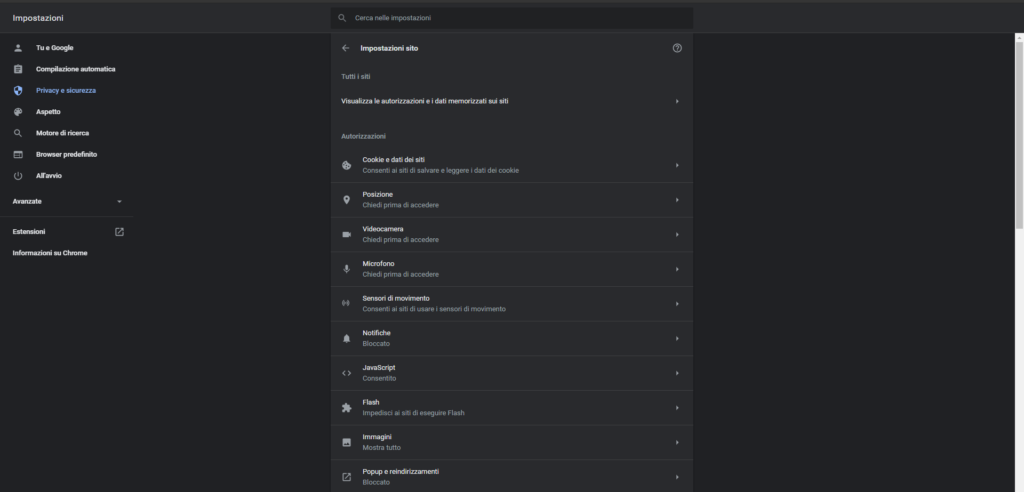
Per controllare, invece, i permessi tramite le impostazioni di Windows 10:
- Aprite le Impostazioni
- Proseguite su Privacy
- Individuate la sezione del microfono ed apritela
- Cliccate su Modifica per attivare l’accesso al microfono (nel caso in cui fosse disattivato)
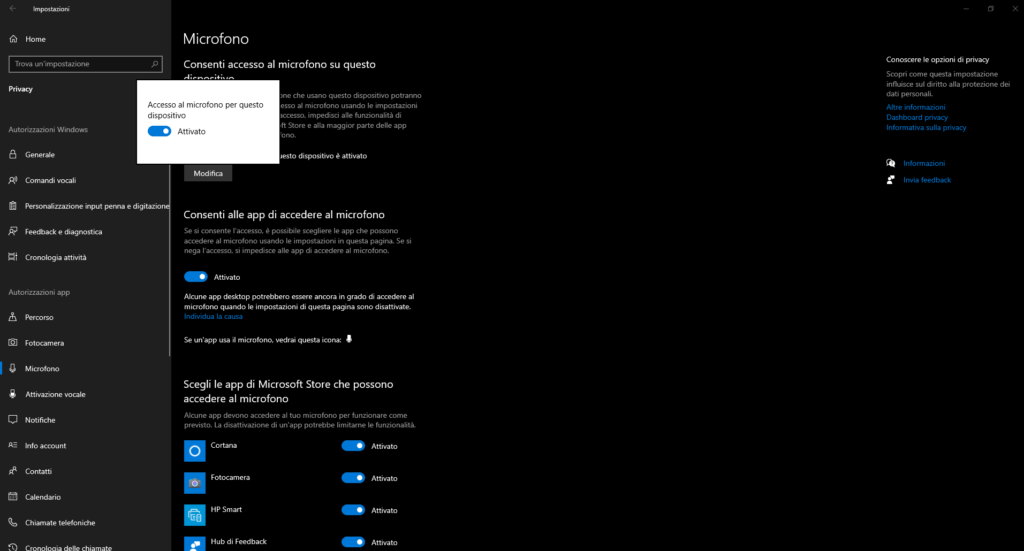
- Successivamente scorrete la pagina fino a quando non trovate la voce Consenti alle app di accedere al microfono, ed attivatela
Inoltre, potrete anche verificare, scorrendo all’interno della schermata, che tutte le app abbiano i permessi corretti.
Consultare il pannello di controllo
Se, dopo aver verificato tutti i permessi delle app e del browser, notate che il problema non è stato ancora risolto, dovrete verificare anche il corretto funzionamento del microfono.
- Aprite il Pannello di controllo
- Proseguite su Hardware e suoni, poi cliccate su Audio
- Cliccate su Registrazione
- Selezionate il microfono, poi cliccate su Proprietà
- Individuate la scheda Generale
- Controllate che la voce Utilizzo dispositivo sia attiva
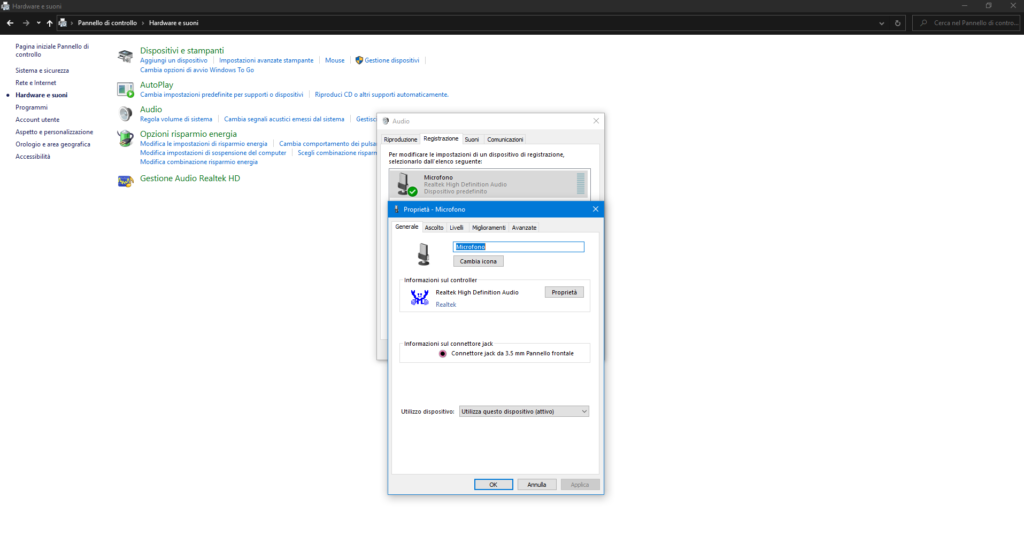
- Dirigetevi nella scheda Ascolto
- Cliccate su Ascolta dispositivo, poi su Applica
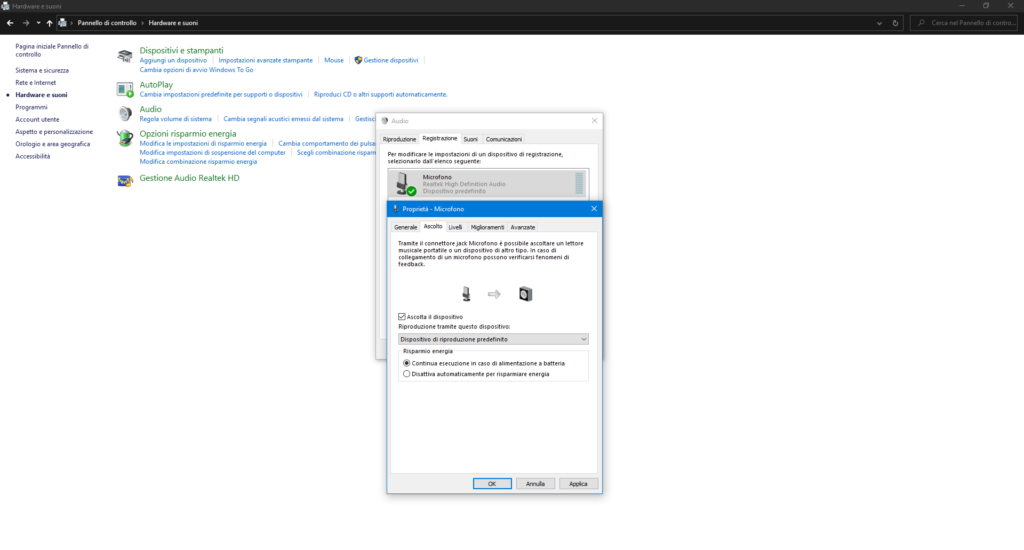
A questo punto, verificate se quello che dite verrà riprodotto successivamente dal computer. Inoltre vi consiglio di verificare che, nella sezione del Risparmio energetico, sia selezionata l’opzione Continua esecuzione.
Se neanche in questo caso riuscite a risolvere il problema, potreste provare ad utilizzare lo Strumento di risoluzione dei problemi di Windows 10:
- Aprite le Impostazioni (Win + I)
- Proseguite su Sistema, poi su Audio
- Individuate la sezione Input
- Cliccate su Risoluzione dei problemi, ed attendete il completamento dell’operazione
Vi segnalo anche che, nel caso in cui fossero installati sul vostro computer dei programmi per la gestione dell’audio e del microfono, dovreste verificare anche le loro impostazioni, in modo tale da evitare conflitti che potrebbero causare malfunzionamenti del microfono.
Dubbi o problemi? Vi aiutiamo noi
Puoi scoprire contenuti esclusivi ed ottenere supporto seguendo i canali Youtube, TikTok o Instagram del nostro fondatore Gaetano Abatemarco. Se hai Telegram vuoi rimanere sempre aggiornato, iscriviti al nostro canale Telegram.










