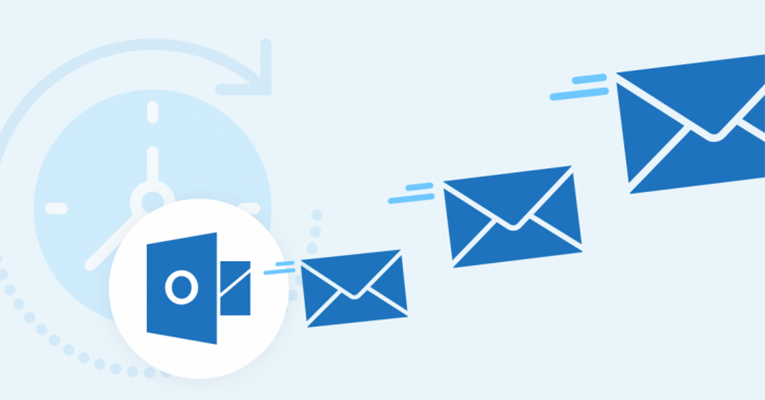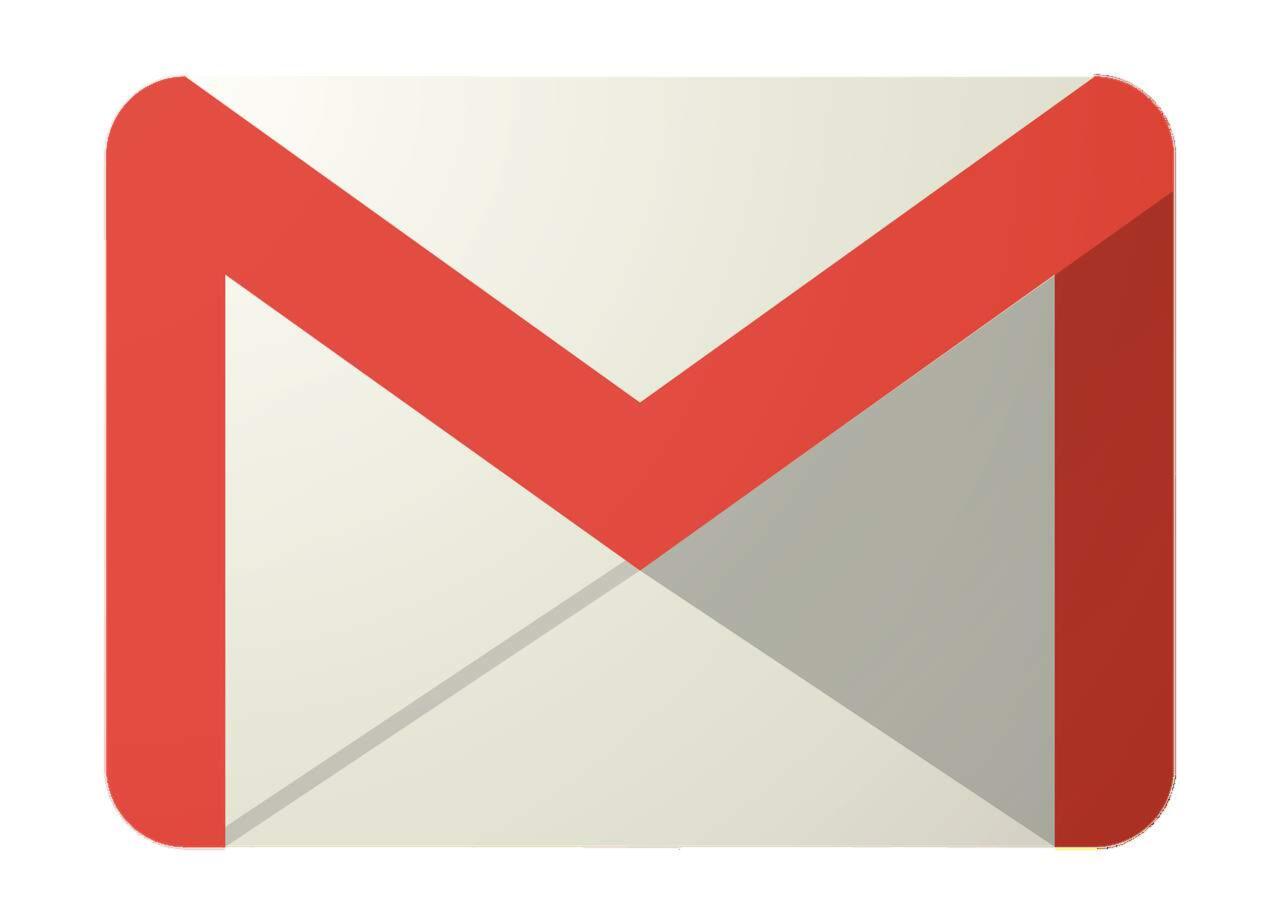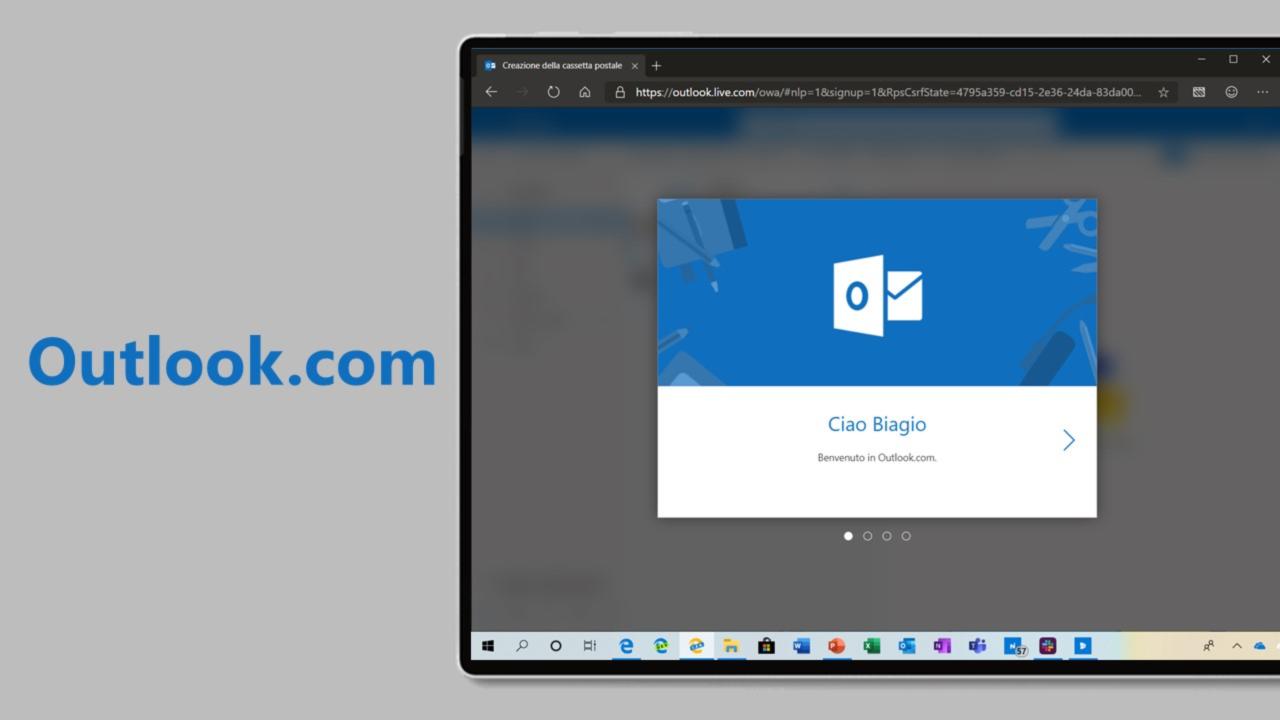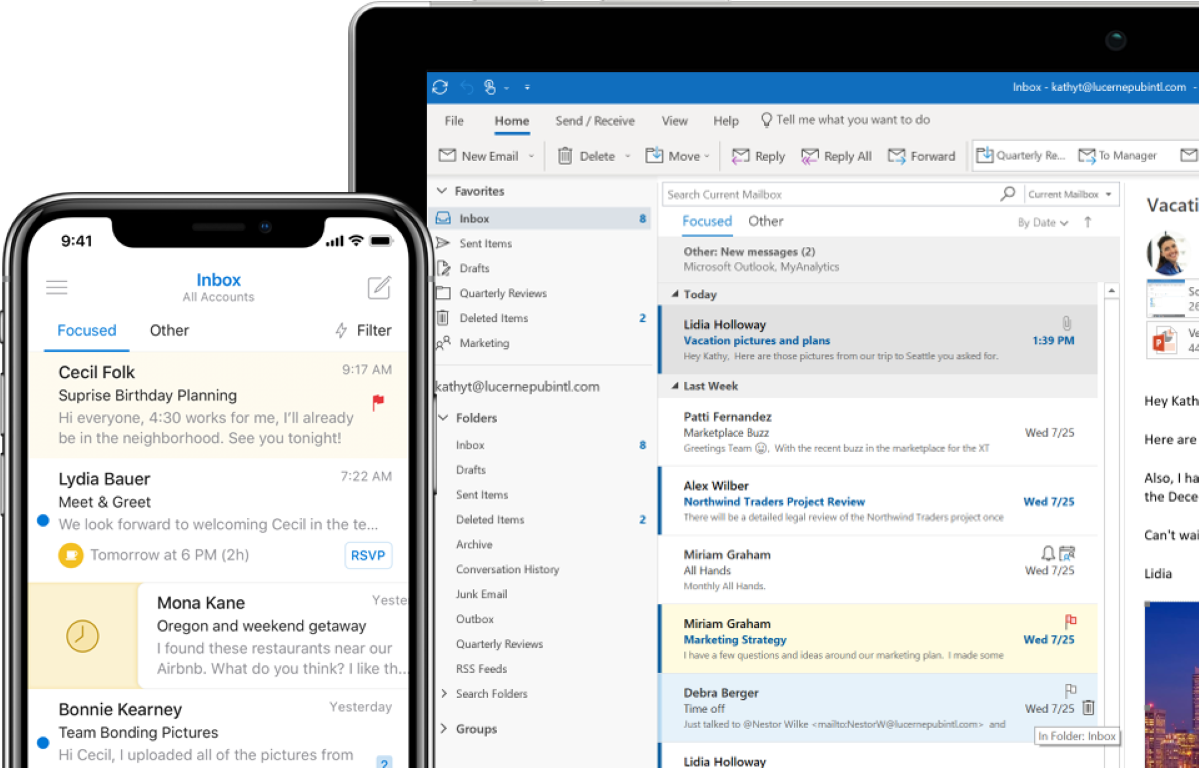Tra i servizi più popolari di Microsoft c’è sicuramente il clienti mail Outlook, molto utilizzato soprattutto all’interno di aziende e uffici. Proprio in questi luoghi può quindi capitare di prendere delle ferie, oppure di assentarsi momentaneamente e per questo motivo potrebbe essere un’ottima idea impostare una risposta automatica alla ricezione di alcuni o di tutti i messaggi mail. Vediamo quindi in che modo farlo da qualsiasi dispositivo compatibile.
Impostare risposta automatica Outlook sul web
Il sito web di Outlook è indubbiamente il luogo più comodo in cui utilizzare la suddetta piattaforma. Tra le sue impostazioni avanzate non mancherà anche la possibilità di attivare quindi una risposta automatica alla ricezione dei messaggi.
- Accedere al sito web di Outlook inserendo le proprie credenziali
- Cliccare sull’icona delle impostazioni (ingranaggio) in alto a destra
- Scegliere la voce “Visualizza tutte le impostazioni Outlook” in basso
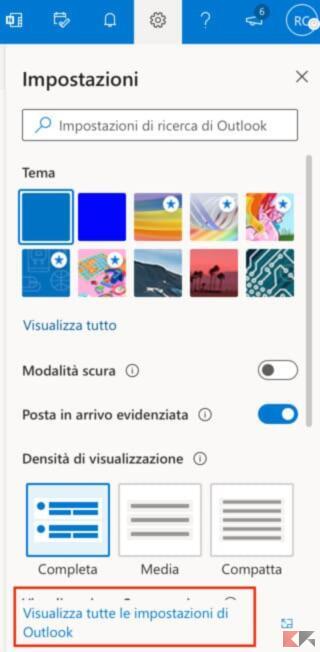
- Cliccare sul tab “Posta” nella colonna a sinistra e poi su “Risposte automatiche” al centro
- Attivare il toggle “Attiva le risposte automatiche”
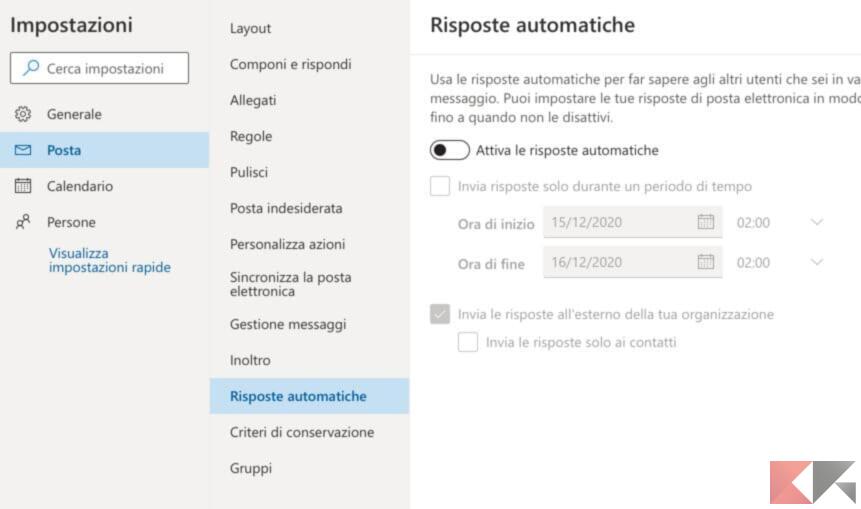
- Scegliere se impostare un periodo di tempo o rispondere automaticamente in maniera indefinita
- Aggiungere il messaggio nel campo di testo che appare
- Scegliere se rispondere automaticamente a tutti o solo ai contatti salvati in rubrica
- Concludere con “Salva” in basso a destra
Ovviamente la procedura potrà essere completata anche dall’interfaccia web mobile dello stesso sito web. In particolare, in questo caso, sarà sufficiente cliccare sull’icona con tre linee orizzontali in alto a sinistra e proseguire con l’opzione “Risposte automatiche”.
Impostare risposta automatica Outlook tramite app
Ovviamente Outlook dispone anche di una propria applicazione desktop, perfettamente compatibile sia con Windows che con macOS. I passaggi da seguire però cambieranno proprio in base al sistema operativo utilizzato.
Windows
E iniziamo proprio con Windows, sistema operativo prodotto dalla stessa Microsoft e capace di offrire di default l’app e il supporto ad Outlook.
- Aprire l’app di Outlook sul PC Windows (eventualmente accedere con i propri dati)
- Cliccare su “File” in alto
- Scegliere la voce “Risposte automatiche (Fuori sede)” nella nuova schermata che appare
- Attivare il toggle “Attiva le risposte automatiche”
- Scegliere se impostare un periodo di tempo o rispondere automaticamente in maniera indefinita
- Aggiungere il messaggio nel campo di testo che appare
- Scegliere se rispondere automaticamente a tutti o solo ai contatti salvati in rubrica
- Concludere con “OK” in basso per confermare
Inoltre, sarà possibile anche attivare la voce “Interni all’organizzazione” nel caso in cui si vogliano creare dei messaggi automatici da inviare a tutti i dipendenti con accesso alla stessa mail aziendale.
macOS
Come già accennato in precedenza, anche su macOS si potranno settare delle risposte automatiche, ma con qualche piccola differenza durante la configurazione.
- Aprire l’app di Outlook sul Mac (eventualmente accedere con i propri dati)
- Cliccare su “Strumenti” in alto
- Scegliere la voce “Fuori sede”
- Attivare il toggle “Invia risposte automatiche per l’account…”
- Scegliere se impostare un periodo di tempo o rispondere automaticamente in maniera indefinita
- Aggiungere il messaggio nel campo di testo che appare
- Scegliere se rispondere automaticamente a tutti o solo ai contatti salvati in rubrica
- Concludere con “OK” in basso per confermare
Impostare risposta automatica Outlook tramite “Regole”
Tutti i client mail dispongono di “Regole”, che ovviamente potranno essere utilizzate anche per rispondere automaticamente ad alcuni messaggi. Ancora una volta la procedura varrà sia per Windows che per macOS.
Windows
Anche per impostare delle “Regole” si potrà utilizzare l’applicazione di Outlook già installata sui PC Windows.
- Aprire l’app di Outlook sul PC Windows (eventualmente accedere con i propri dati)
- Cliccare su “Nuovo messaggio di posta elettronica” in alto a sinistra
- Scrivere il messaggio da inviare automaticamente (compreso l’Oggetto)
- Cliccare su “File” in alto a sinistra, poi su “Salva con nome” e selezionare il formato “Modello Outlook OTF”
- Cliccare nuovamente su “File”
- Scegliere la voce “Regole e avvisi”
- Selezionare “Nuova regola”
- Continuare con “Applica regola a tutti i messaggi ricevuti” e poi con “Avanti” e ancora “Avanti”
- Confermare con “Si”
- Cliccare su “Rispondi utilizzando un modello specifico” e poi su “Modello specifico” in basso
- Selezionare il modello Outlook OTF salvato in precedenza e cliccare su “Apri”
- Cliccare su “Avanti”, poi ancora su “Avanti” e concludere con “Fine”
macOS
Per quanto riguarda macOS invece, la procedura risulterà molto più semplice e intuitiva.
- Aprire l’app di Outlook sul Mac (eventualmente accedere con i propri dati)
- Cliccare su “Organizza” in alto e poi su “Regole”
- Continuare con “Modifica regole”
- Continuare con “IMAP” (oppure “POP”) e cliccare sull’icona “+” in basso
- Dare un qualsiasi nome alla regola (ad esempio “Risposta automatica”)
- Nella sezione “Esegui la seguente azione:”, cliccare su “+”
- Cliccare sulla voce “Sposta messaggio” e selezionare “Rispondi” dal menù a tendina
- Scegliere “Testo della risposta” e scrivere il testo del messaggio automatico
- Confermare con “OK” e poi ancora su “OK”
Dubbi o problemi? Vi aiutiamo noi
Puoi scoprire contenuti esclusivi ed ottenere supporto seguendo i canali Youtube, TikTok o Instagram del nostro fondatore Gaetano Abatemarco. Se hai Telegram vuoi rimanere sempre aggiornato, iscriviti al nostro canale Telegram.