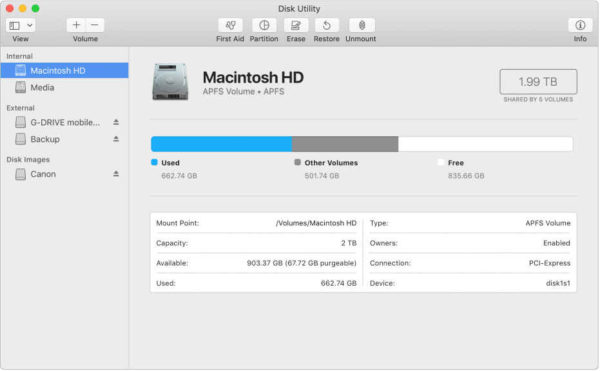Se possedete un Mac e recentemente avete acquistato un hard disk, sappiate che potreste non riuscire a spostare o modificare i dati su di esso. La maggior parte degli hard disk dispone di un file system FAT32 o exFAT, che sono difatti compatibili con macOS. Se il vostro dispositivo ha, invece, un file system NFTS (compatibile con Windows) dovrete seguire alcuni passi per sbloccare l’hard disk esterno da “solo lettura”.
ATTENZIONE: Per sbloccare il vostro hard disk dalla modalità “solo lettura” dovrete formattarlo. Ciò significa che perderete tutti i dati salvati sul disco esterno, per cui vi consigliamo di fare un backup prima di procedere.
Come sbloccare hard disk esterno da “solo lettura” su Mac
Prima di andare a cambiare file system dell’hard disk fate un backup dei vostri dati, perché verranno cancellati.
Come prima cosa, dovrete collegare l’hard disk al Mac. Nel caso in cui il vostro dispositivo sia tra i più recenti, potreste aver bisogno di adattatori USB Tipo-C per Macbook, data la rimozione di porte a favore di uno spessore ridotto.
Collegato l’hard disk, dovrete recarvi in Utility Disco. Potete procedere in due modi: utilizzando la ricerca Spotlight (cliccando contemporaneamente cmd + barra spaziatrice) oppure andando dalla barra dei menu su Vai > Utility > Utility Disco.
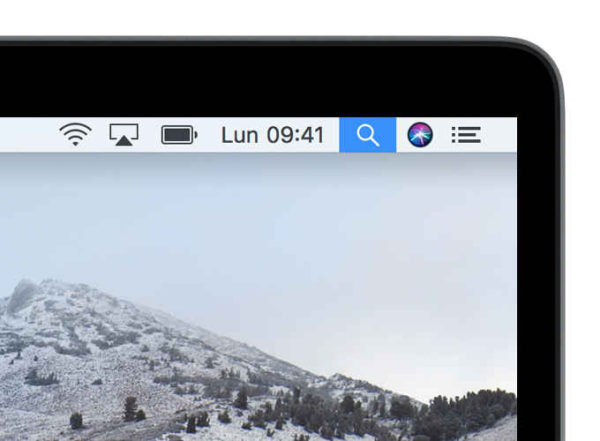
Si tratta di un programma con l’icona di un disco rigido affiancato da uno stetoscopio, il famoso strumento utilizzato dai dottori. Nella schermata principale potrete osservare tutti i dischi collegati al vostro Mac. A partire dall’SSD o dall’hard disk interno fino alle chiavette USB e agli hard disk esterni collegati alle porte. La lista dei dispositivi si trova sul lato sinistro, per cui individuate l’hard disk a cui volete cambiare file system e cliccateci sopra.
Nel riquadro che vi comparirà dovrete cliccare sul bottone “Inizializza”. Lasciando invariati tutti i settaggi che vi vengono proposti, l’hard disk esterno verrà automaticamente formattato in exFAT. In questo modo, infatti, si va a sbloccare l’hard disk da “sola lettura”, per cui potrete immagazzinare e modificare qualsiasi formato di file direttamente dal dispositivo esterno, senza prima spostarlo sul Mac.
Cosa fare in caso di errore e conclusioni
Se la procedura non dovesse essere andata a buon fine, non preoccupatevi. Potrebbe bastarvi ricollegare l’hard disk o riavviare il Mac e ripetere la procedura. In caso non doveste risolvere il problema controllate l’integrità dell’hard disk esterno, per esempio se è stato soggetto a brusche cadute o a contatto con liquidi.
Con questa guida avete potuto capire come sbloccare un hard disk esterno dalla modalità “solo lettura” su Mac. Si tratta di una procedura molto semplice che, però, comporterà l’eliminazione di tutti i dati presenti sul disco esterno. Se vi state chiedendo se fosse possibile utilizzare lo stesso hard disk formattato in exFAT o FAT32, non preoccupatevi. Windows, oltre a supportare file system NFTS, supporta anche questo tipo di nuovi formati per cui non dovrete stare a ripetere la procedura ogni volta.