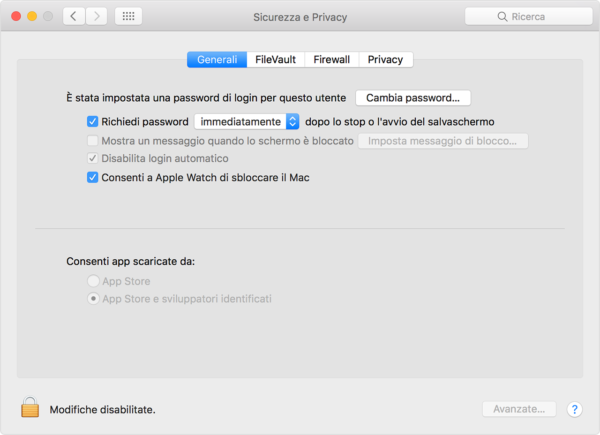Una delle funzionalità più interessanti dell’Apple Watch è la possibilità di utilizzarlo per sbloccare il proprio Mac. Se avete al polso l’Apple Watch, il vostro Mac rileverà quando sarete nelle vicinanze ed effettuerà automaticamente l’accesso al vostro account. Questa funzionalità vi permette di accedere al sistema operativo senza inserire ogni volta la password di blocco. In questa guida vi spiegheremo come sbloccare il Mac con Apple Watch e quali sono le operazioni da seguire per configurarlo.
Indice
Come configurare lo sblocco automatico
Requisiti fondamentali
Prima di procedere con la configurazione di questa funzionalità, è necessario verificare che entrambi i dispositivi siano dotati di alcuni requisiti fondamentali.
Il vostro Apple Watch deve essere dotato di watchOS 3 o versioni successive. Se il vostro smartwatch non soddisfa questo requisito, vi consigliamo di consultare la nostra guida su come aggiornare l’Apple Watch. Per quanto riguarda il vostro Mac invece, dovete essere in possesso di un modello del 2013 o modelli successivi con macOS Sierra o versioni successive.
Inoltre, è necessario che per il vostro ID Apple sia attivata l’autenticazione a due fattori. Se non avete attivato l’autenticazione a due fattori su iPhone o iPad, dovete seguire i seguenti passaggi:
- Aprite le Impostazioni.
- Selezionate il vostro nome utente.
- Selezionate la voce Password e sicurezza.
- Infine, selezionate l’opzione per attivare l’autenticazione a due fattori e seguite la procedura guidata.
Per attivare l’autenticazione a due fattori sul vostro Mac invece, dovete seguire i seguenti passaggi:
- Entrate nel menu Apple.
- Cliccate sulla voce Preferenze di Sistema.
- Cliccate sulla voce iCloud.
- Nella nuova schermata, selezionate la voce Dettagli account.
- Cliccate sulla voce Sicurezza.
- Nella parte inferiore della schermata, cliccate sul pulsante Abilita l’autenticazione a due fattori.
Fatto questo, non vi resta che seguire la procedura guidata proposta da Apple. Una volta fatte le giuste premesse, potete passare alla configurazione di questa funzionalità molto utile.
Configurazione
Prima di tutto, attivate la connessione Wi-Fi e il Bluetooth sul vostro Mac. Dovete assicurarvi di effettuare l’accesso su Mac e su Apple Watch con lo stesso ID Apple. Inoltre, disattivate sia la condivisione della connessione Internet che la condivisione dello schermo sul vostro computer. Fatto questo, potete procedere alla configurazione dello sblocco automatico.
- Aprite il menu Apple sul vostro Mac.
- Cliccate sulla voce Preferenze di Sistema.
- Cliccate sull’opzione Sicurezza e Privacy.
- Entrate nella sezione Generali.
- Nella nuova schermata, attivate l’opzione Consenti a Apple Watch di sbloccare il Mac.
Fatto questo, potete iniziare a sfruttare la funzionalità appena attivata per sbloccare il vostro computer con lo smartwatch. Per verificare di aver effettivamente attivato tale funzionalità, vi basterà seguire i seguenti passaggi:
- Tenete premuto il tasto Opzione.
- Selezionate il menu Apple.
- Cliccate la voce Informazioni di sistema.
- Selezionate il menu Wi-Fi presente nella parte laterale di sinistra.
Nella nuova schermata, individuate la voce Sblocco automatico e controllate che sia presente la dicitura Supportato.
Come usare lo sblocco automatico
Una volta configurati i due dispositivi tramite la procedura descritta in precedenza, potete finalmente passare a sfruttare questa funzionalità. La funzione Sblocco automatico vi consente di accedere immediatamente al Mac quando indossate l’Apple Watch. Non ci sarà bisogno di inserire la password che utilizzate solitamente, in quanto vi basterà riattivare semplicemente il Mac, il quale rileverà la presenza del vostro Apple Watch e si sbloccherà automaticamente.
La prima volta che effettuerete l’accesso dopo aver acceso o riavviato il computer, è necessario inserire manualmente la password di sblocco. In seguito, l’Apple Watch si occuperà di sbloccare il computer ogni volta che lo si riattiva. Infine, vi ricordiamo che è necessario sbloccare inizialmente l’Apple Watch e posizionarlo a una distanza ravvicinata in modo che il Mac lo rilevi facilmente.
La nostra guida su come sbloccare il Mac con l’Apple Watch vi è stata utile? Allora perché non date un’occhiata alle seguenti guide correlate?