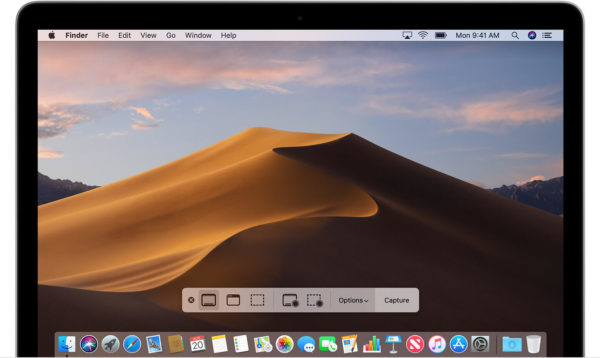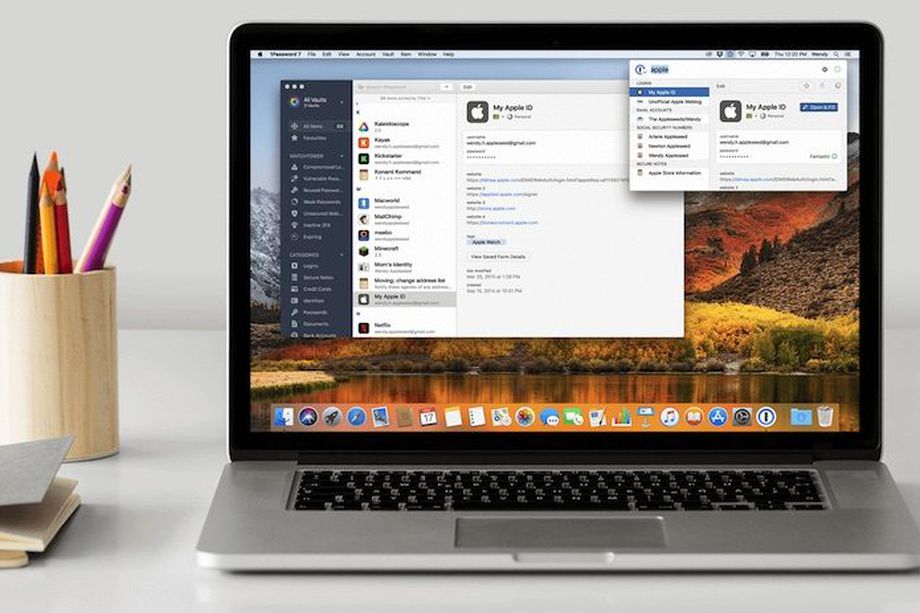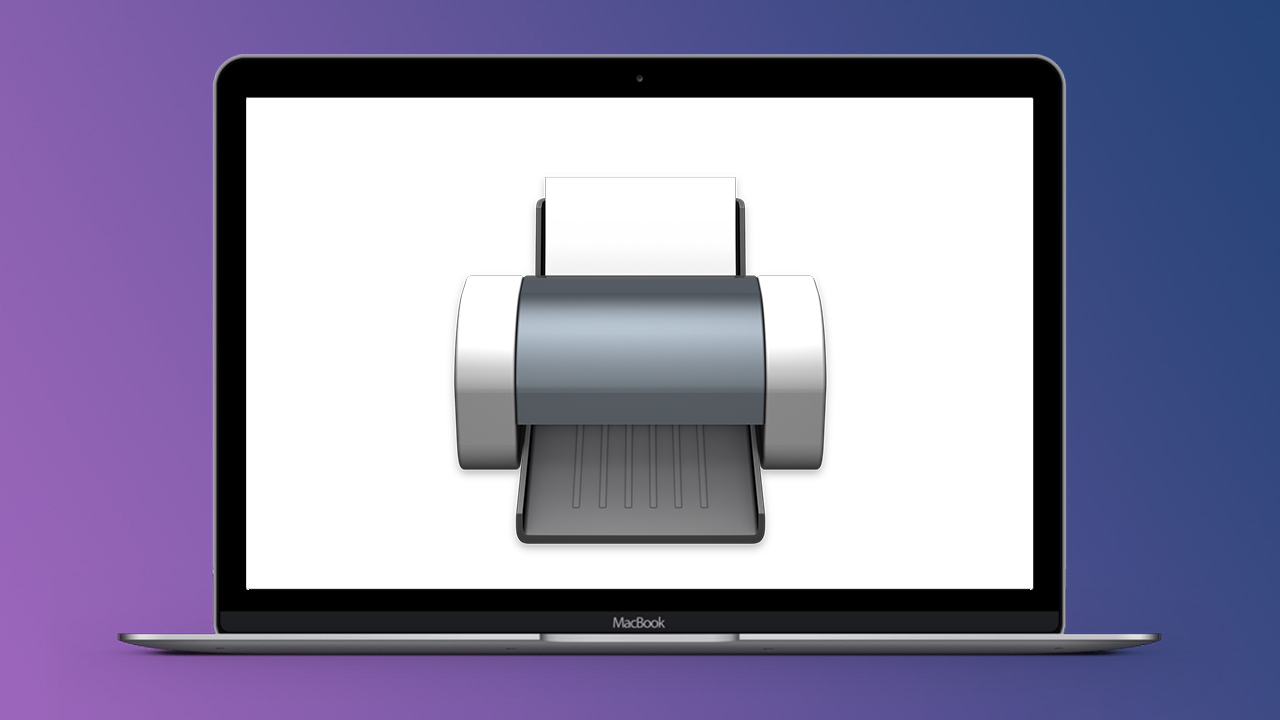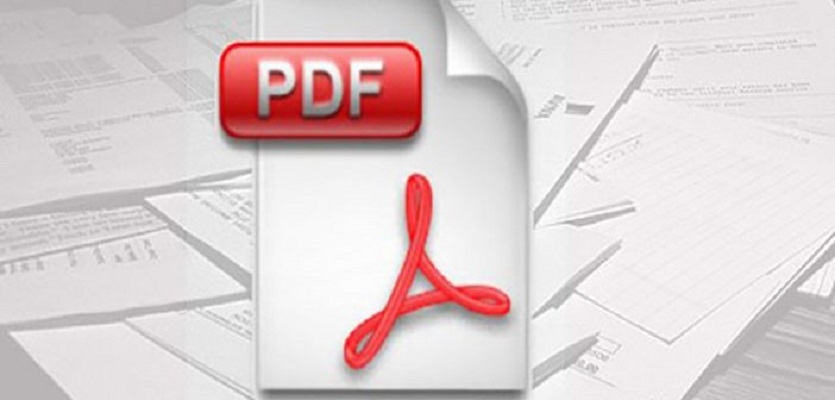Dato che avete bisogno di salvare una schermata specifica visualizzata sul display del vostro computer Apple, vorreste conoscere le modalità disponibili senza installare software terzi. Con questa guida odierna, vi aiuteremo a conoscere le scorciatoie da tastiera per catturare uno screenshot su Mac.
Acquisire un’intera schermata su Mac
Se il vostro intento è quello di catturare una schermata intera della Scrivania di macOS, allora potete semplicemente utilizzare la combinazione di tasti Maiusc+Cmd+5 della tastiera così da mostrare i controlli necessari per procedere con l’acquisizione. A questo punto, cliccate sul quadrato contenente una linea in basso (in basso a sinistra accanto alla x). Il puntatore assumerà la forma di una fotocamera.
Per procedere con la cattura dell’istantanea, pigiate sulla schermata principale oppure cliccate su Acquisisci nei controlli su schermo. In alternativa, pigiate contemporaneamente i tasti Maiusc+Cmd+3 della tastiera per salvare sulla Scrivania di macOS lo scatto nel formato PNG.
Acquisire una finestra su Mac
Volete catturare una singola finestra visualizzata sullo schermo del vostro Mac? Basta accedere sempre al pannello di cattura (Maiusc+Cmd+5) ma questa volta premere sull’icona finestra (il quadrato con 3 puntini posti in alto a sinistra).
Pure in questo caso il puntatore si trasforma in una fotocamera e basta cliccare sulla finestra desiderata per acquisirla. Volendo, potete anche eliminare l’ombra della finestra dello screenshot tenendo premuto il tasto Opzione della tastiera mentre cliccate.
In alternativa, utilizzate la combinazione di tasti Maiusc+Cmd+4 della tastiera, pigiate sulla barra spaziatrice e cliccate sulla finestra interessata attraverso il puntatore fotocamera. Anche in questo caso, il file verrà salvato sulla Scrivania in formato PNG.
Acquisire un’area dello schermo su Mac
Fra le scorciatoie da tastiera per catturare uno screenshot su Mac ce n’è una anche per scattare una determinata zona dello schermo del vostro computer. Per fare ciòè necessario sfruttare il rettangolo con i bordi tratteggiati, presente sempre nei controlli visualizzati sullo schermo.
Usando il mouse, selezionate l’area da acquisire e cliccate su Acquisisci. Volendo, potete anche spostare l’intera selezione trascinandola sempre attraverso il mouse. Come alternativa, premete i tasti Maiusc+Cmd+4, trascinate l’area dello schermo da acquisire e spostatela usando il mouse e tenendo premuto allo stesso tempo la barra spaziatrice.
Qualora voleste catturare il contenuto di un determinato menu, fate click prima su quest’ultimo e poi premete sulla combinazione dei tasti Maiusc+Cmd+5 per accedere ai vari controlli. Da qui scegliete una delle opzioni indicate poco fa.
In alternativa, visualizzate il menu di vostro interesse, usate la combinazione di tasti Maiusc+Cmd+4, premete la barra spaziatrice per trasformare il puntatore del mouse in una fotocamera e pigiate sul menu per catturarlo oppure selezionate il menu tramite il mouse e rilasciate il tasto di quest’ultimo per acquisire la selezione.
Acquisire il contenuto della Touch Bar su Mac
Infine, fra le scorciatoie da tastiera per catturare uno screenshot su Mac, ce n’è una utilizzabile sui MacBook Pro (15 pollici 2016 in poi e 13 pollici 2016 con 4 porte Thunderbolt 3 in poi) con almeno macOS Sierra 10.12.2 e Touch Bar che permette di salvare gli elementi visualizzati sulla barra interattiva in maniera molto semplice. Basta premere la combinazione di tasti Maiusc+Cmd+6 per vedere comparire lo screenshot sulla Scrivania nel formato PNG.