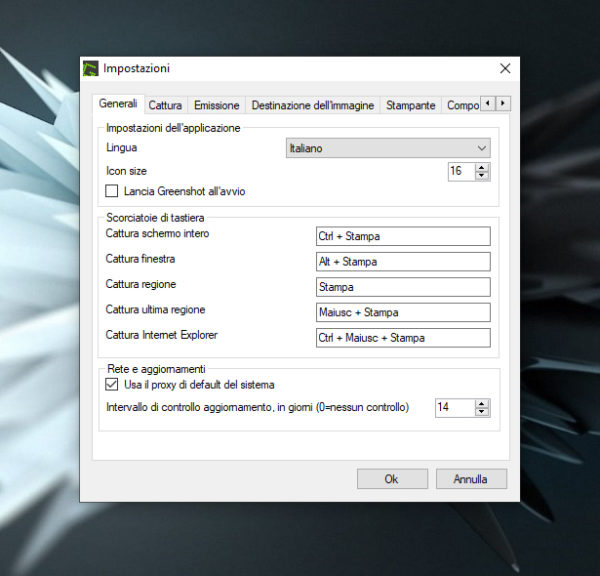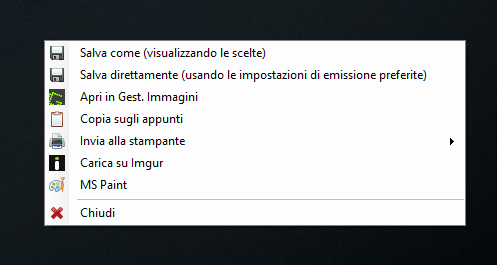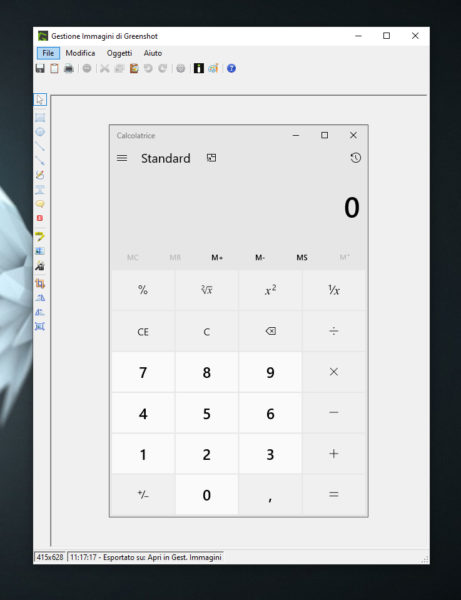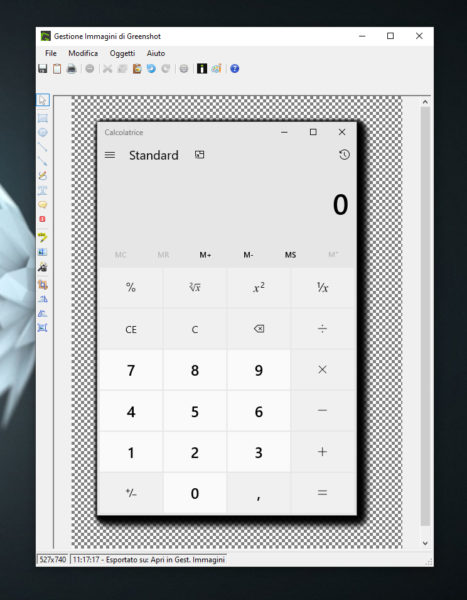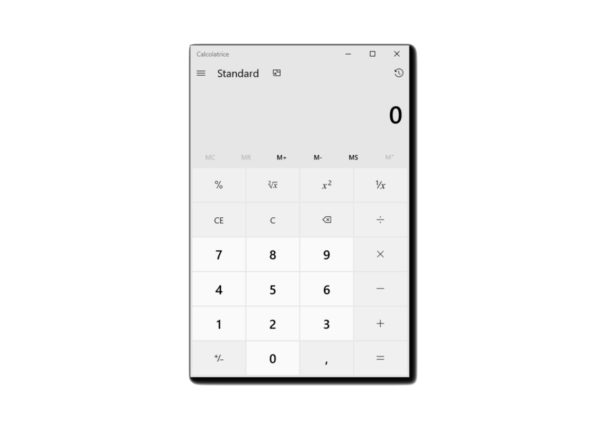Vorreste salvare una schermata sul vostro computer aggiungendo magari un effetto ombra attorno ma purtroppo non sapete quale soluzione utilizzare in quanto gli strumenti integrati nel sistema operativo non permettono di fare ciò. All’interno di questo tutorial di oggi vi spiegheremo come fare screenshot con ombra su Windows 10 usando un semplice software chiamato Greenshot.
Per chi non lo conoscesse, si tratta di un programma gratuito e leggero che consente di catturare rapidamente screenshot di finestre, aree specifiche o dell’intero schermo e persino acquisire pagina Web complete dai browser. Una volta catturato lo screenshot, sarete in grado di inserire note, evidenziare parti di testo oppure offuscare delle informazioni che non volete rivelare ad altri. Oltre a questo, Greenshot consente di esportare la schermata in diversi modi: salvarla sul computer, inviarla alla stampante, allegarla ad un’e-mail e così via.
Come fare screenshot con ombra su Windows 10
Il primo passaggio da fare per catturare screenshot con ombra con Greenshot è ovviamente procedere con il download e l’installazione. Aprite il browser predefinito sul vostro PC Windows, collegatevi alla pagina di download del software presente sul sito ufficiale e dopodiché cliccate sul pulsante Latest Stable.
Anche se si tratta di un software in lingua inglese, durante la fase di installazione è possibile aggiungere il pacchetto della lingua italiana. Una volta completata correttamente l’installazione, vi consigliamo di impostarla subito. Per fare ciò, cliccate con il tasto destro del mouse sull’icona di Greenshot presente nell’area di notifica in basso a destra e scegliete Preferences… dal menu visualizzato. Fatto ciò, cliccate sul menu a tendina posto in corrispondenza di Language e selezionate Italiano. Confermate la modifica pigiando semplicemente su OK.
Una volta impostata correttamente la lingua italiana, sarete pronti per catturare uno screenshot con ombra! Per iniziare, fate click destro sull’icona di Greenshot nell’area di notifica di Windows e selezionate l’opzione Cattura finestra da lista. Fatto ciò, pigiate sul programma di cui desiderate catturare uno screenshot con ombra attraverso l’elenco proposto (es. Calcolatrice).
A questo punto, tramite il menu a tendina che compare sullo schermo, selezionate l’opzione Apri in Gest. Immagini in modo da aprire lo screenshot catturato nell’editor di immagini integrato in Greenshot.
Ora, per poter applicare l’effetto ombra alla schermata catturata, cliccate sul pulsante Effetti presente nella barra laterale di sinistra (l’icona raffigurante una bacchetta magica e un cappello) e premete su Ombra dal menu che compare. Cliccate su quest’ultima opzione più volte in modo da espandere l’area dell’ombra presente attorno alla finestra.
Dopo aver effettuato le modifiche opportune, bisognerà procedere con il salvataggio dello screenshot modificato. Per mantenere l’effetto ombra, è necessario memorizzare la schermata nel formato PNG e non in JPEG o BMP. Per fare ciò, cliccate sul menu File in Gestione Immagini di Greenshot e selezionate Salva come (visualizzando le scelte). Attraverso la finestra di Esplora File, impostate la cartella di destinazione del file e assicuratevi che sia impostato il formato PNG nel menu a tendina posto accanto a Salva come. Concludete la procedura premendo semplicemente sul pulsante Salva.
Dubbi o problemi? Ti aiutiamo noi
Se vuoi rimanere sempre aggiornato, iscriviti al nostro canale Telegram e seguici su Instagram. Se vuoi ricevere supporto per qualsiasi dubbio o problema, iscriviti alla nostra community Facebook.