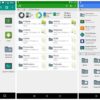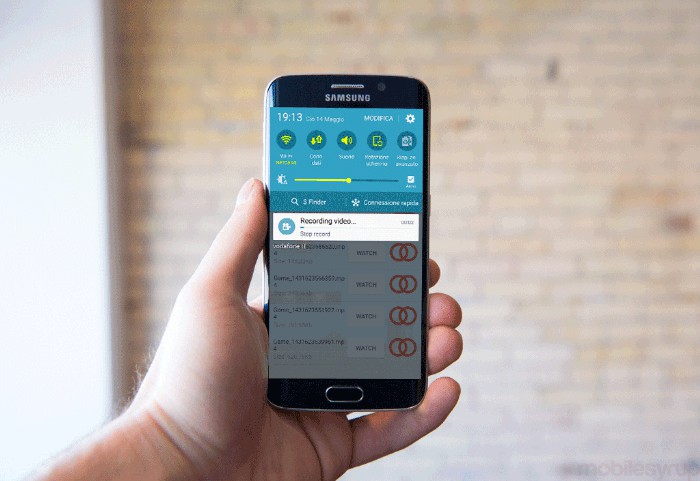Nati forse un po’ per caso, gli screenshot sono ormai elementi praticamente sempre presenti all’interno della galleria di qualsiasi smartphone. Con screenshot si intende sostanzialmente l’acquisizione della schermata attualmente attiva sul dispositivo sotto forma di fotografia. C’è chi però ancora non ha molta familiarità con la cosa, per questo motivo oggi andremo a vedere come eseguire screenshot con device Samsung.
Eseguire screenshot tramite i tasti fisici
Il metodo principale che si si utilizza maggiormente per eseguire screenshot su smartphone Samsung è basato su una combinazione di tasti fisici semplice e immediata. Tuttavia, i tasti da cliccare variano in base al dispositivo utilizzato.
- Su smartphone Samsung con tasto fisico centrale anteriore: cliccare contemporaneamente il tasto laterale destro di accensione e il tasto centrale anteriore (su alcuni smartphone potrebbe risultare necessario tenerli premuti per qualche istante)
- Su smartphone Samsung senza tasto fisico centrale anteriore: cliccare contemporaneamente il tasto laterale destro di accensione e il tasto “volume giù” sulla cornice sinistra (su alcuni smartphone potrebbe risultare necessario tenerli premuti per qualche istante)
In tutti i casi, gli screenshot verranno poi salvati all’interno della galleria di serie, oppure all’interno della cartella “Immagini” di sistema (accessibile tramite un qualsiasi file manager).
Eseguire screenshot tramite gesture
Alcuni smartphone Samsung dispongono di funzionalità avanzate molto particolari e che potrebbero rivelarsi utili in molte occasioni. Una di queste ci aiuterà proprio ad eseguire screenshot senza neppure toccare il dispositivo in questione. Prima di vedere come fare però, bisognerà attivare la funzione (se presente).
- Aprire l’applicazione “Impostazioni”
- Accedere alla sezione “Funzioni avanzate” (potrebbe chiamarsi anche “Movimento e controlli” o “Controlli”)
- Attivare l’opzione “Acquisisci con trascinamento palmo” o “Movimento palmo” (se l’opzione non è presente, allora il dispositivo non supporta la funzione)
Da questo momento in poi sarà quindi possibile passare semplicemente la mano da destra verso sinistra difronte allo smartphone (leggermente più in alto in modo da poter essere vista dal sensore di prossimità e dalla fotocamera) e automaticamente verrà acquisito lo screenshot.
App alternative
Sul Google Play store sono inoltre presenti diverse applicazioni in grado di semplificare ulteriormente il processo e perino migliorarlo nelle funzioni. Vediamo quali sono le migliori.
Screenshot Facile
Screenshot Facile è sicuramente l’applicazione gratuita migliore per quanto riguarda l’esecuzione di screenshot su device Samsung (e non solo). Una volta scaricata potrà essere infatti configurata a proprio piacimento, in modo da scegliere quali operazioni completare per scattare la foto dello schermo. Oltre a questo, potrà essere utilizzata anche per registrare tutto ciò che accade sullo schermo, scegliere solo una porzione da fotografare, oppure scorrere la pagina per acquisire screenshot più lunghi. Al termine di tutto ciò, non mancheranno anche tante opzioni di modifica.
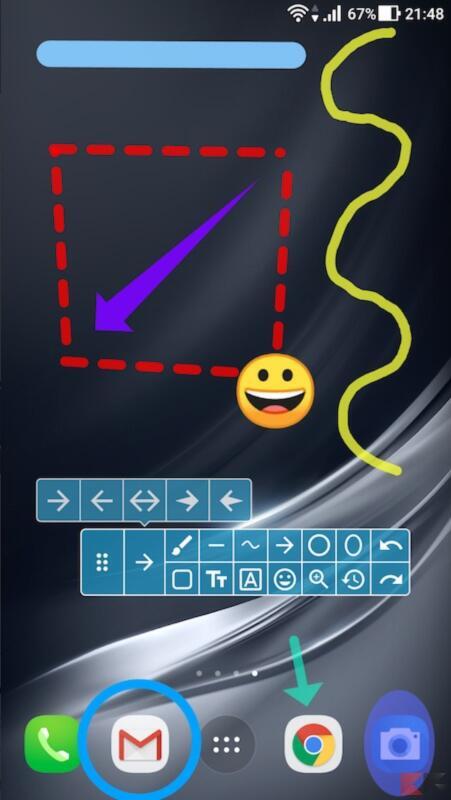
Screenshot Ultimate
Una alternativa sicuramente molto valida è invece Screenshot Ultimate, principalmente pensata per chi desidera semplicemente personalizzare le le azione da eseguire per catturare lo screenshot. Inoltre, se in possesso di permessi di root, le funzioni aumenteranno ulteriormente.
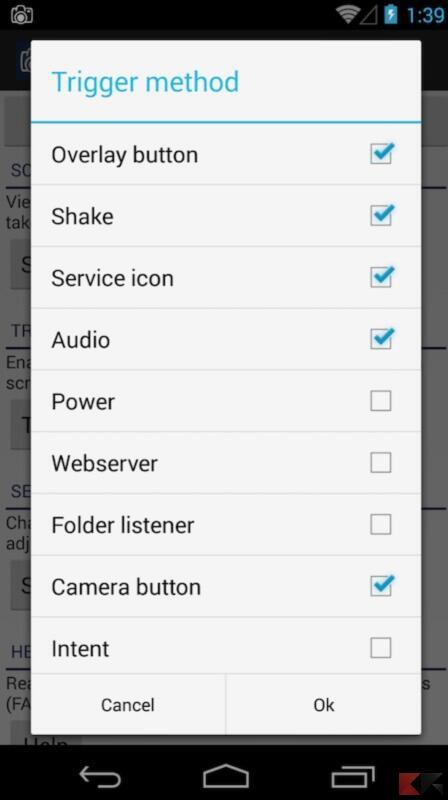
Come modificare uno screenshot
Una volta acquisito, uno screenshot potrà essere ovviamente modificato con l’aggiunta di elementi (testo, scritte a mano libera, emoji, foto o altro) oppure ritagliando determinate zone o ruotando l’intera foto.
Fortunatamente Samsung imposta di serie alcune di queste funzionalità, accessibili immediatamente dopo aver fatto lo screenshot. Tutto quello che basterà fare sarà infatti completare lo scatto, attendere che l’anteprima appaia in uno dei quattro angoli della schermata e cliccarci sopra.
Fatto questo, si aprirà automaticamente la schermata di modifica, all’interno della quale potranno essere eseguite tutte le azioni elencate in precedenza (taglio, rotazione, scrittura e altro).
Dubbi o problemi? Vi aiutiamo noi
Puoi scoprire contenuti esclusivi ed ottenere supporto seguendo i canali Youtube, TikTok o Instagram del nostro fondatore Gaetano Abatemarco. Se hai Telegram vuoi rimanere sempre aggiornato, iscriviti al nostro canale Telegram.