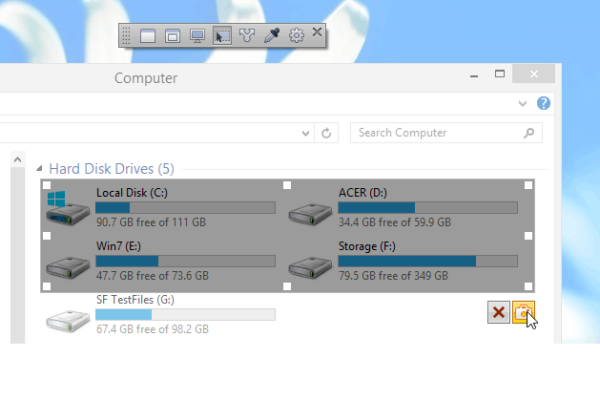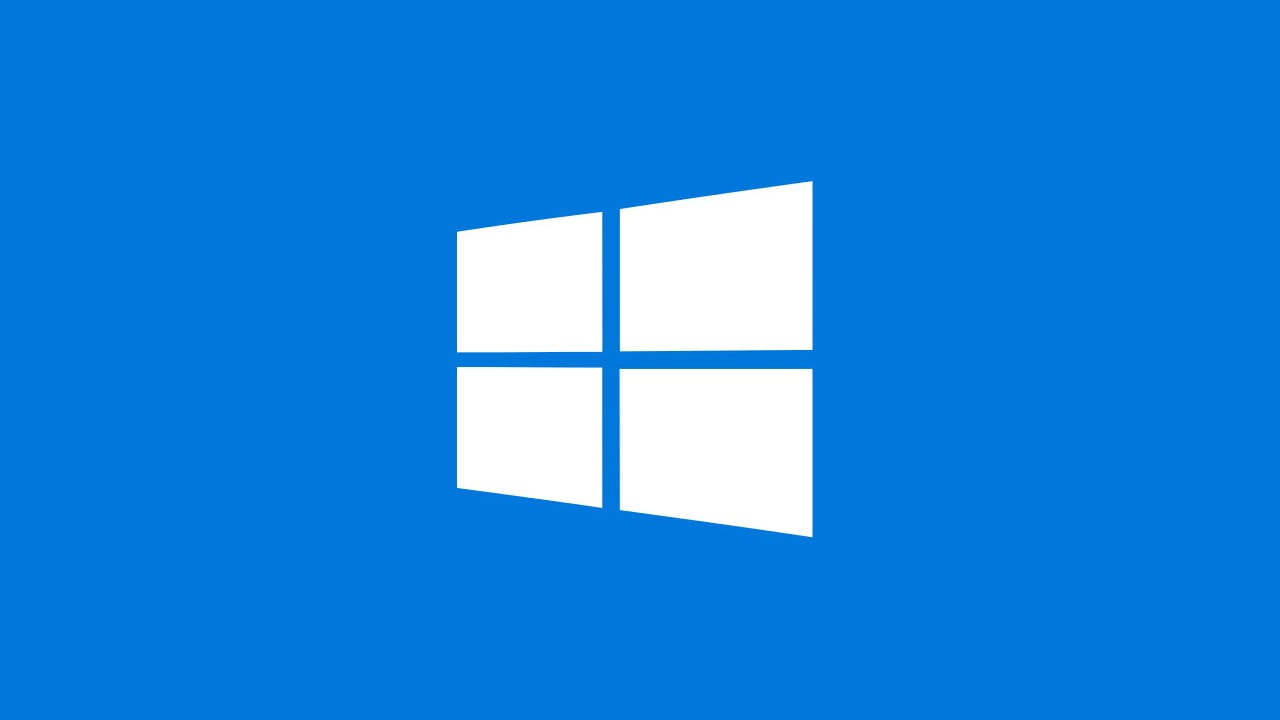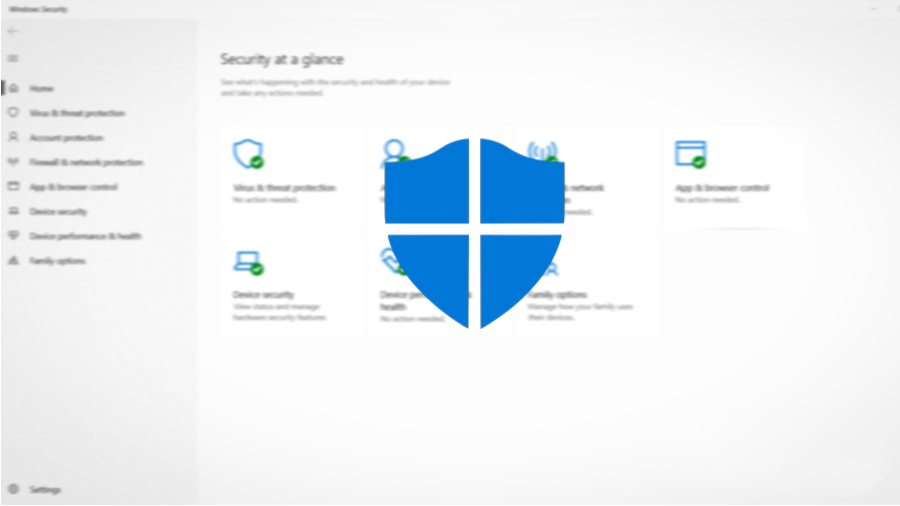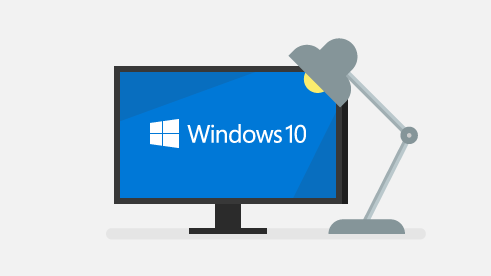Visto che avete bisogno di catturare una schermata sul vostro computer Windows, vorreste conoscere tutte le soluzioni da poter utilizzare per fare ciò. All’interno di questo nuovo tutorial odierno vi spiegheremo nel dettaglio come fare screenshot in Windows 10 attraverso vari metodi.
Informazioni preliminari
Consigliamo sempre di fare un’installazione attraverso una licenza genuina e originale al 100%, questo per evitare la perdita di dati o attacchi da parte di hacker. Siamo consapevoli che sullo store della Microsoft acquistare una licenza ha un costo elevato. Per questo abbiamo selezionato per voi due dei migliori shop presenti sul mercato dove poter acquistare licenze originali a prezzi vantaggiosi.
Mr Key Shop è un sito affidabile con assistenza gratuita specializzata in italiano, pagamenti sicuri e spedizione in pochi secondi via email. Potete verificare l’affidabilità di questo sito leggendo le tante recensioni positive verificate. Su questo store sono disponibili le licenze di Windows 10 a prezzi molto vantaggiosi. Inoltre se si desidera passare alle versioni più recenti dei sistemi operativi Windows è possibile acquistare anche l’upgrade a Windows 11. Vi ricordiamo che se si ha una versione genuina di Windows 10, l’aggiornamento al nuovo sistema operativo Windows 11 sarà gratuito. Inoltre sullo store è possibile acquistare le varie versioni dei sistemi operativi Windows, dei pacchetti Office e dei migliori antivirus sul mercato.
Keycense è una piattaforma con una vasta gamma di prodotti digitali. Con fornitori da ogni angolo del mondo, garantisce una varietà ineguagliabile di prodotti. Uno degli aspetti che distingue Keycense dalla concorrenza è la sua politica di prezzi. Sulla piattaforma trovate sistemi operativi Windows, pacchetti Microsoft Office, app Office (Word, Excel, Publisher, Outlook e molti altri), Antivirus e VPN a prezzi davvero vantaggiosi. È possibile trovare licenze Windows 10 ed i software più aggiornati come Windows 11 o Office 2021. Le transazioni avvengono attraverso una vasta gamma di metodi di pagamento certificati, ogni acquisto è protetto è garantito. Inoltre, un’eccellente servizio di assistenza in italiano è pronto ad aiutarvi per ogni esigenza. Keycense è anche impegnata nel rispetto dell’ambiente, l’invio digitale dei prodotti evita imballaggi inutili ed emissioni di CO2. L’esperienza d’acquisto è semplice ed intuitiva. In pochi clic, potete aggiungere al carrello il prodotto desiderato, completare l’acquisto e ricevere il tutto direttamente nella vostra casella di posta elettronica.
Entrambe sono aziende affermate e riconosciute a livello globale da testate nazionali ed internazionali come Make Use Of ( Microsoft Office Deals), PcGuide (Windows 11 Pro Key) o Ansa (La piattaforma Specializzata in Licenze Digitali Software)
Come fare screenshot in Windows 10 tramite tasti
La soluzione sicuramente più veloce per catturare uno screenshot sul vostro PC Windows è quella di sfruttare una combinazione di tasti. Tutto quello che bisogna fare per immortalare lo schermo è premere contemporaneamente i tasti Win+Stamp (o Print Screen o Prt Scr). Lo screenshot verrà salvato nell’omonima cartella all’interno di Immagini.
Nel caso in cui la combinazione predefinita non dovesse funzionare, potrete provare a catturare una schermata tramite le combinazioni Win+Ctrl+Stamp e Win+FN+Stamp. Se avete tra le mani un tablet o un convertibile equipaggiato da Windows 10, allora sfruttate la combinazione di tasti Win+Volume- (Volume meno).
Come fare screenshot in Windows 10 con Strumento di cattura
Microsoft implementa nel suo sistema operativo (anche nelle versioni precedenti di Windows 10) un pratico strumento di cattura che consente di estendere le potenzialità della classica combinazione di tasti. In particolare, questo tool permette, oltre a catturare l’intera schermata visualizzata sul display, delle singole parti dello schermo oppure soltanto le finestre. In aggiunta, Strumento di cattura permette anche di effettuare altre modifiche (ad esempio la possibilità di aggiungere annotazioni).
Detto ciò, vediamo insieme i passaggi da seguire:
- Individuate la barra di ricerca di Start, digitate al suo interno il termine strumento di cattura e premete sul primo risultato opportuno per avviare il tool di Microsoft.
- Attraverso la finestra che compare, cliccate su Modalità e scegliete il formato di cattura preferito fra quelli proposti (formato libero, rettangolare, finestra e schermo intero). In aggiunta, potete impostare anche il tempo di ritardo della cattura pigiando sul bottone Ritarda e scegliendo l’opzione desiderata (da 1 fino a 5 secondi).
- A questo punto, premete sul pulsante Nuovo e utilizzate il mouse per tracciare il punto desiderato da catturare.
- Fatta questa operazione, potete applicare le modifiche desiderate sfruttando gli strumenti presenti nella barra in alto.
- Una volta raggiunto il risultato desiderato, procedete con il salvataggio dello screenshot premendo sul floppy disk e poi impostando la cartella di destinazione. Strumento di cattura di Windows 10 permette di salvare i file nei formati PNG, GIF, JPEG e HTML.
Come fare screenshot in Windows 10 con Cattura e annota
Cattura e annota è uno strumento che presto avrà il compito di sostituire proprio Strumento di cattura visto poco fa. Infatti, nel momento in cui avviate Strumento di cattura, compare un messaggio il quale afferma che presto questo tool si trasferirà. Il nuovo Cattura e annota propone delle funzionalità migliorate.
Scopriamo insieme come utilizzarlo:
- Digitate il termine cattura e annota all’interno del campo di ricerca di Start e cliccate sul primo risultato.
- Attraverso la finestra che compare, vi basta semplicemente premere sul pulsante Nuovo per iniziare la cattura della schermata. Pure in questo caso potete scegliere se catturare uno screenshot rettangolare, a schermo intero oppure a mano libera usando le 3 icone presenti in alto.
- Una volta selezionata con il mouse la porzione di schermo da catturare, potete applicare le modifiche desiderate utilizzando il menu presente in alto (composto da 7 icone).
- Per procedere con il salvataggio, basta premere sul floppy disk in alto a destra, impostare la cartella di destinazione, scegliere il formato desiderato (PNG, JPG o GIF) e cliccare su Salva. In alternativa, potete procedere con la condivisione diretta premendo sulla terza icona in alto a destra oppure accedere all’opzione Stampa premendo sui 3 puntini orizzontali.
Anche Cattura e annota consente di immortalare uno screenshot in ritardo premendo prima sulla freccetta rivolta verso il basso accanto al pulsante Nuovo e poi scegliendo Cattura tra 3 secondi o Cattura tra 10 secondi.
Come fare screenshot in Windows 10 tramite Game Bar
Se desiderate immortalare uno screenshot riguardante un videogioco in esecuzione sul vostro computer con Windows 10, allora potete sfruttare la Game Bar che propone delle funzionalità progettate apposto per i gamer.
Vediamo insieme come utilizzarla:
- La prima operazione da fare è quella di accertarvi che la Game Bar sia attiva correttamente. Per fare ciò, aprite le Impostazioni premendo sull’ingranaggio nel menu di Start e dopodiché cliccate su Giochi. Nel passaggio successivo, assicuratevi che l’interruttore di Registra clip di gioco, screenshot e trasmetti utilizzando la barra dei giochi sia abilitato. In caso contrario, premete sulla levetta.
- A questo punto, posizionatevi sulla schermata da catturare, utilizzate la combinazione di tasti Win+G per attivare la Game Bar di Windows 10 e dopodiché cliccate sull’icona fotocamera che compare nella sezione Acquisizione del gioco. La schermata catturata si troverà nella cartella Acquisizioni di Video.
Se non volete effettuare tutte queste operazioni, vi basta semplicemente usare la combinazione Win+Alt+Stamp.
Come fare screenshot in Windows 10 con SnapCrab
SnapCrab è un software completamente gratuito che permette di realizzare delle istantanee di specifiche finestre, all’intero schermo oppure di una porzione desiderata con pochi e semplici gesti. Tutti gli screenshot vengono salvati sul computer ma volendo è possibile condividerli online.
Detto ciò, vediamo insieme come procedere:
- Aprite il browser predefinito sul vostro computer (es. Chrome, Firefox o Edge), collegatevi al sito Internet di SnapCrab e cliccate sul pulsante SnapCrab for Windows per effettuare il download.
- Una volta completata l’installazione, avviate il programma. Comparirà una piccola barra sul desktop contenente varie icone da poter sfruttare per catturare una schermata.
- Prima di procedere con la cattura, pigiate sull’ingranaggio per accedere al menu delle Impostazioni così da regolare le varie opzioni preferite. Ad esempio, togliendo la spunta alla voce Include Mouse Corsor, potete decidere di escludere il puntatore del mouse nello screenshot. Premendo su Details, invece, accedete alle Impostazioni dove è possibile personalizzare il percorso di salvataggio, impostare il formato preferito fra PNG, GIF e JPG e così via. Ricordatevi di salvare ogni eventuale modifica apportata all’interno di Details cliccando su OK.
- Adesso, per catturare uno screenshot bisogna premere una delle 4 icone proposte. La prima consente di immortalare una finestra specifica, la seconda soltanto la parte superiore di una finestra, la terza l’intero schermo e la quarta un’area specifica. Specifichiamo che lo screenshot verrà catturato dopo 3 secondi da quando non muovete più il mouse.
SnapCrab permette anche di catturare la porzione di una pagina Web visualizzata oppure intera attraverso le funzioni accessibili dal menu che compare dopo aver premuto sull’icona del programma nella barra delle icone in basso a destra. Tuttavia, queste richiedono l’installazione di un secondo software chiamato Sleipnir.
Altri articoli utili
Dubbi o problemi? Vi aiutiamo noi
Puoi scoprire contenuti esclusivi ed ottenere supporto seguendo i canali Youtube, TikTok o Instagram del nostro fondatore Gaetano Abatemarco. Se hai Telegram vuoi rimanere sempre aggiornato, iscriviti al nostro canale Telegram.