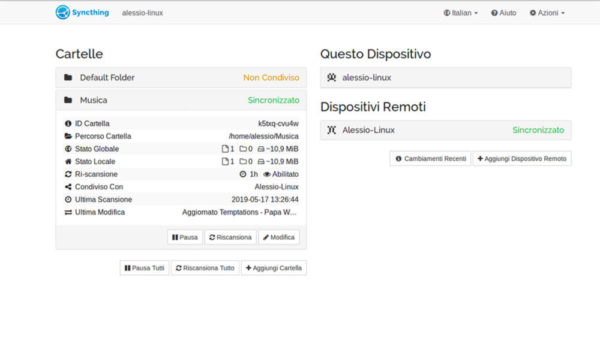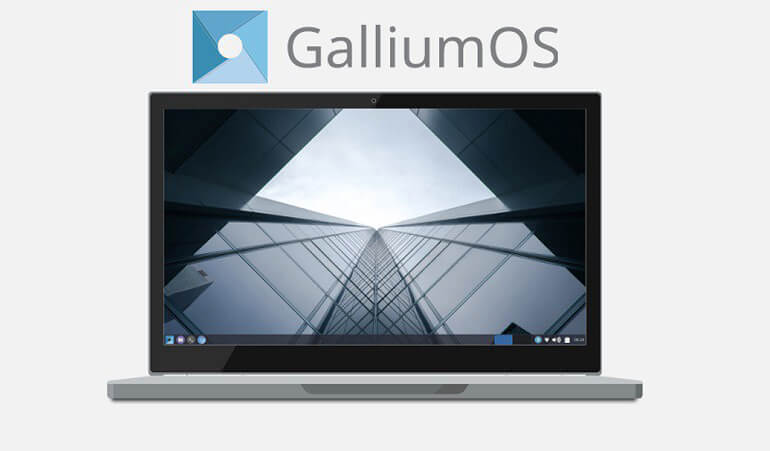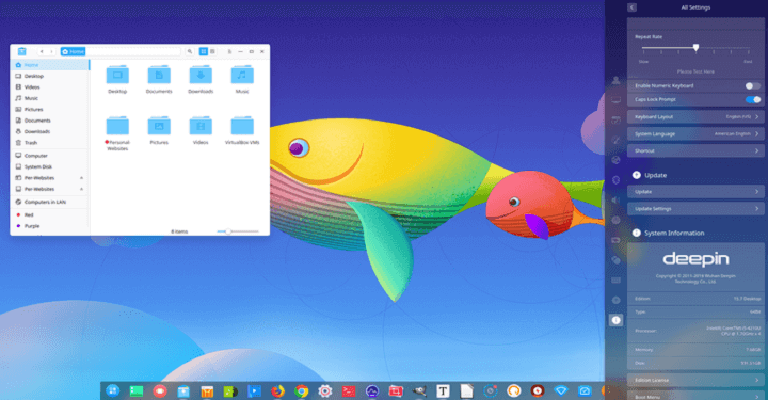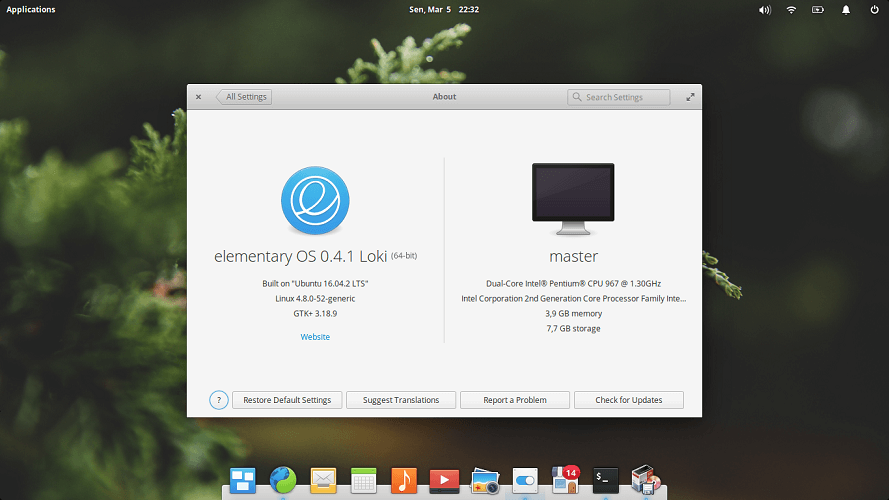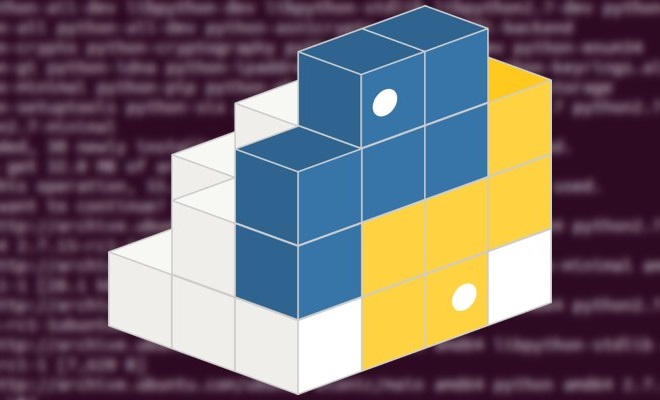Avete bisogno di sincronizzare alcuni file fra due PC Linux e non volete usare un servizio di cloud storage e i relativi piani a pagamento. Per questo state cercando una soluzione veloce e gratuita. All’interno di questa nuova guida odierna, vi spiegheremo nel dettaglio come sincronizzare file automaticamente tra PC Linux con Syncthing.
Syncthing: cos’è
Syncthing è uno strumento molto potente che consente di trasferire tutti i dati che si vuole tramite Internet oppure sulla rete locale. Non è necessario acquistare costosi piani di archiviazione cloud per ottenere memoria in quanto lo spazio di memorizzazione di Syncthing corrisponde alla capacità del disco rigido del vostro computer mentre la velocità alle performance della connessione ad Internet usata.
Oltre che per Linux, Syncthing è disponibile anche per Android, Windows e macOS, quindi ad esempio potrete utilizzare uno smartphone o un tablet Android oppure un computer Windows/macOS come dispositivo secondario.
Come installare Syncthing
L’installazione di Syncthing è leggermente diversa rispetto ad altri programmi Linux. Questo perché si tratta di un software basato sul Web che viene eseguito localmente.
Syncthing funziona in background dove svolge tutte le operazioni importanti mentre la configurazione iniziale avviene attraverso un browser. Ciò significa anche che è possibile installare questo programma su un server Linux senza troppi problemi. Detto ciò, di seguito trovate i passaggi per installare Syncthing su Linux.
Ubuntu/Debian
Per procedere con l’installazione del programma su Ubuntu e/o Debian, è necessario prima aggiungere la chiave PGP altrimenti non potrete procedere. Per fare ciò, aprite il terminale ed eseguite il comando curl -s https://syncthing.net/release-key.txt | sudo apt-key add –.
Fatta questa operazione, bisogna aggiungere il repository Syncthing al file sources list presente in /etc/apt/ tramite il comando echo “deb https://apt.syncthing.net/ syncthing stable” | sudo tee /etc/apt/sources.list.d/syncthing.list.
Una volta aggiunto il repository del programma, date il comando sudo apt-get update per aggiornare i sorgenti software e in conclusione date sudo apt-get install syncthing per installare il programma sul vostro PC Ubuntu/Debian.
Arch Linux
Lo strumento è disponibile sul sito Web di Arch Linux. Quindi basterà scaricarlo e costruirlo per farlo funzionare sul vostro computer.
Altre distribuzioni Linux
Per quanto riguarda le altre distro, purtroppo la maggior parte non dispongono di un pacchetto disponibile al download. Tuttavia, è possibile scaricare un archivio tar del programma direttamente dal portale Internet ufficiale. Una volta scaricato, leggete le istruzioni presenti all’interno per procedere con l’installazione.
Come sincronizzare file automaticamente tra PC Linux con Syncthing
Dopo aver completato l’installazione di Syncthing sul vostro PC Linux, adesso è giunto il momento di iniziare a utilizzarlo.
La prima operazione da fare è quella di aprire l’interfaccia Web del software nel browser predefinito. Per fare ciò, premete il tasto Win, utilizzate il campo di ricerca del menu e digitare syncthing. Come prima cosa, cliccate su Start Syncthing per far partire il servizio. Successivamente, premete su Syncthing Web UI. Dopo che il programma di navigazione Internet si è aperto, attendete qualche secondo per permettere al servizio di impostare la lingua italiana come predefinita.
Adesso, create una nuova cartella da condividere premendo sul pulsante +Aggiungi Cartella presente nella sezione Cartelle. Tramite la schermata che compare, scegliete la cartella da condividere compilando il campo presente sotto a Etichetta per la Cartella. Fatto ciò, saltate l’ID Cartella in quanto viene generato automaticamente dal programma.
Infine, aggiungete il percorso della cartella presente sul computer locale in Percorso Cartella. Ad esempio, se avete intenzione di condividere la cartella Musica, allora il percorso sarà /home/nomeutente/Musica. Nel caso in cui la cartella non esistesse, Syncthing la creerà in automatico.
A questo punto, la cartella creata o selezionata precedentemente non verrà condivisa se non aggiungete altri dispositivi al server di sincronizzazione. Per fare ciò, passate sull’altro computer, installate Syncthing come riportato nelle scorse righe e dopodiché individuate il codice identificativo reperibile cliccando prima sul menu Azioni in alto a destra e poi su Mostra ID. Comparirà una schermata contenente 52 o 56 caratteri costituiti da lettere, numeri, spazi o trattini.
Una volta identificato l’ID, cliccate su +Aggiungi Dispositivo Remoto nella sezione Dispositivi Remoti e compilate il campo presente sotto a ID Dispositivo. Qualora i due computer Linux si trovassero nelle vicinanze, comparirà il codice identificativo evidenziato in blu sotto la scritta “È anche possibile selezionare uno di questi dispositivi nelle vicinanze“.
Fatta questa operazione, assegnate un nome al dispositivo compilando il campo Nome Dispositivo e cliccate su Salva per confermare l’abbinamento. Adesso, passate sul secondo computer e confermate il pairing premendo sul pulsante +Aggiungi dispositivo dal messaggio che compare sopra.
Tramite la finestra Aggiungi Dispositivo, se volete, assegnate il nome preferito sfruttando il campo presente sotto a Nome Dispositivo. Premete su Salva per confermare l’abbinamento. Nella sezione Dispositivi Remoti del computer primario, dovrebbe comparire la dicitura Non Utilizzato accanto al nome assegnato al dispositivo remoto.
Ora, per condividere una cartella con l’altro computer tramite Syncthing, cliccate sulla directory creata precedentemente (nella sezione Cartelle) e pigiate sul pulsante Modifica presente in basso a destra. Tramite la finestra Modifica cartella, premete sulla scheda Condivisione e apponete una spunta al quadratino presente prima del nome dell’altro dispositivo. Completate l’operazione pigiando su Salva.
Fatto ciò, inizierà la sincronizzazione della cartella che potrebbe durare un po’ a seconda dei file presenti al suo interno. Una volta completata, comparirà la voce Sincronizzato accanto al nome della directory. Ricordate che, per completare la sincronizzazione, è necessario premere sul pulsante Aggiungi sul computer Linux secondario e confermare premendo su Salva.
Cliccando sul menu Azioni in alto a destra e scegliendo Impostazioni, è possibile accedere alle impostazioni dove è possibile regolare alcune opzioni riguardanti il funzionamento di Syncthing.
Dubbi o problemi? Ti aiutiamo
Se vuoi rimanere sempre aggiornato, iscriviti al nostro canale Telegram e seguici su Instagram. Se vuoi ricevere supporto per qualsiasi dubbio o problema, iscriviti alla nostra community Facebook.