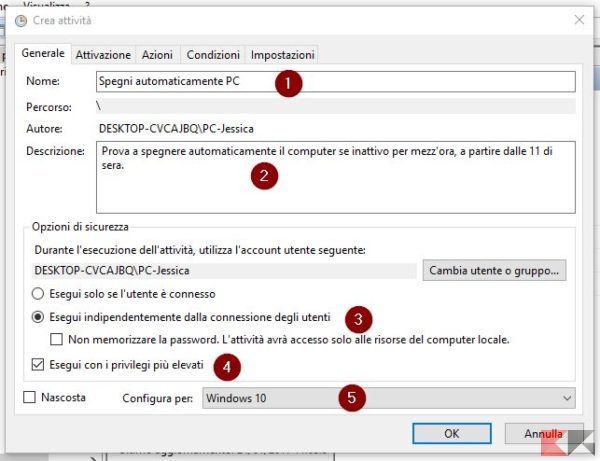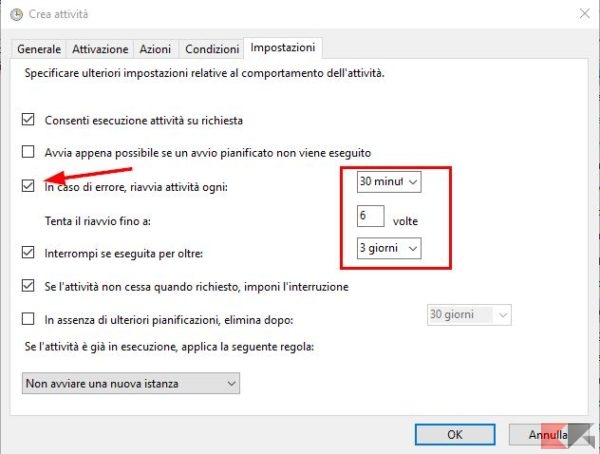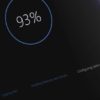Abbiamo già avuto a che fare con le operazioni pianificate di Windows qualche tempo fa, imparando ad eseguire applicazioni ad un’ora specifica (magari periodicamente).
Informazioni preliminari
Consigliamo sempre di fare un’installazione attraverso una licenza genuina e originale al 100%, questo per evitare la perdita di dati o attacchi da parte di hacker. Siamo consapevoli che sullo store della Microsoft acquistare una licenza ha un costo elevato. Per questo abbiamo selezionato per voi due dei migliori shop presenti sul mercato dove poter acquistare licenze originali a prezzi vantaggiosi.
Mr Key Shop è un sito affidabile con assistenza gratuita specializzata in italiano, pagamenti sicuri e spedizione in pochi secondi via email. Potete verificare l’affidabilità di questo sito leggendo le tante recensioni positive verificate. Su questo store sono disponibili le licenze di Windows 10 a prezzi molto vantaggiosi. Inoltre se si desidera passare alle versioni più recenti dei sistemi operativi Windows è possibile acquistare anche l’upgrade a Windows 11. Vi ricordiamo che se si ha una versione genuina di Windows 10, l’aggiornamento al nuovo sistema operativo Windows 11 sarà gratuito. Inoltre sullo store è possibile acquistare le varie versioni dei sistemi operativi Windows, dei pacchetti Office e dei migliori antivirus sul mercato.
Keycense è una piattaforma con una vasta gamma di prodotti digitali. Con fornitori da ogni angolo del mondo, garantisce una varietà ineguagliabile di prodotti. Uno degli aspetti che distingue Keycense dalla concorrenza è la sua politica di prezzi. Sulla piattaforma trovate sistemi operativi Windows, pacchetti Microsoft Office, app Office (Word, Excel, Publisher, Outlook e molti altri), Antivirus e VPN a prezzi davvero vantaggiosi. È possibile trovare licenze Windows 10 ed i software più aggiornati come Windows 11 o Office 2021. Le transazioni avvengono attraverso una vasta gamma di metodi di pagamento certificati, ogni acquisto è protetto è garantito. Inoltre, un’eccellente servizio di assistenza in italiano è pronto ad aiutarvi per ogni esigenza. Keycense è anche impegnata nel rispetto dell’ambiente, l’invio digitale dei prodotti evita imballaggi inutili ed emissioni di CO2. L’esperienza d’acquisto è semplice ed intuitiva. In pochi clic, potete aggiungere al carrello il prodotto desiderato, completare l’acquisto e ricevere il tutto direttamente nella vostra casella di posta elettronica.
Entrambe sono aziende affermate e riconosciute a livello globale da testate nazionali ed internazionali come Make Use Of ( Microsoft Office Deals), PcGuide (Windows 11 Pro Key) o Ansa (La piattaforma Specializzata in Licenze Digitali Software)
Oggi, invece, useremo le operazioni pianificate per fare una cosa ben precisa: spegnere PC Windows automaticamente e soltanto se non lo stiamo usando!
Questa potrebbe essere un’operazione utile a chi, come me ad esempio, lascia il computer acceso ed esce di casa, dimenticando poi di spegnerlo al rientro in tarda serata.
In realtà abbiamo già trattato lo spegnimento automatico del PC Windows con un programma di terze parti ma, in questa guida, a fare la differenza sarà lo stato di inattività: come già detto il nostro PC Windows tenterà di spegnersi (e ci riproverà finché non riesce) se e soltanto se non è in uso da un preciso lasso di tempo.
Nella guida in basso, che insegnerà a spegnere PC Windows automaticamente, faremo sì che il nostro computer provi a spegnersi da solo a partire dalle 11 di sera e soltanto se resta inattivo per mezz’ora. Il conto alla rovescia sarà quindi riavviato nel momento in cui usiamo il PC, così da impedire lo spegnimento automatico se siamo davanti alla nostra postazione.
Modificando l’orario di partenza, comunque, potremo riadattare tale scenario a qualsiasi periodo della giornata.
Spegnere automaticamente PC Windows
La prima cosa da fare è aprire l’utilità di pianificazione di Windows: ciò può essere fatto tramite il menu Start, inserendo nel campo di ricerca la stringa “Utilità di pianificazione” e selezionando l’unico risultato restituito, oppure tramite la finestra “Esegui di sistema”, battendo a tastiera la combinazione di tasti WIN+R e digitando al suo interno il comando
taskschd.msc
e digitando invio. Ci comparirà una finestra simile a questa:
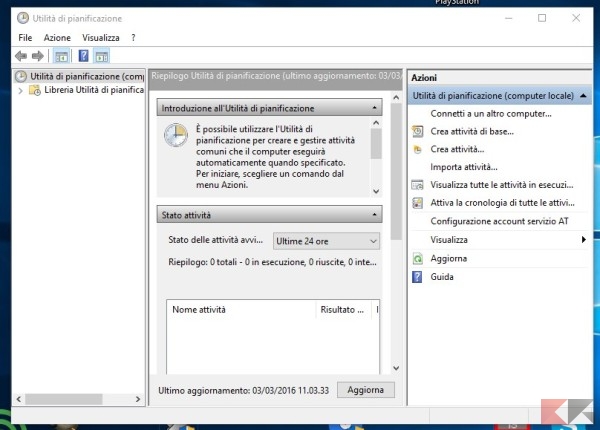
Facciamo click su “Crea attività” nel pannello all’estrema destra:
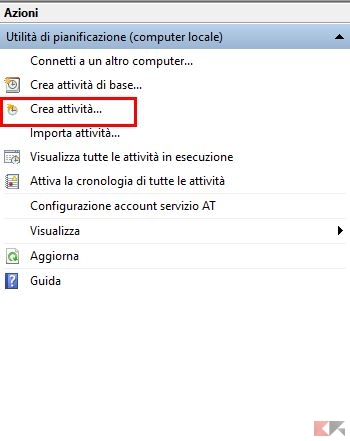
Ci comparirà una finestra simile a questa:
Spostiamoci nella scheda Generale e configuriamo il tutto come segue:
- Diamo un nome alla nostra operazione pianificata;
- associamo una descrizione per meglio ricordare cosa fa;
- mettiamo il segno di spunta su “Esegui indipendentemente dalla connessione degli utenti”;
- mettiamo il segno di spunta su “Esegui con i privilegi più elevati”;
- nel campo “Configura Per:“ scegliamo il nostro sistema operativo.
Spostiamoci ora nella scheda Attivazione e clicchiamo su Nuovo. Ci comparirà una finestra simile a questa:
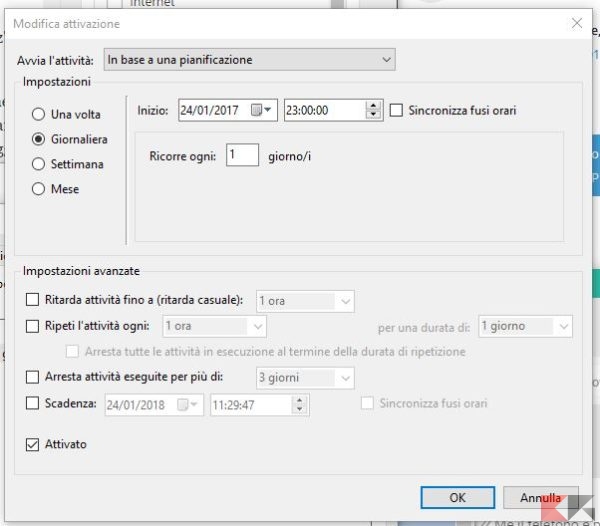
Configuriamo il tutto come segue:
- l’attività deve essere avviata in base a una pianificazione;
- la data di inizio deve essere il giorno corrente e l’ora di inizio deve essere l’orario a partire dal quale il nostro PC deve provare a spegnersi (nel nostro caso le 11 di sera, ovvero le 23);
- mettiamo il segno di spunta su Giornaliera ed inseriamo 1 nella ricorrenza per ripetere l’operazione tutti i giorni;
- mettiamo il segno di spunta su Attivato.
Diamo OK e, una volta tornati alla finestra principale, spostiamoci nella scheda Azioni e clicchiamo su Nuova… Ci comparirà una seconda finestra simile a questa:
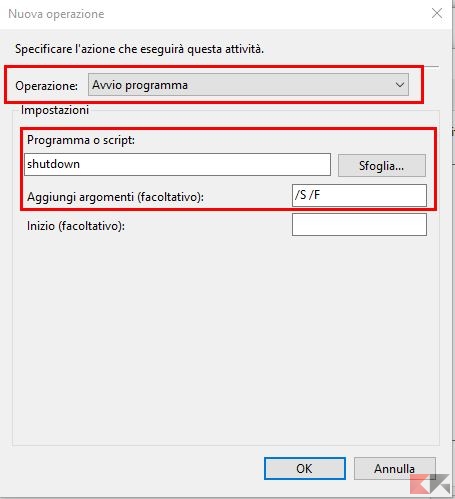
Ora:
- nel campo Operazione selezioniamo Avvio Programma;
- nel campo “Programma o script” digitiamo shutdown (lo strumento che Windows usa per le operazioni di spegnimento e riavvio);
- nel campo “Aggiungi argomenti” digitiamo /S (per lo spegnimento) e, se vogliamo, aggiungiamo anche il parametro /F per chiudere forzatamente le applicazioni aperte e i documenti non salvati (se ce ne fossero, senza il parametro /F lo spegnimento della macchina sarà bloccato).
Clicchiamo su OK e, una volta tornati nella finestra principale, spostiamoci nella scheda Condizioni.
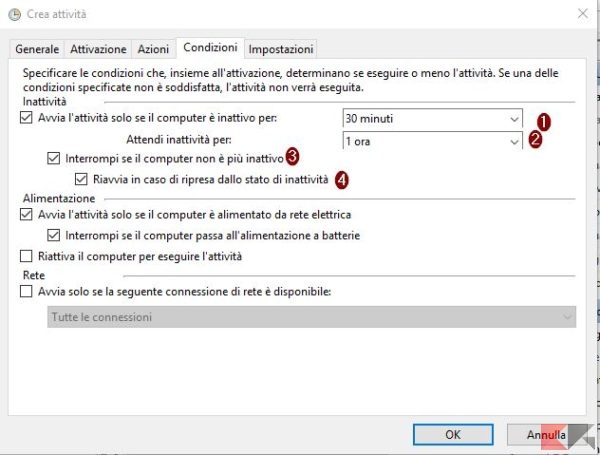
Configuriamola come segue:
- mettiamo il segno di spunta su “Avvia l’attività solo se il computer è inattivo per:” ed impostiamo 30 minuti;
- impostiamo “Attendi inattività per:” 1 ora;
- mettiamo il segno di spunta su Interrompi se il computer non è più inattivo (altrimenti si spegnerà nel bel mezzo del nostro lavoro);
- mettiamo il segno di spunta su Riavvia in caso di ripresa dallo stato di inattività.
Spostiamoci infine sulla scheda Impostazioni e configuriamola come da immagine:
In pratica:
- mettiamo il segno di spunta su Consenti esecuzione attività su richiesta;
- mettiamo il segno di spunta su In caso di errore, riavvia attività ogni ed impostiamo 30 minuti nella tendina a fianco;
- impostiamo su 6 volte i tentativi di riavvio.
Fatto ciò, diamo finalmente OK ed inseriamo la nostra password quando richiesto: a partire da questo momento il nostro PC Windows tenterà di spegnersi automaticamente ogni mezz’ora (più un’ora di prima attesa) a partire dalle 23.
Cambiando l’ora di attivazione, tuttavia, possiamo fare in modo che il computer tenti di spegnersi automaticamente in un’altra fascia oraria; giocando ancor di più con le impostazioni ed usando un monitoraggio corrente (con un numero alto di tentativi), inoltre, possiamo far sì che il computer si spenga non appena restiamo inattivi per mezz’ora.
Lasciamo questi casi alla vostra fantasia!
Dubbi o problemi? Vi aiutiamo noi
Puoi scoprire contenuti esclusivi ed ottenere supporto seguendo i canali Youtube, TikTok o Instagram del nostro fondatore Gaetano Abatemarco. Se hai Telegram vuoi rimanere sempre aggiornato, iscriviti al nostro canale Telegram.