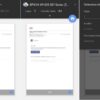Con il passare degli anni sempre più stampanti sono entrate nelle case degli utenti, per questioni lavorative o di comodità. Infatti, al giorno d’oggi, bastano pochi clic per stampare un documento dal proprio PC. Le stampanti più recenti sono compatibili perfettamente con Windows 10, proprio per regalare agli utenti un’esperienza d’uso completa e piacevole.
Ma, quindi, come mai possono esserci dei malfunzionamenti delle stampanti? Purtroppo è un’evenienza da non sottovalutare, specie se si ha a che fare con una stampante datata. A tale scopo noi di ChimeraRevo abbiamo realizzato una guida ad hoc per aiutarvi a risolvere il fastidioso caso in cui una stampante non funziona con Windows 10.
Utilizzare lo strumento di risoluzione dei problemi
Il primo consiglio che vi diamo è quello di tentare di risolvere il problema usufruendo dello strumento di risoluzione dei problemi di Windows. Infatti, il sistema operativo di casa Microsoft mette a disposizione questo tool per qualisiasi tipo di problema si presenti agli utenti.
Utilizzarlo è semplicissimo:
- Aprite le Impostazioni di Windows 10
- Prosegute su Aggiornamento e sicurezza
- Nella schermata successiva, all’interno della barra laterale posta sulla sinistra, cliccate su Risoluzione problemi, poi su Strumenti di risoluzione dei problemi aggiuntivi
- A questo punto, non dovrete fare altro che cliccare su Stampante e poi su Esegui lo strumento di risoluzione dei problemi
- Dopo un’accurata scansione da parte del sistema operativo, vi verrà presentato un feedback che, nella maggior parte dei casi, contiene il problema
- Successivamente, potrete tentare di risolvere il problema affidandovi ancora una volta al sistema operativo e lasciandolo lavorare
- Se tutto è andato per il verso giusto, dovreste aver risolto il problema
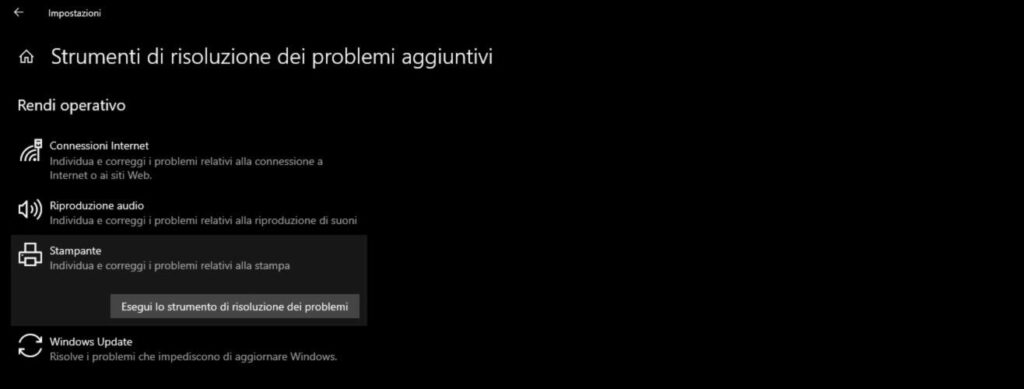
Reinstallare i driver
Tuttavia, non sempre lo strumento di risoluzione dei problemi di Windows è in grado di soddisfare le vostre richeste. In tal caso, bisognerà proseguire diversamente, andando ad agire sui driver, in diversi modi.
Installazione automatica
In fase di installazione di un qualsiasi dispositivo supportato, Windows 10 scarica ed installa automaticamente i sui driver per assicurare una maggiore compatibilità.
- Collegate la stampante al PC (tramite cavo o Wi-Fi)
- Recatevi all’interno delle Impostazioni di Windows 10
- Proseguite su Dispositivi > Stampanti e scanner > Aggiungi una stampante o uno scanner
- Non appena compare il nome della vostra stampante, cliccate su Aggiungi
- A questo punto, Windows cercherà un driver compatibile e lo installerà
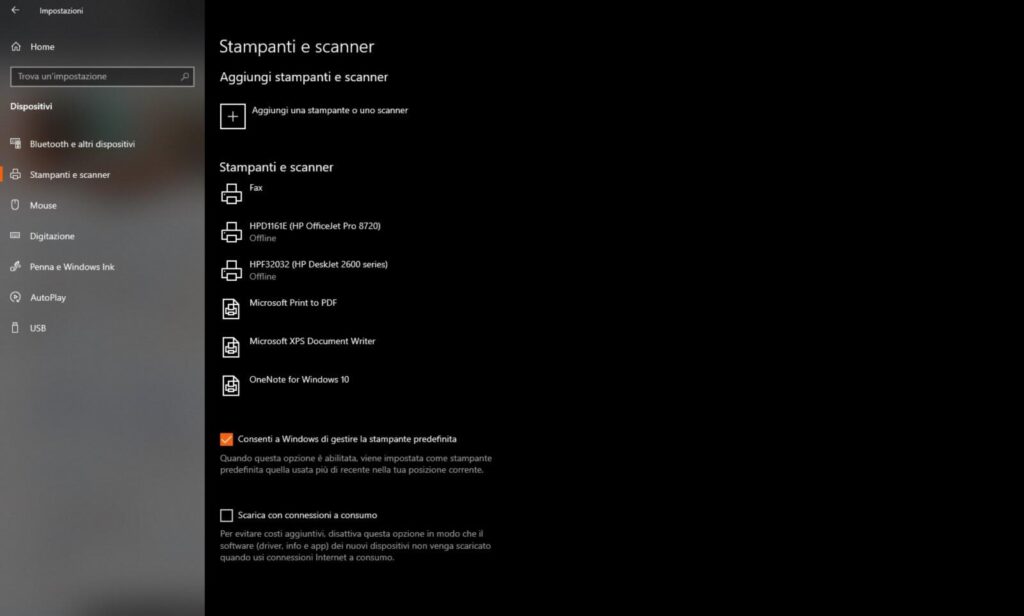
Installazione manuale
Nel caso in cui l’installazione automatica non avesse dato i risultati sperati, è possibile proseguire con l’installazione manuale di un driver.
- Collegate la stampante al PC tramite il cavo USB fornito in dotazione (in caso di stampanti “datate” potrebbe essere utile acquistare un cavo USB da A-maschio a B-maschio)
- Inserite il CD con i driver all’interno del PC (nel caso in cui il PC non dovesse avere un lettore CD/DVD, dovrete procedere con l’acquisto di un masterizzatore USB esterno)
- Avviate l’installazione dei driver aprendo l’eseguibile contenuto dal CD e seguendo la procedura guidata
- Successivamente, al termine dell’installazione, aprite le Impostazioni e proseguite su Dispositivi > Stampanti e scanner verificando l’effettiva presenza della vostra stampante
Scaricare i driver da Internet
Non avete a disposizione il CD contenente i driver a portata di mano? Poco male, in quanto è possibile installarli anche seguendo una procedura alternativa. Infatti, scaricando manualmente i driver dalla rete è possibile risolvere il problema in pochi e semplici passaggi.
- Collegate la stampante al PC tramite cavo USB (come spiegato nel capitolo precedente)
- Aprite il vostro browser e ricercate i driver di vostro interesse (basterà digitare “driver stampante – nome della stampante“)
- Solitamente, il file scaricato è compresso, quindi bisognerà scompattarli in una cartella a piacere
- Una volta fatto ciò, all’interno della barra di ricerca di Windows 10, digitate Pannello di controllo ed avviate l’app consigliata
- Proseguite su Aggiungi dispositivo, all’interno della sezione Hardware e suoni
- Cliccate sulla stampante individuata e selezionate la cartella per l’installazione dei driver
- Se tutto è andato per il verso giusto, dovreste aver risolto il problema e la stampante dovrebbe comparire tra i dispositivi
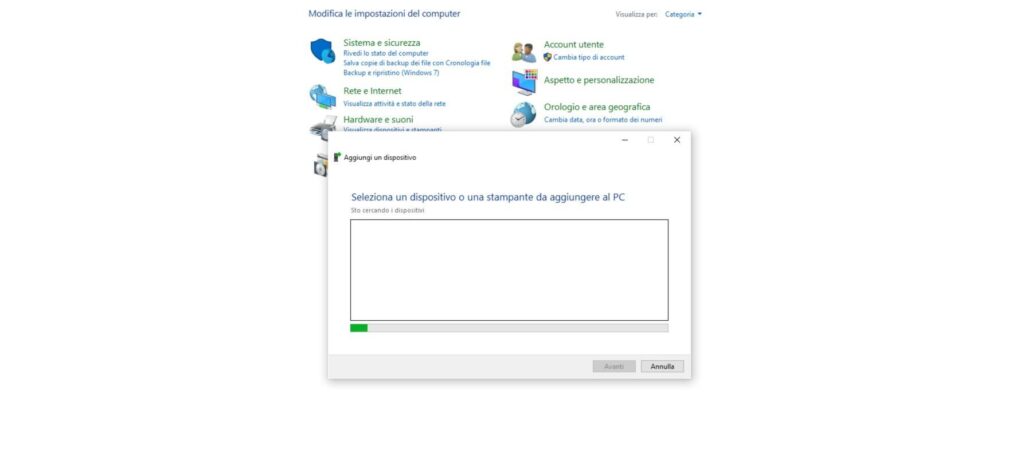
Utilizzare PaperCut Mobility Print
Un’altra possibile soluzione potrebbe essere quella che riguarda l’utilizzo di un servizio di stampa alternativo. Tra i diversi servizi proposti sul Web noi vi consigliamo PaperCut Mobility Print, scaricabile gratuitamente dal sito ufficiale.
Installando PaperCut Mobility Print, avrete la possibilità di creare un server di stampa utilizzabile con qualsiasi stampante compatibile con Windows prodotta dal 2001 in poi. Inoltre, installando il client, sarà possibile stampare sia dal vostro PC, sia da altri dispositivi connessi alla rete locale. L’utilizzo di PaperCut Mobility Print è davvero semplice: una volta scaricato ed installato il programma sul vostro computer, non dovrete fare altro che seguire le indicazioni a schermo e collegare la vostra stampante.
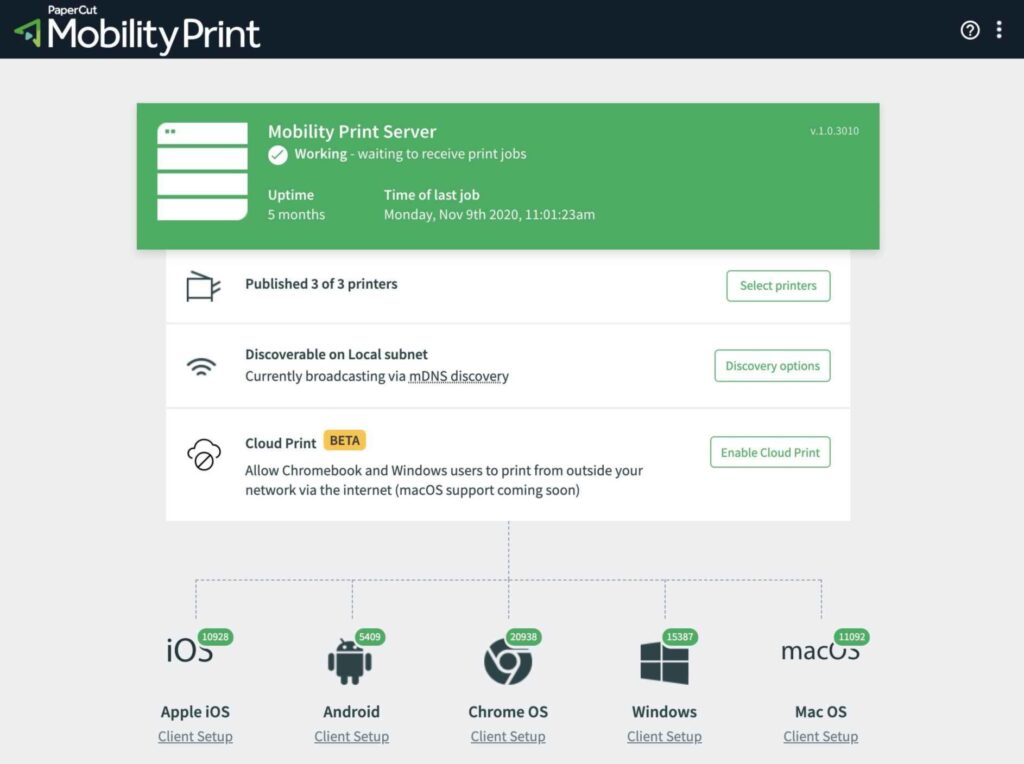
Dubbi o problemi? Vi aiutiamo noi
Puoi scoprire contenuti esclusivi ed ottenere supporto seguendo i canali Youtube, TikTok o Instagram del nostro fondatore Gaetano Abatemarco. Se hai Telegram vuoi rimanere sempre aggiornato, iscriviti al nostro canale Telegram.