Al giorno d’oggi la tecnologia aiuta le persone a compiere praticamente ogni tipo di operazione, semplificandole e rendendole immediate. Un classico esempio riguardante l’aiuto della tecnologia nei confronti degli utenti è la situazione che prevede dei file da stampare. Se, fino a qualche anno fa, non era possibile stampare con smartphone, oggi è un’operazione ampiamente diffusa e in alcuni casi indispensabile. Tuttavia, non tutti hanno iniziato a stampare dei documenti con il proprio dispositivo mobile. Ciò non vuol dire, però, che non è possibile farlo, anzi, il procedimento è estremamente semplice da memorizzare. Grazie a questa guida, infatti, imparerete in che modo è possibile stampare con smartphone (in diversi casi).
Come stampare da smartphone con stampante non Wi-Fi
Nel caso in cui la vostra stampante non dovesse essere connessa a Internet, potrete lo stesso utilizzare il vostro smartphone per stampare dei file. La procedura si differenzia a seconda del sistema operativo utilizzato, ma rimane comunque abbastanza simile in tutti i casi.
Android
È possibile stampare da uno smartphone Android con una stampante non connessa a Internet grazie a Google Cloud Print, un servizio che permette agli utenti di inviare delle stampe da smartphone a stampanti che non devono essere necessariamente connesse a Internet. Tutto quello che dovrete fare è utilizzare Google Chrome e seguire attentamente tutti i passaggi che vi proporremo nel corso della guida.
- Scaricate, qualora non lo aveste già fatto, Google Chrome sul vostro PC
- Cliccate sul file appena scaricato ed iniziate la procedura di installazione guidata, al termine della quale avrete a disposizione il noto browser installato sul vostro PC
- Aprite Google Chrome ed effettuate l’accesso inserendo le credenziali del vostro account Google (in modo tale da abilitare anche la sincronizzazione sui vostri dispositivi contenente l’account Google)
- Cliccate sull’icona a forma di tre puntini posta in alto a destra, proseguite poi su Impostazioni
- Scorrete la pagina fino a quando non individuate la voce Avanzate e cliccateci sopra
- Individuate, poi, la voce Google Cloud Print all’interno della sezione Stampa
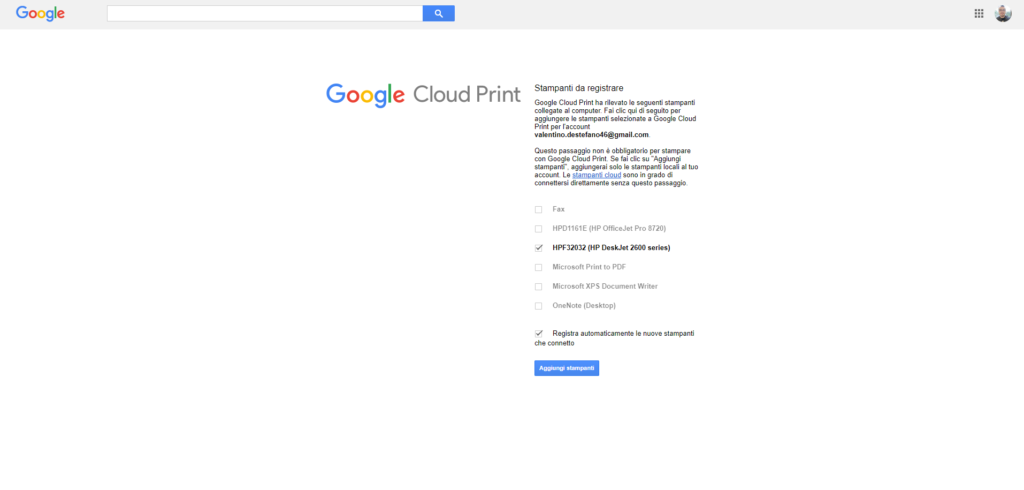
- Proseguite su Gestisci dispositivi Cloud Print
- All’interno della nuova schermata, cliccate su Aggiungi stampanti
- Ora, apparirà una schermata contenente tutti i dispositivi abilitati alla stampa collegati al vostro computer
- Spuntate il dispositivo da aggiungere all’elenco e cliccate su Aggiungi stampanti
Successivamente, dovrete proseguire abilitando anche il servizio di casa Google sul vostro smartphone Android.
- Scaricate Google Cloud Print sul vostro smartphone in maniera gratuita da Google Play Store
- Individuate il file da stampare ed apritelo
- Una volta visualizzato il file, premete sull’icona a forma di tre linee per aprire il menu di Stampa
- Selezionate la stampante aggiunta al vostro account Google precedentemente
- Modificate i parametri di vostro interesse (come la grandezza ed il colore)
- Premete su Stampa
In questo modo, avrete appena stampato dal vostro smartphone Android con una stampante non Wi-Fi.
iOS
Per stampare da iPhone con una stampante non Wi-Fi potrete sempre usufruire di Google Cloud Print. Tuttavia, prima di utilizzare il servizio di casa Google, dovrete aggiungere la stampante al vostro computer, come specificato precedentemente nella procedura per Android.
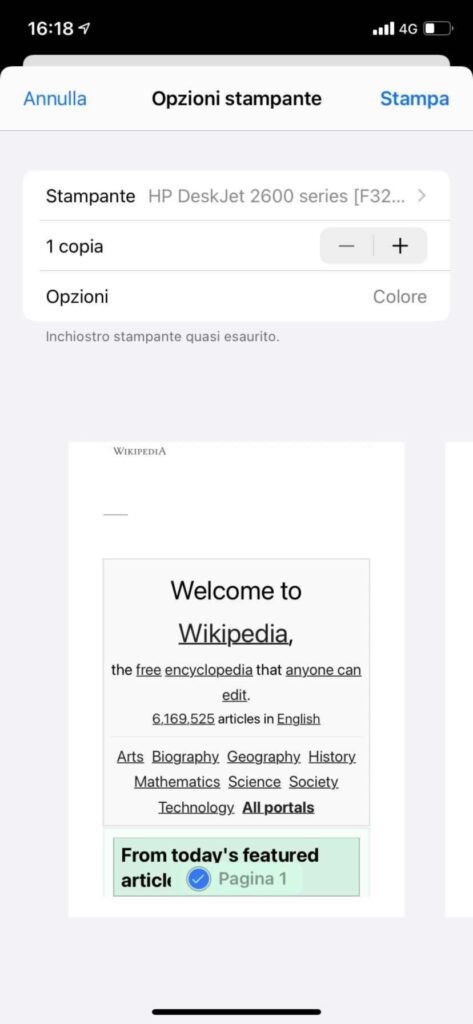
Una volta fatto ciò, non vi resta che scaricare ed utilizzare Google Chrome per visualizzare il documento da stampare, premere sul pulsante della condivisione, cliccare su Stampa e selezionare la stampante da utilizzare.
Come stampare da smartphone con stampante Wi-Fi
Se, invece, la vostra stampante è connessa a Internet la procedura per stampare da smartphone è molto più semplice. Infatti, potrete usufruire sia del servizio integrato all’interno del vostro smartphone, sia delle app dedicate a seconda del produttore della vostra stampante.
Android
Se disponete di uno smartphone Android e intendete stampare un file:
- Verificate, innanzitutto, che lo smartphone e la stampante siano connessi alla stessa rete Wi-Fi
- Aprite il documento da stampare
- Cliccate sull’icona a forma di tre puntini posta in alto a destra
- Proseguite su Stampa
- Selezionate la stampante che intendete utilizzare
- Premete sull’icona a forma di stampante per avviare l’operazione di stampa
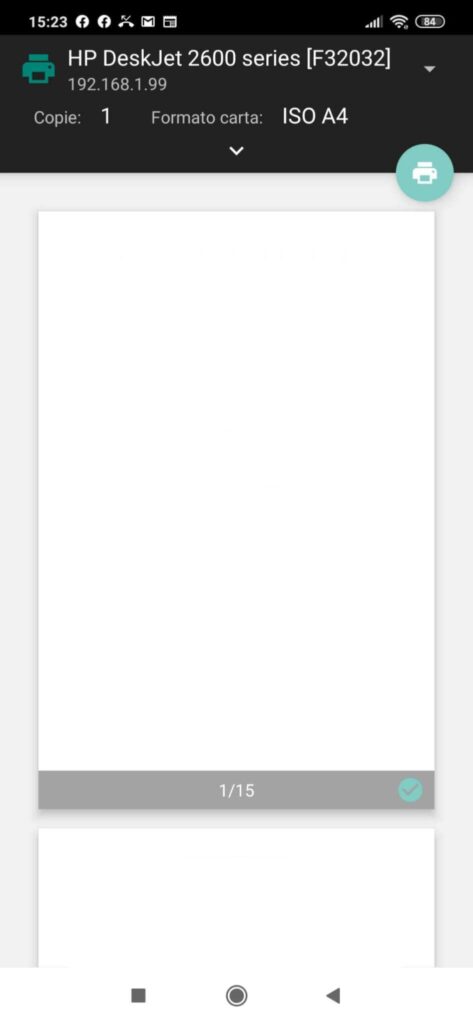
iOS
Con uno smartphone di casa Apple la procedura è pressoché identica. Anche in questo caso, potrete sfruttare la funzionalità integrata (in questo caso AirPrint) per comunicare direttamente con la vostra stampante in maniera wireless. Se compatibile, quindi, assicuratevi che la vostra stampante sia accesa e connessa alla stessa rete WiFi dell’iPhone. Successivamente, per stampare i vostri documenti basterà:
- Andare su una delle app compatibili, ad esempio sul browser Safari
- Toccare sulla voce Condividi
- Selezionare Stampa, poi scegliere le impostazioni (numero di copie, stampa in bianco e nero o a colori, stampa di pagine specifiche)
- Scelte le impostazioni basterà toccare Stampa, per inviare il contenuto alla stampante.
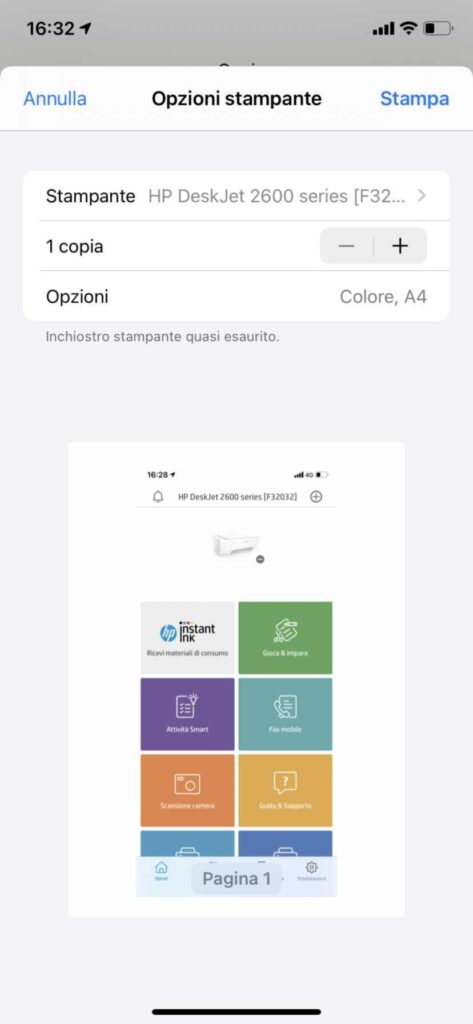
Stampare da smartphone tramite le app ufficiali dei produttori delle stampanti
Se avete una stampante Wi-Fi e le alternative proposte finora non vi soddisfano, potete utilizzare anche le app proprietarie dedicate, realizzate dal produttore della vostra stampante. Esse sono tutte disponibili gratis sul Play Store (Android) e su App Store (iOS).
Alcune delle app più utilizzate sono:
- Epson Print
- HP Smart
- Samsung Mobile Print
- HP ePrint
- Canon Print Service
- Lexkmark Mobile Print
Il funzionamento di queste applicazioni è molto semplice e immediato. Infatti, in linea generale, non dovrete fare altro che:
- Avviare l’app
- Selezionare la funzione che intendete utilizzare (ad esempio Stampa)
- Individuare il documento da stampare
- Regolate i parametri di vostro interesse
- Premete il pulsante relativo alla stampa
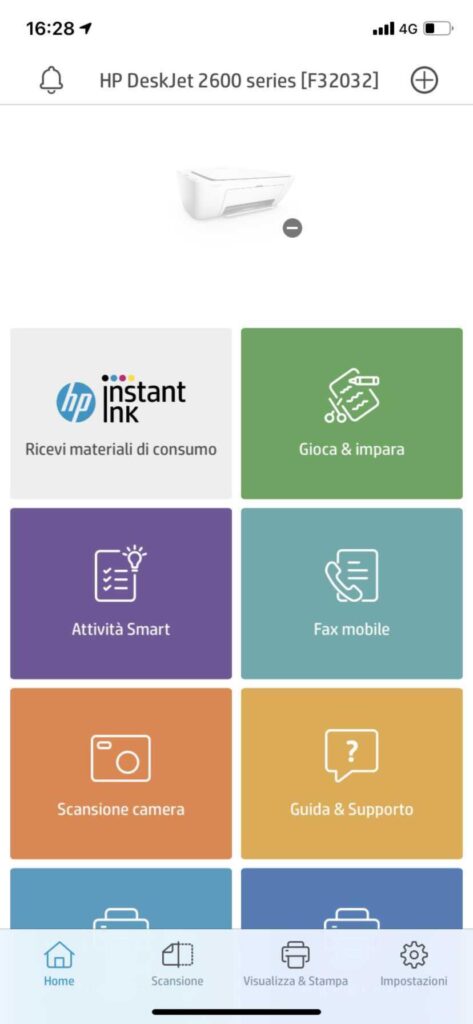
Dubbi o problemi? Vi aiutiamo noi
Puoi scoprire contenuti esclusivi ed ottenere supporto seguendo i canali Youtube, TikTok o Instagram del nostro fondatore Gaetano Abatemarco. Se hai Telegram vuoi rimanere sempre aggiornato, iscriviti al nostro canale Telegram.












