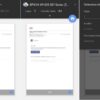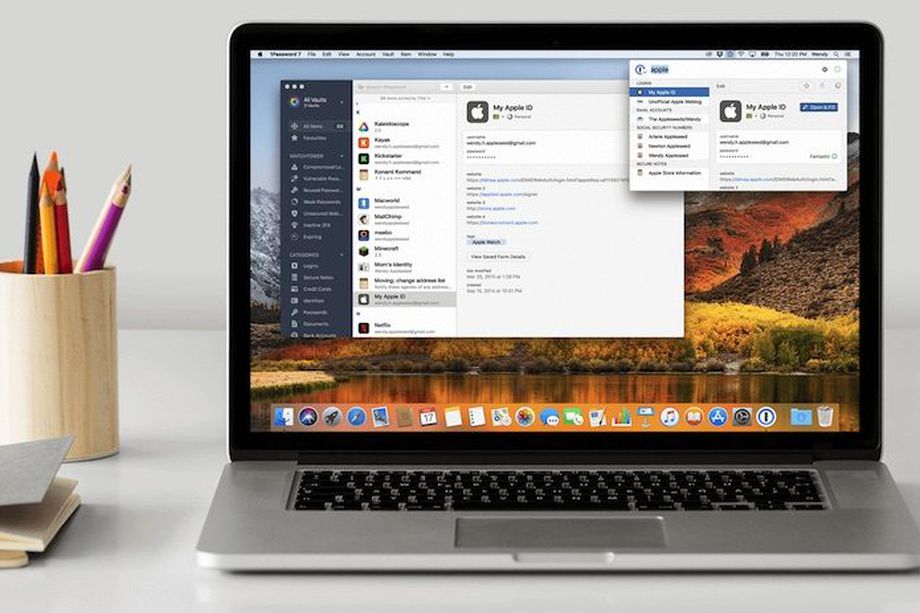Visto che avete ricevuto delle informazioni importanti da un vostro amico tramite la nota app di messaggistica istantanea, vorreste riportarle su carta utilizzando la stampante in vostro possesso ma purtroppo non conoscete i passaggi per poterlo fare. Nelle prossime righe, vi spiegheremo nello specifico come stampare messaggi WhatsApp da Android, iPhone e computer.
Premessa
Prima di entrare nel vivo del tutorial, è necessario assicurarvi che la stampante da utilizzare funzioni correttamente. Oltre a questo, bisogna scaricare l’applicazione adatta per permettere al vostro smartphone/tablet Android o iOS di comunicare con la stampante attraverso la rete wireless.
In alternativa, se il dispositivo di stampa supporta Google Cloud Print e/o Apple AirPrint, vi basta configurare i due servizi correttamente per procedere. Anche su computer dovete accertarvi che la stampante funzioni correttamente. Per ulteriori chiarimenti, vi consigliamo di seguire le guide elencate qui sotto che vi aiuteranno sicuramente in caso di problemi.
Come stampare i messaggi di WhatsApp da Android
Se avete uno smartphone o un tablet Android, potete procedere con la stampa dei messaggi desiderati in maniera molto semplice seguendo degli specifici passaggi che trovate elencati qui sotto:
- Dal vostro dispositivo Android, aprite l’app di WhatsApp, premete sulla conversazione desiderata e dopodiché tappate sui 3 puntini presenti in alto a destra.
- Tramite il menu visualizzato, pigiate su Altro e scegliete Esporta chat. Selezionate l’opzione Senza media in modo da scaricare esclusivamente il testo senza i file multimediali scambiati con la persona.
- Al termine della conversione, attraverso il menu Invia file tramite, selezionate l’app in cui desiderate salvare il file txt (es. Messaggi salvati di Telegram) premendo sull’apposita icona.
- Fatto ciò, pigiate sul file Chat WhatsApp con nome contatto.txt e scegliete di aprirlo con Google Chrome.
- Giunti a questo passaggio, premete sui 3 puntini in alto a destra e scegliete Condividi… dal menu visualizzato.
- Tramite il menu Condividi tramite, premete sul pulsante Stampa.
- In conclusione, scegliete la stampante desiderata tappando sul menu Salva come PDF, selezionando Tutte le stampanti e scegliedola attraverso il menu proposto.
- Concludete l’operazione premendo semplicemente sull’icona stampante posta in alto a destra.
Se il vostro intendo è quello di stampare una foto, dovrete seguire gli step sottostanti:
- Aprite sempre WhatsApp, pigiate sulla conversazione di vostro interesse e dopodiché tappate sull’anteprima dell’immagine che desiderate stampare.
- Nel passaggio successivo, premete sui 3 puntini posti in alto a destra, scegliete Condividi dal menu mostrato e dopodiché premete sul pulsante di stampa.
- Concludete la procedura seguendo gli ultimi passaggi visti poco fa.
Come stampare i messaggi di WhatsApp da iPhone
Qualora foste in possesso di un iPhone, dovrete seguire una procedura dedicata in quanto i passaggi sono molto diversi rispetto a quelli visti per il sistema operativo mobile di Google.
Scopriamo insieme come procedere:
- Dal vostro melafonino, aprite WhatsApp e tappate sulla conversazione che vi interessa tramite la scheda Chat.
- Fatto ciò, pigiate sul nome del contatto presente in alto e scegliete Esporta chat.
- Nel passaggio successivo, pigiate su Salva su File tramite il menu comparso e scegliete la cartella in cui salvare il file WhatsApp Chat – nome contatto.zip.
- Dopo aver premuto su Aggiungi per salvare l’archivio, aprite l’app File, pigiate su Sfoglia in basso e dopodiché tappate su Posizioni in alto a sinistra in modo da recarvi direttamente nella cartella in cui avete salvato il file zip contenente i messaggi.
- Una volta premuto sull’archivio compresso, dovrete accedere all’anteprima (che vi dà la possibilità di visualizzare la chat) tappando su Anteprima contenuti.
- A questo punto, per procedere con la stampa, pigiate sull’icona condivisione (il quadrato contenente una freccia rivolta verso l’alto) e scegliete Stampa dal menu proposto.
- In conclusione, pigiate su Stampante, scegliete il dispositivo di stampa che desiderate utilizzare per l’operazione e concludete pigiando su Stampa.
Nel caso in cui vorreste stampare una foto, dovrete fare in questo modo:
- Sempre dall’app di WhatsApp, aprite la conversazione e tappate sull’anteprima dell’immagine da stampare.
- Fatto ciò, pigiate sull’icona condivisione posta in basso a sinistra e scegliete Stampa dal menu visualizzato.
- Non vi resta che seguire gli stessi ultimi passaggi riportati precedentemente per portare a termine l’operazione.
Come stampare i messaggi di WhatsApp da computer
Purtroppo da PC non è possibile esportare l’intera conversazione tramite WhatsApp Web o WhatsApp per PC. Tuttavia, potete effettuare l’esportazione della conversazione sul vostro smartphone Android o iPhone e inviarla al computer usando il metodo desiderato oppure copiare soltanto alcuni messaggi, incollarli all’interno di un documento di testo (creato d’esempio con Microsoft Word) e procedere con la stampa tramite il menu File.
Se scegliete la prima opzione, aprite il file di testo ricevuto dal vostro dispositivo Android o iOS tramite il Blocco Note (su Windows) o TextEdit (su macOS), premete sul menu File presente in alto a sinistra e individuate l’opzione di stampa dal menu che compare.
In alternativa, se il vostro intendo è quello di stampare una foto, seguite le indicazioni presenti qui sotto:
- Dal vostro PC Windows o Mac, collegatevi al sito di WhatsApp Web ed effettuate la scansione del codice QR dal vostro smartphone per autorizzare l’accesso. È possibile fare ciò usando l’apposita funzione reperibile nella schermata principale di WhatsApp, premendo sui 3 puntini in alto a destra. In alternativa, collegatevi alla pagina di download di WhatsApp presente sul portale Web ufficiale e cliccate sul pulsante verde nella sezione Scarica WhatsApp per Mac e Windows PC per scaricare il client desktop. Al termine dell’installazione, bisognerà anche in questo caso effettuare la scansione del QR code.
- Una volta effettuato correttamente il login, aprite la conversazione desiderata e individuate l’immagine da stampare.
- Fatto ciò, premete sulla freccetta rivolta verso il basso (che compare in alto a destra dell’anteprima della foto) e scegliete Scarica dal menu che compare.
- Dopo aver scaricato correttamente l’immagine, se siete su Windows, apritela con l’app Foto di Microsoft, premete sull’icona stampante presente in alto a destra, impostate i vari parametri di stampa (es. la stampante da utilizzare tramite il menu a tendina Stampante) e pigiate su Stampa per procedere. Su Mac, invece, fate doppio click sull’immagine per aprirla, recatevi nel menu File presente in alto a sinistra e selezionate Stampa. Una volta regolati correttamente tutti i parametri desiderati, pigiate nuovamente su Stampa per concludere la procedura.
Dubbi o problemi? Ti aiutiamo noi!
Se vuoi rimanere sempre aggiornato, iscriviti al nostro canale Telegram e seguici su Instagram. Se vuoi ricevere supporto per qualsiasi dubbio o problema, iscriviti alla nostra community Facebook.